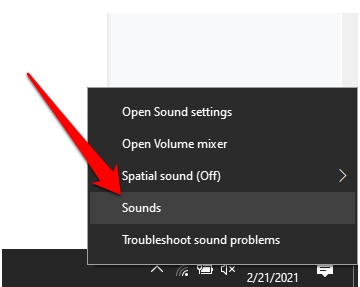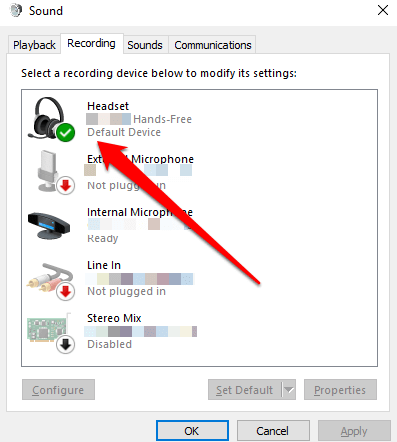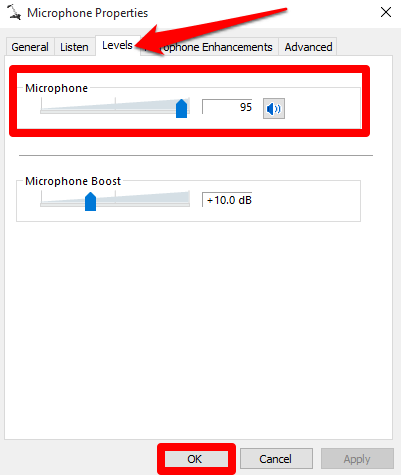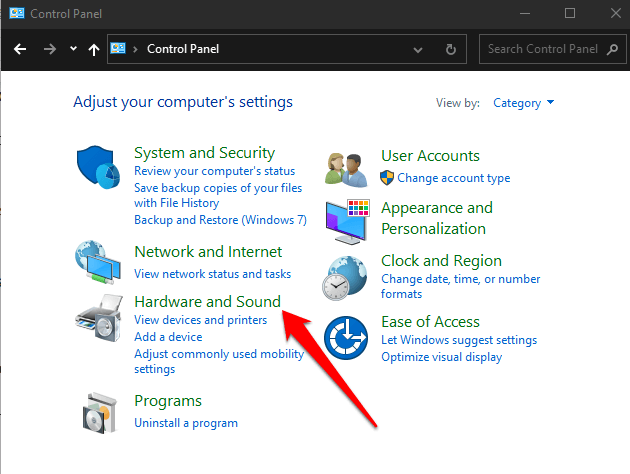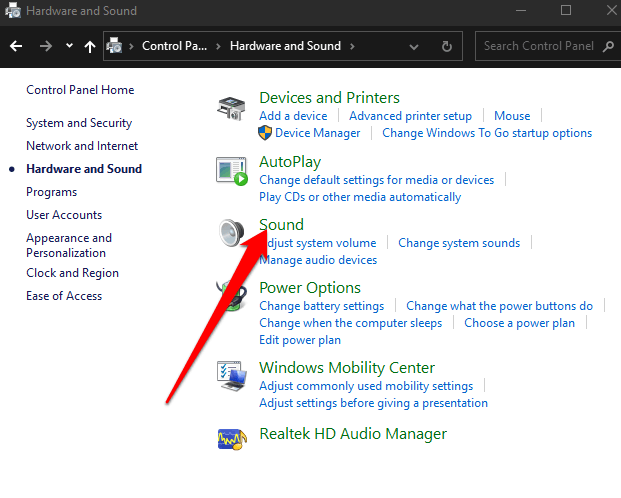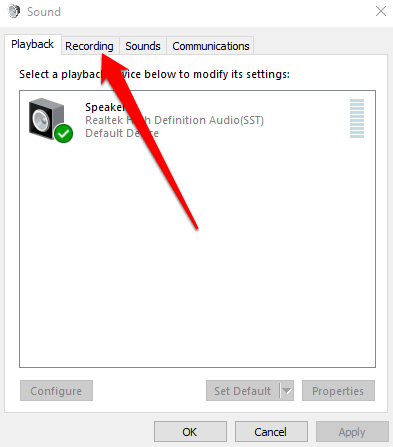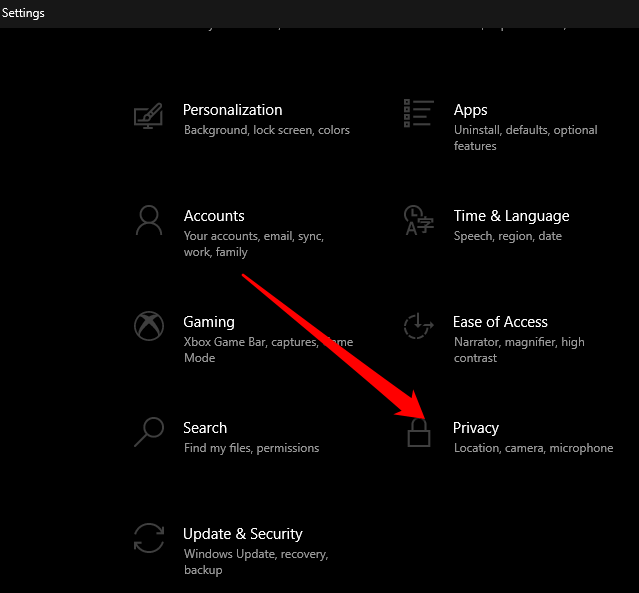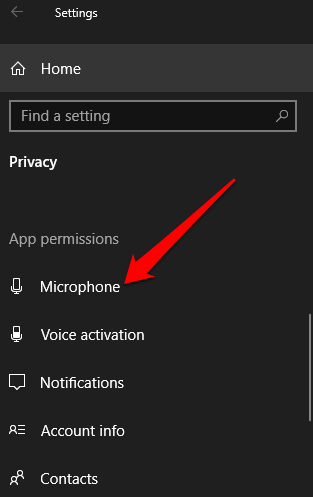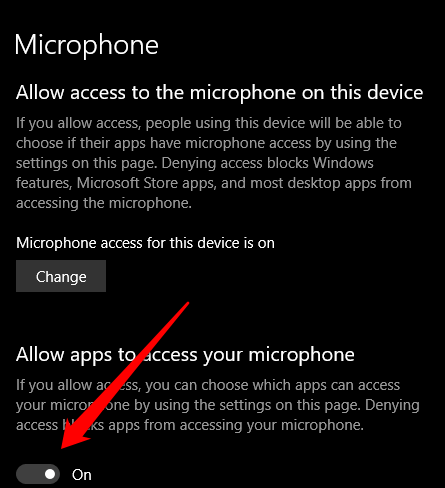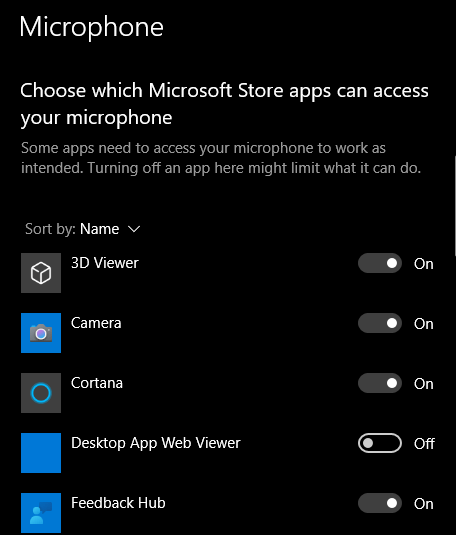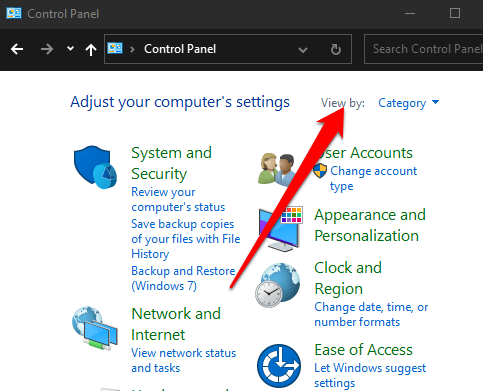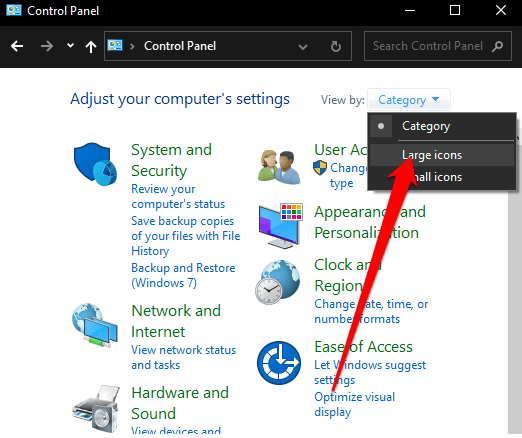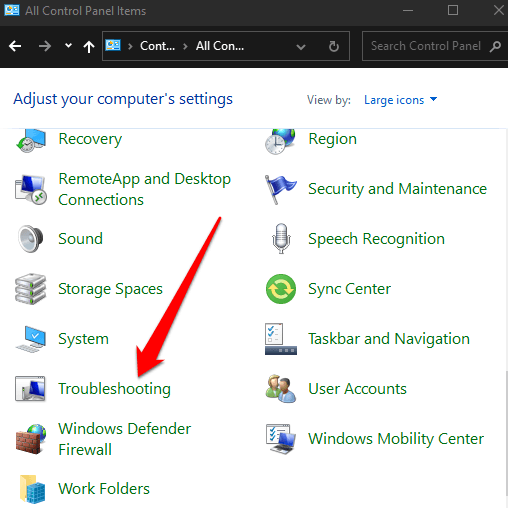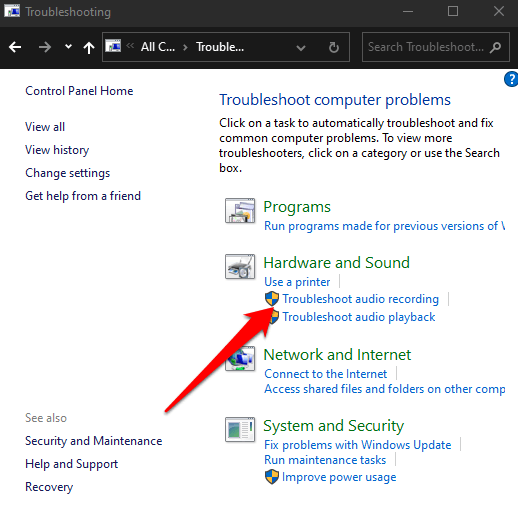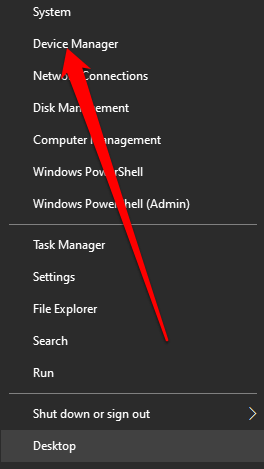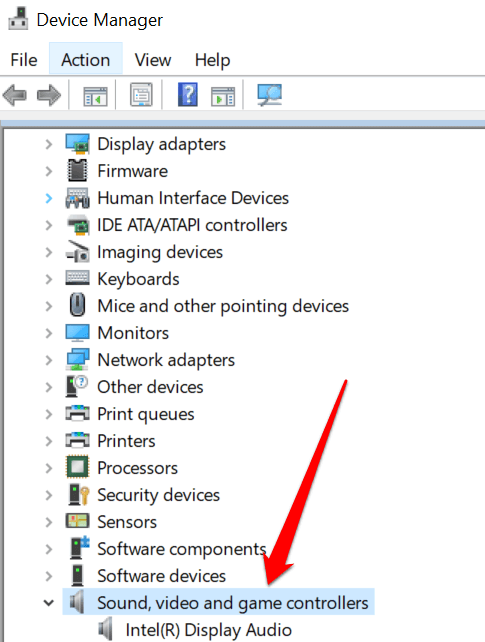Ничто так не нарушает ход виртуальной встречи или конференц-связи, как другой человек, который постоянно просит вас говорить громче или повторить то, что вы сказали.
Чаще всего проблема связана с вашей сетью, подключением к Wi-Fi или, в некоторых случаях, с микрофоном.
Проблемы с микрофоном могут повлиять на звук и качество видео- или голосовых вызовов, а также создать проблему запись звука в Windows 10. Проблема особенно заметна при использовании микрофона с приложениями для проведения конференций, такими как Skype, где иногда снижается качество голоса, или при игре в высокооктановом контексте многопользовательской игры.
Если вы хотите провести конференцию на своем компьютере или пытаетесь записать системный или голосовой звук, мы покажем вам, как увеличить громкость микрофона в Windows 10, чтобы лучше слышать других.
>Предварительные проверки для увеличения громкости микрофона в Windows 10
Если другие вас не слышат, проверьте следующее, прежде чем пытаться исправить ситуацию:
Если ни один из этих способов не помогает увеличить громкость микрофона, попробуйте исправления, описанные ниже.
1. Отрегулируйте громкость микрофона
Если вы или другие люди не слышат вас во время разговора или виртуальной встречи, вот как увеличить громкость микрофона в Windows 10..
Примечание . Вы также можете перейти на вкладку Микрофон Свойства >Дополнительно и снять флажок Разрешить приложению брать на себя исполнительный контроль над этим устройством , если повышение уровня громкости не помогает.
Как использовать панель управления для регулировки уровня громкости микрофона
Вы также можете увеличить громкость микрофона через Панель управления в Windows 10.
2. Разрешите приложениям использовать ваш микрофон
Если вы только что обновили Windows 10 и ваш микрофон не обнаружен, вы можете предоставить приложениям доступ к микрофону и проверить, работает ли громкость снова.
3. Запустите средство устранения неполадок со звуком в Windows 10
Если на вашем компьютере не отображается опция «Усиление микрофона», вы можете восстановить доступ к ней, запустив встроенное средство устранения неполадок со звуком, чтобы проверить и устранить любые проблемы со звуком.
Теперь вы сможете использовать функцию усиления микрофона для увеличения громкости микрофона.
4. Обновите аудиодрайверы вашего микрофона
Устаревшие или несовместимые аудиодрайверы могут привести к тому, что ваш микрофон перестанет работать должным образом. Чтобы решить эту проблему, проверьте и обновите аудиодрайверы, а затем проверьте, вернулись ли уровни громкости к норме.
Обновив драйверы аудио и звуковой карты, перезагрузите компьютер и проверьте уровни громкости микрофона. Если проблема связана с микрофоном, в нашем руководстве на как исправить не работающий микрофон в Windows 10 есть дополнительные способы устранения проблемы, которые вы можете попробовать.
Увеличьте громкость микрофона
Поскольку многие люди используют программное обеспечение для онлайн-чатов и видеоконференций для своих виртуальных встреч, необходимо иметь хороший микрофон, который работает должным образом. К сожалению, не у всех компьютерные микрофоны работают одинаково.
Используете ли вы встроенный или внешний микрофон на своем компьютере, вы можете увеличить громкость микрофона, когда другие вас не слышат, и восстановить связь.
Если вы хотите улучшить звук с помощью микрофона, обратитесь к нашему руководству на страницах как уменьшить фоновый шум и исправить чувствительность микрофона в Windows 10. У нас также есть полезное руководство по что делать если нет звука в скайпе. Если вы ищете хороший микрофон для своего iPhone, обратите внимание на лучшие микрофоны для iPhone, который вы можете купить прямо сейчас.
.