После установки микрофона в Windows 10 вам необходимо его настроить. Это означает изменение уровней звука, типов входа и обеспечение четкости звука. Если вы настраиваете игру или потоковую передачу, возможно, вам захочется протестировать некоторые звуковые эффекты для вашего микрофона.
Итак, вот как проверить микрофон в Windows 10, прежде чем начать его использовать.

1. Настройки звука Windows 10
Первое, что нужно проверить, — это настройки звука Windows 10 — список всего, что связано со звуком и микрофонами. Чтобы открыть параметры звука:
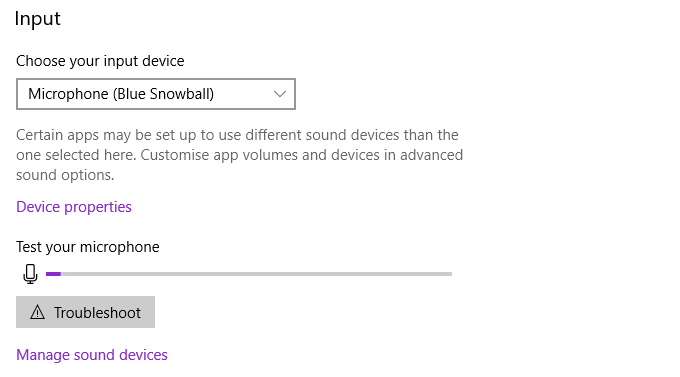
Здесь вы можете изменить небольшой диапазон свойств микрофона. Выберите Свойства устройства . В этом меню вы можете переименовать свое устройство, отключить микрофон и отрегулировать громкость микрофона. В зависимости от типа вашего микрофона вы также можете увидеть здесь возможность увеличить громкость микрофона.
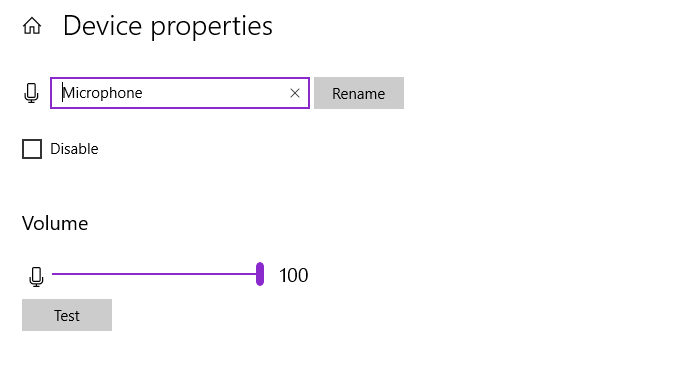
Однако управление микрофоном и настройки, доступные в этом меню, не так обширны, как в «старом» меню настроек. Итак, если вам нужны дополнительные возможности, загляните в раздел ниже.
2. Панель управления звуком
В Windows 10 начался переход от старой, проверенной панели управления к новому стилю настроек. Новые меню настроек проще использовать на устройствах с сенсорным экраном, а многие параметры упрощены и упрощены для поиска. Но есть еще некоторые настройки, которые еще не полностью перешли на новые настройки, и поэтому вам придется вернуться в Панель управления, чтобы найти их.
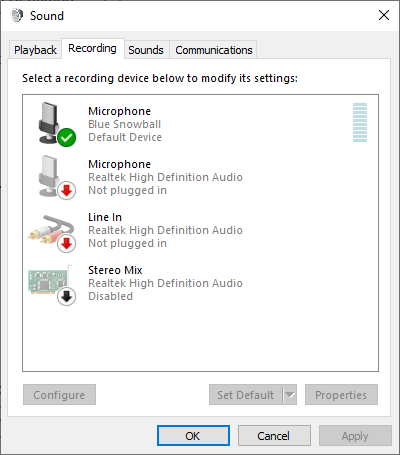
В меню «Настройки звука» Windows 10 вы можете выбрать Панель управления звуком в правом верхнем углу меню, а затем выбрать вкладку Запись . Либо нажмите Windows Key + R , чтобы открыть диалоговое окно «Выполнить», затем введите mmsys.cpl и нажмите «ОК»..
Теперь щелкните правой кнопкой мыши микрофон и выберите Свойства . Откроется новое окно с несколькими вкладками. Откройте вкладку Улучшения . Эти параметры относятся к усилению микрофона, подавлению звука и другим дополнительным функциям. Улучшения, которые вы видите, зависят от вашего микрофона.
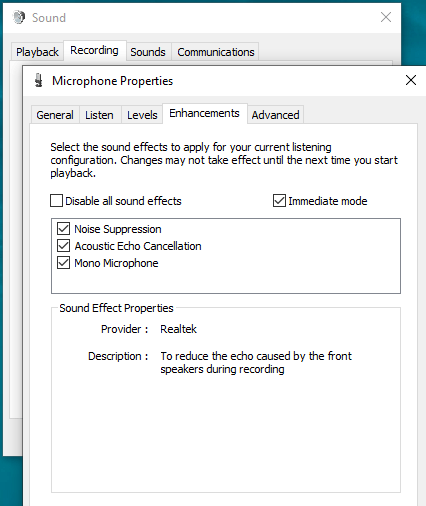
В этом меню вы также можете найти параметры различных типов усиления микрофона. Поиграйте с улучшениями, пока не найдете подходящий уровень ввода для ваших требований. Панель управления звуком и Улучшения микрофона — хорошее решение проблемы чувствительности микрофона..
3. Какие приложения могут использовать ваш микрофон?
Время от времени вы можете задумываться о том, какие приложения на самом деле имеют доступ к вашему микрофону. Вы не хотите, чтобы какие-либо неожиданные приложения прослушивали вашу повседневную деятельность, особенно если вы держите микрофон подключенным на своем столе.
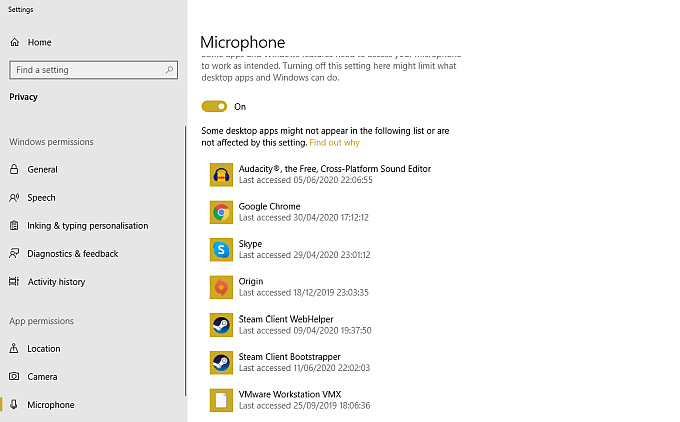
Хотите обновить свой микрофон? Посмотрите лучшие микрофоны для прямых трансляций и других записей.
4. Эквалайзер APO с графическим интерфейсом Peace
Если вы хотите точно настроить звук вашего микрофона, вам понадобится стороннее аудиопрограммное обеспечение. Хотя доступно множество вариантов, Эквалайзер APO — один из самых простых в использовании и загружаемый бесплатно.. Однако Equalizer APO сам по себе является инструментом командной строки, но вы можете установить ряд бесплатных графических пользовательских интерфейсов (GUI), что значительно упрощает использование программы.
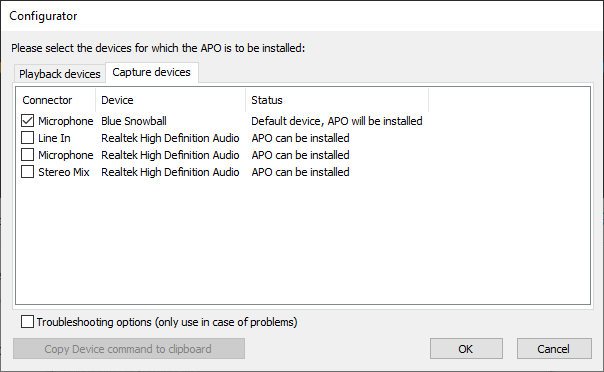
Когда Peace загружается, вы должны выбрать либо Простой интерфейс, либо Полный интерфейс. Полный интерфейс предлагает больше возможностей настройки, чем простая версия, предоставление большего контроля над выходом микрофона.

Выберите вход для микрофона в раскрывающемся меню. Теперь вы можете перемещать уровни эквалайзера вверх и вниз, пока не найдете желаемые уровни вывода. Существует также возможность увеличить выходную громкость с помощью панели усилителя, расположенной в верхней части окна.
Когда вы найдете оптимальный уровень микрофона, выберите Сохранить , дайте конфигурации имя и выберите значок на панели задач, который будет отображаться, когда конфигурация используется. Это последнее действие не является обязательным, но полезно, если вы хотите сразу проверить, включена ли ваша конфигурация.
5. Распознавание речи
Другой способ проверить микрофон — использовать распознавание речи Windows 10. Распознавание речи позволяет вам управлять компьютером с помощью голоса. Процесс установки также помогает настроить микрофон, что является дополнительным преимуществом.
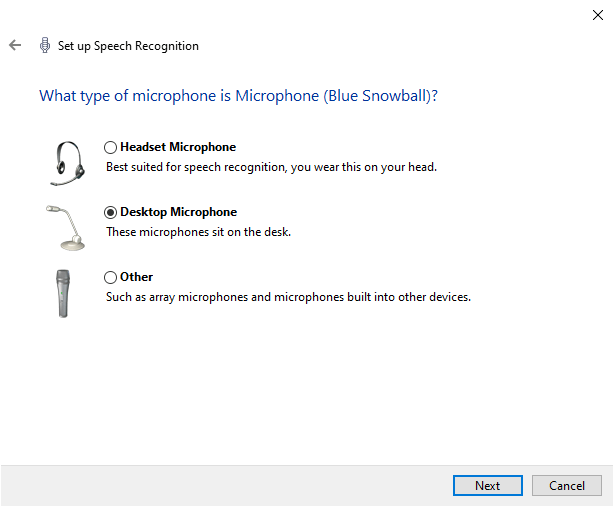
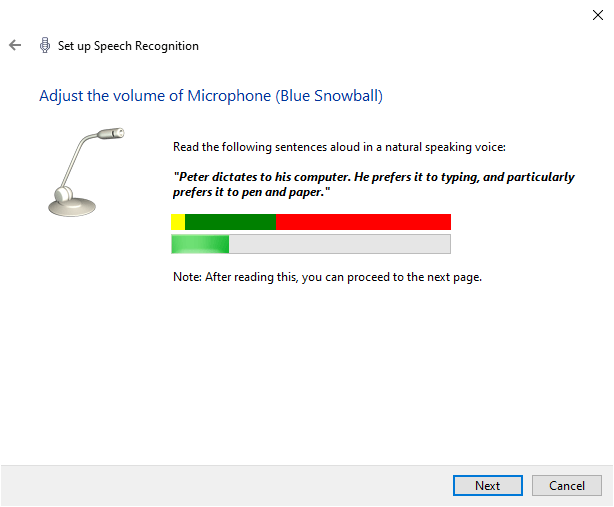
Распознавание речи — это быстрый способ проверить, работает ли ваш микрофон с Windows 10. Вам не нужно оставлять распознавание речи включенным или даже завершать процесс настройки после шага 3 в приведенном выше списке, если все, что вам нужно нужно проверить, отвечает ли микрофон.
Проверьте конфигурацию микрофона
Вы познакомились с пятью простыми способами проверки конфигурации микрофона. Некоторые параметры лучше подходят для оптимизации вывода, а другие позволяют проверить правильность работы микрофона. В любом случае, теперь вы знаете, как проверить и настроить микрофон перед использованием.
Если ваш микрофон вообще не работает, проверьте как исправить неработающий микрофон в Windows 10.
.