Курсор по умолчанию, который вы всегда используете в Windows, иногда может показаться немного скучным и устаревшим. Однако Windows — отличная операционная система, если вы хотите изменить такие вещи. Он предоставляет вам полную возможность настроить использовать рабочий стол.
Итак, если вам хочется сменить курсор, это вполне возможно. И в Интернете есть множество вариантов сделать это. Независимо от формы и цвета, то, что вам нравится, вероятно, можно использовать бесплатно. Вы также можете внести незначительные изменения в размер или цвет курсора, ничего не загружая.
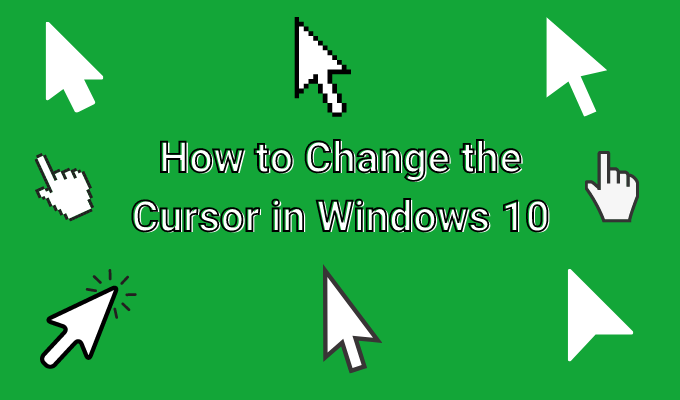
Единственная трудная часть — это выяснить, как изменить курсор в Windows 10. Это нужно сделать, зайдя в настройки Windows, и сделать это самостоятельно может показаться немного запутанным. Вот как можно без проблем изменить курсор в Windows 10.
Использовать настройки курсора
Если вы не хотите каких-либо серьезных изменений в курсоре, а просто хотите изменить что-то, например размер, вы можете сделать это прямо в настройках Windows.
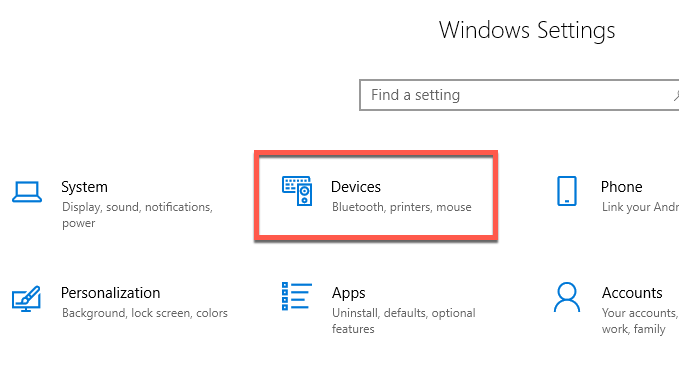
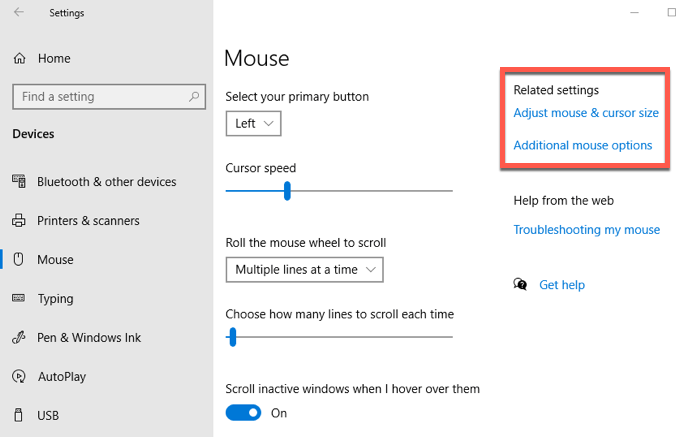

Вы увидите, что все значки курсоров для разных действий будут изменены, а также схема. Если вы хотите изменить конкретный параметр курсор, вы можете сделать это, не меняя остальные.

Если вы хотите легко внести некоторые быстрые изменения, есть еще один вариант настройки курсора Windows в настройках. Если вы перейдете в Окна >Настройки >Устройства >Мышь >Настройка размера мыши и курсора , вы попадете в окно, в котором можно изменить несколько настроек курсора в Windows 10.
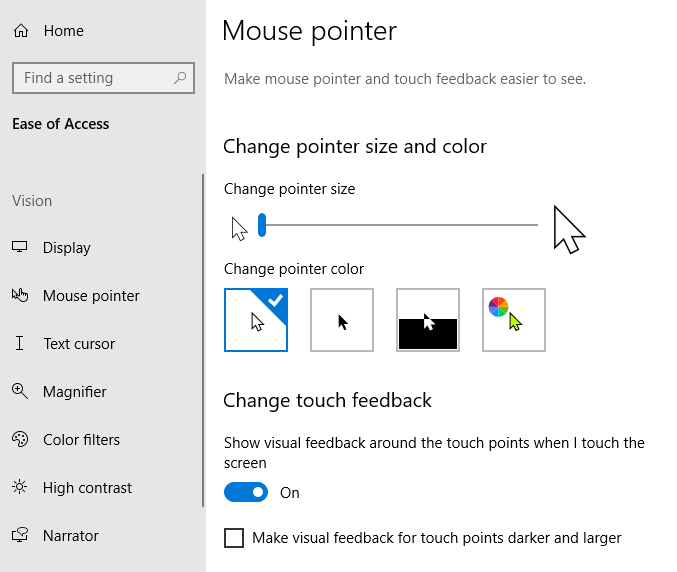
Вверху указаны размер и цвет. Вы можете перемещать ползунок, чтобы увеличить или уменьшить курсор. Ниже вы также можете изменить цвет курсора. По умолчанию есть белый, черный и инвертированный цвета, но вы также можете выбрать собственный цвет.
Для этого выберите четвертый вариант цвета с помощью цветового круга. Вы можете выбрать один из предложенных цветов или нажать Выбрать собственный цвет указателя , чтобы выбрать свой собственный цвет из селектора цветов.
Вы также можете изменить толщину курсора во время набора текста, используя ползунок ниже Изменить толщину курсора .
Загрузить курсоры онлайн
Возможно, вам нужно что-то более яркое или уникальное, чем стандартная версия Windows курсоры. Если это так, то в Интернете можно бесплатно найти множество различных курсоров, которые можно загрузить и использовать.
Поскольку вам придется загружать их со сторонних сайтов, всегда следует внимательно следить за тем, где и что вы загружаете. Если сайт кажется схематичным, не используйте его, так как вы можете заразить свой компьютер вредоносным ПО. Хороший сайт для поиска курсоров — Открыть библиотеку курсоров.
Вот как изменить курсор в загруженном файле: .


Другие параметры настройки курсора
При желании вы можете внести в курсор еще больше изменений. В том же окне Свойства мыши вы увидите панель Параметры указателя . Выберите это, и вы увидите некоторые более сложные изменения, которые можно внести.

В поле Движение вы можете изменить скорость курсора, переместив ползунок в сторону Медленно или Быстро .
В разделе Привязать к курсор может автоматически перемещаться к параметру по умолчанию в диалоговых окнах.
В поле Видимость можно изменить еще несколько параметров. Если вы установите флажок Отображать следы указателя , курсор будет создавать след при каждом движении. Вы можете настроить продолжительность этого действия, переместив ползунок в сторону Короткий или Длинный .
Вы также можете установить флажок под этим, чтобы скрыть указатель при вводе. Под этим вы можете установить флажок, который позволяет вам нажимать кнопку CTRL, которая затем покажет местоположение вашего курсора на экране.
.