Возможно, вы слышали, как ИТ-специалист на работе говорил об объектах групповой политики или политиках пользователей. Или, может быть, вы хотели бы знать, как лучше контролировать свой компьютер. В любом случае вам следует использовать Windows 10 редактор групповой политики. С его помощью вы можете работать с объектами групповой политики (GPO), чтобы настроить функции вашего компьютера и взаимодействие с пользователем.
В сетевой среде редактор групповой политики используется для настройки всего: от разрешенного запуска программ до настройки рабочего стола. Это делается в партнерстве с Активный каталог. Среднестатистический пользователь Windows 10, у которого нет Active Directory, по-прежнему может использовать объекты локальной групповой политики (LGPO) для настройки наших компьютеров.
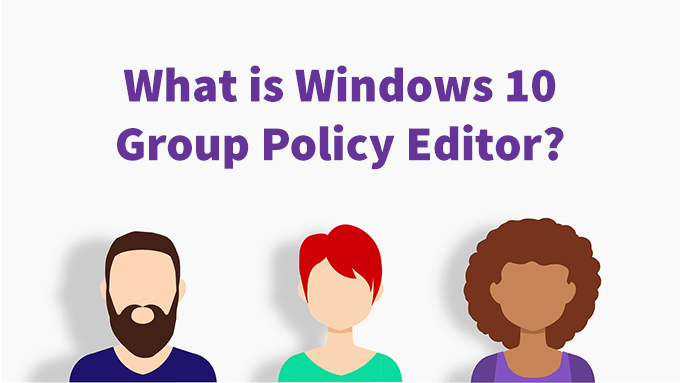
Где мне найти редактор групповой политики Windows 10?
Если у вас версия Windows 10 Домашняя, у вас нет редактора групповой политики. Он включен только в Windows 10 Pro и Windows 10 Корпоративная.
Фактическое имя программы — gpedit.msc, и обычно она находится по адресу C:\Windows\System32\gpedit.msc или %windir%\System32\gpedit.msc.
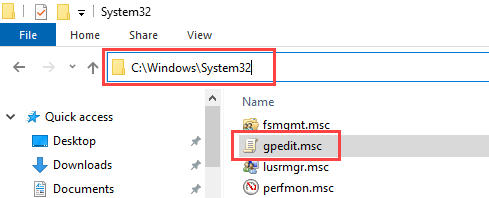
Но вам не обязательно открывать Проводник для поиска каждый раз, когда вы захотите его использовать. Существует несколько способов доступа к редактору групповой политики.
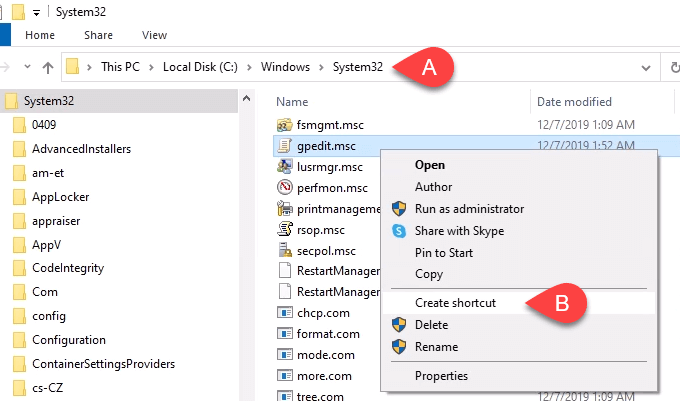
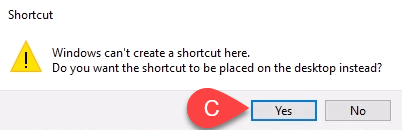
Экскурсия по редактору групповой политики Windows 10
Открыв редактор групповой политики, вы увидите две основные категории в левой части окна. Существуют Конфигурация компьютера и Конфигурация пользователя ..
Политики в конфигурации компьютера будут применяться ко всему компьютеру и влиять на функционирование компьютера и операционной системы в целом. Эти настройки не меняются в зависимости от того, кто вошел в систему на компьютере.
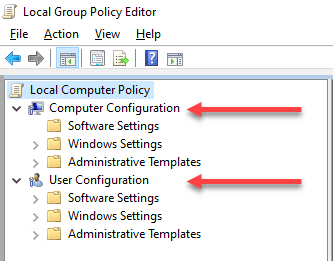
Политики в конфигурации пользователя применяются к пользователям. Политики конфигурации пользователя идеально подходят для настройки рабочего стола пользователя. Если вы меняете только объекты локальной групповой политики (LGPO), это будет применяться ко всем пользователям на этом компьютере.
Если вы заботитесь о серверах и применяете групповую политику в своем Active Directory, настройки могут применяться ко всем или некоторым пользователям. Все зависит от того, на каком уровне применяются политики.
По мере детализации различных разделов вы увидите разные области для разных приложений или услуг. Обратите особое внимание на то, что находится в разделах «Административные шаблоны» в конфигурации компьютера и пользователя.
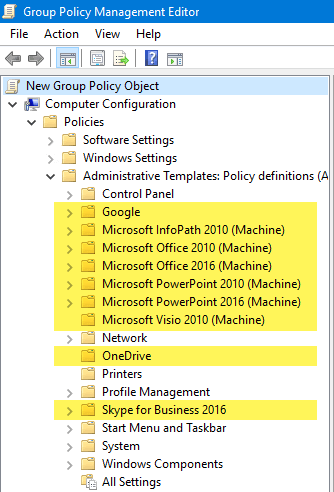
Административные шаблоны можно добавить для множества различных приложений, которые вы можете установить. Например, существует большой набор административных шаблонов для Microsoft Office, которые можно добавить в редактор групповой политики. Даже компании, не принадлежащие Microsoft, такие как Google, FoxIt PDF-ридер и Доступ к удаленному рабочему столу LogMeIn, предоставляют вам административные шаблоны. Загрузить и установить их непросто, но это не так уж и сложно.
Существует слишком много политик, чтобы мы могли рассмотреть их все и описать, на что они способны.
Если вы хотите просмотреть все политики административных шаблонов, доступные в разделе «Конфигурации компьютера» или «Конфигурации пользователя», перейдите в раздел Административные шаблоны >Все настройки и выберите его. На правой панели вы увидите длинный список возможных настроек. На изображении ниже 2500 настроек. На вашем компьютере или сервере могут быть другие файлы.
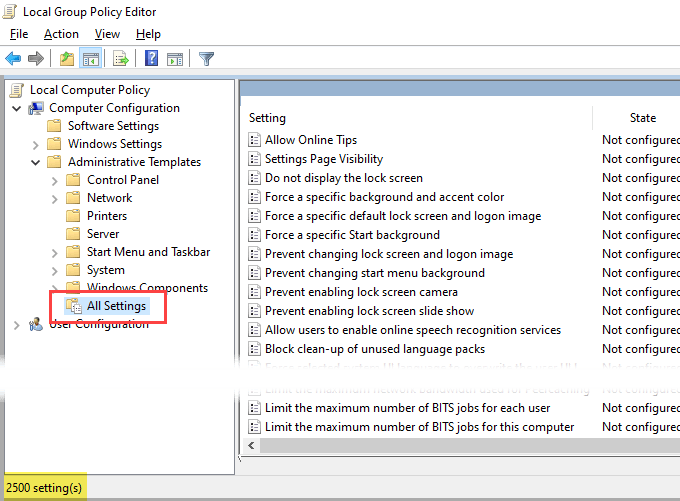
На момент написания этой статьи в Windows существовало более 4200 политик. Это не считая различных административных шаблонов, которые можно добавить.
Если вы хотите подробнее узнать обо всех политиках Microsoft, вы можете скачать Справочник по настройкам групповой политики Microsoft для Windows и Windows Server.
Что можно сделать с помощью редактора групповой политики Windows 10?
.Считайте редактор групповой политики своим безопасный способ работы с реестром Windows. Редактор групповой политики не позволит вам изменить все, что вы можете, в реестре Windows, но он позволяет вам изменить почтивсе, что вы хотите изменить в реестре Windows.
Политики безопасности — отличная отправная точка. Давайте рассмотрим настройку политики для отключения Командная строка Windows.
Открыв редактор групповой политики:
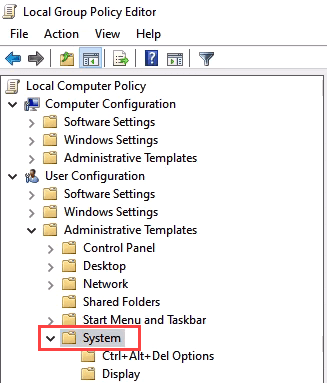
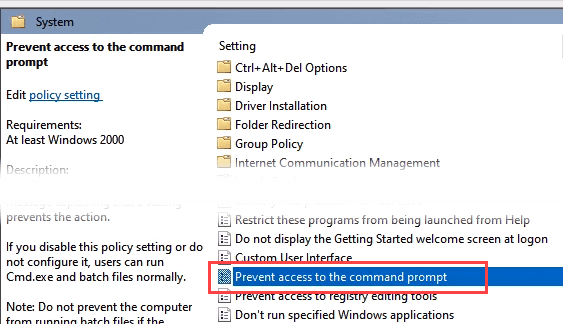
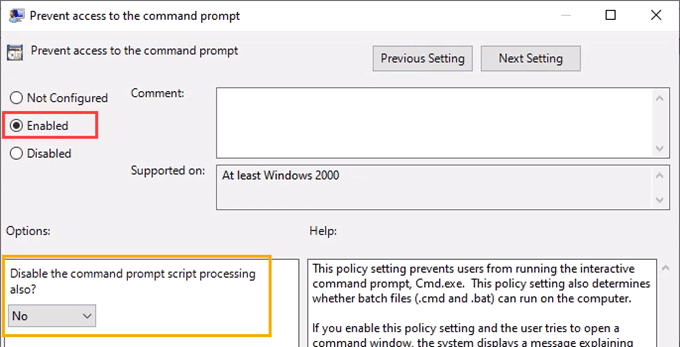
Прочитайте раздел Справка: , чтобы полностью понять, на что влияет этот параметр. делать. Если вам нужно запускать пакетные файлы для обслуживания системы, не включайте эту опцию.
Находясь в этой области, проверьте другие настройки, такие как Запретить доступ к инструментам редактирования реестра и Запускать только определенные приложения Windows . Это хорошие настройки безопасности, с которыми тоже можно работать.
Вы можете сделать очень многое, и о многих из них у нас есть для вас статьи. Мы можем показать вам лучший способ отключить Кортану, как включите биометрию, чтобы Hello Fingerprint работал и как установить детальную политику паролей для пользователей. Зайдите туда, осмотритесь, и вы будете приятно удивлены тем, насколько вы можете контролировать и настраивать свой компьютер с помощью редактора групповой политики Windows 10
.