Вам наскучил дисплей вашего компьютера? Когда дело доходит до Windows, у вас действительно есть много свободы в настройке. Вы можете изменить фон, темы и даже значки программ.
Особенно если вы пытаетесь установить тему Windows, вам может потребоваться настроить значки на рабочем столе, чтобы они соответствовали определенному виду. В Интернете доступно множество значков, которые можно использовать бесплатно или купить.

Изменить значки Windows 10 невероятно просто, и вы всегда можете изменить их снова, если захотите. Вот как можно настроить значки в Windows 10.
Загрузите свои значки
Первое, что вам нужно сделать, это загрузить значки для использования. Их можно найти на таких сайтах, как Icon-Иконки. Вы можете загрузить отдельные значки или найти набор значков, если вам нужен единообразный вид. Чтобы использовать их в Windows 10, убедитесь, что значки имеют формат ICO.
Найдя значки и загрузив их, вам нужно будет найти файл, в котором они были сохранены. Для этого заходим в ile explorer. Файлы, загруженные из браузеров, обычно попадают в папку «Загрузки», если вы не настроили сохранение в другом месте.
Если у вас возникли проблемы с его поиском, вы можете зайти в браузер и определить место загрузки. Обычно есть возможность открыть местоположение загруженного файла.

Если вы загрузили набор значков, вам, скорее всего, придется извлечь их из заархивированного файла. Для этого дважды щелкните заархивированный файл и выберите Извлечь все в правом верхнем углу. Выберите, куда извлечь файлы, и убедитесь, что они сохранены в месте, которое вам будет легко найти и куда вы не захотите перемещать их во время использования.
Создание ярлыков программ
Ваша следующая задача — создать ярлыки для программ, значки которых вы хотите изменить. Изменить значок исходного файла приложения нельзя, но можно сделать это с помощью любого ярлыка. Для этого найдите исходный файл приложения программы. Затем щелкните его правой кнопкой мыши и выберите Создать ярлык .

Ярлык будет помещен в ту же папку, что и исходный файл приложения. Затем вы можете переместить ярлык в любое место. Сюда входит и ваш рабочий стол, если вы хотите создать уникальную среду. Как только вы настроите ярлыки так, как вам нужно, вы сможете использовать загруженные значки для их настройки..
Измените значки
Нажмите правой кнопкой мыши на ярлыке и выберите «Свойства».

Внизу всех опций вы увидите кнопку Изменить значок . Выберите это, и откроется окно «Изменить значок». Чтобы использовать загруженные значки, нажмите Обзор , чтобы открыть проводник.
Найдите файл, в котором находятся ваши значки. В зависимости от загруженного вами файла вам может потребоваться просмотреть некоторые папки, чтобы найти, где были сохранены изображения значков. Найдя этот файл или отдельный значок, выберите его и нажмите Открыть .
Значки из файла появятся в окне «Изменить значок». Выберите тот, который вы хотите использовать для этого приложения, затем нажмите ОК .

Далее в окне свойств выберите Применить , а затем ОК . Значок ярлыка теперь должен быть заменен выбранным вами значком.
Советы по настройке значков в Windows 10
Если у вас возникли проблемы с изменением вашего значки, вам следует убедиться в том, что вы делаете несколько вещей.
Прежде всего, когда вы ищете значки для загрузки, убедитесь, что вы получаете их из надежного источника. Некоторые значки могут быть не самого высокого качества, или сам сайт пытается обманом заставить вас что-то купить. Файлы также могут быть заражены вредоносным ПО.
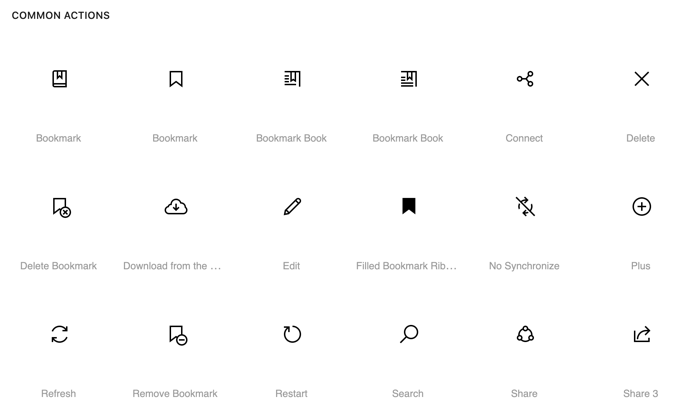
Помимо сайта, указанного выше, вы также можете зайти на сайт ДевиантАрт, чтобы напрямую найти художников, создающих значки. Вам нужно будет искать именно «Значки Windows 10».
Также убедитесь, что вы загружаете файлы в формате ICO. Страница загрузки ваших значков должна сообщать вам или позволять вам выбирать, какой формат вы загружаете. Также убедитесь, что вы сохраняете их в месте, которое легко найти. Лучше всего загрузить все ваши значки, а затем создать папку со всеми ними внутри, прежде чем использовать их.
Если вы переместите файл значка, ваш компьютер не сможет найти его для использования в ярлыке, и вам придется перенаправить его в новое расположение файла, прежде чем он снова заработает.
Вы также по-прежнему увидите значок ярлыка со стрелками в левом нижнем углу приложения. Если вы хотите избавиться от них, чтобы выглядеть чище, это можно сделать с помощью редактирование реестра..
Если вы когда-нибудь захотите вернуть свои значки обратно, вы всегда можете удалить ярлык и создать новый из исходного приложения. Или вы можете использовать тот же метод, описанный выше, чтобы отключить значки.
.