Если вы хотите создать новый документ с выделяющимся текстом, возможно, вам стоит подумать об установке нового шрифта. Их можно найти в Интернете бесплатно, как часть набора шрифтов или купить. Если вы хотите, чтобы другие видели эти шрифты, вам нужно использовать их в статических файлах, таких как PDF-файлы или изображениях. В противном случае вам придется предоставить сам шрифт.
Установить шрифты в Windows 10 можно несколькими способами. Вы можете загружать и устанавливать шрифты вручную из интернет-источников, устанавливать шрифты напрямую с помощью Магазин Майкрософт или использовать сторонние менеджеры шрифтов для установки шрифтов за вас. Если вы хотите узнать, как установить шрифты в Windows 10, вот что вам нужно сделать.
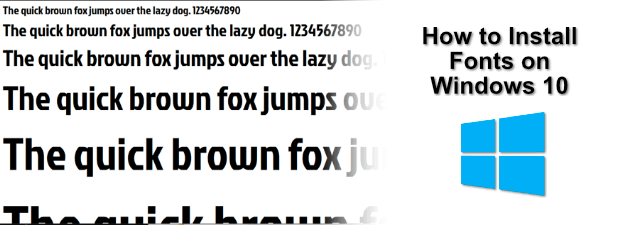
Где найти новые шрифты для Windows 10
Существует несколько онлайн-источников, где можно бесплатно загрузить шрифты. Например, вы можете загрузить бесплатные шрифты с сайта Коллекция Google Шрифтов, где доступно более тысячи шрифтов.
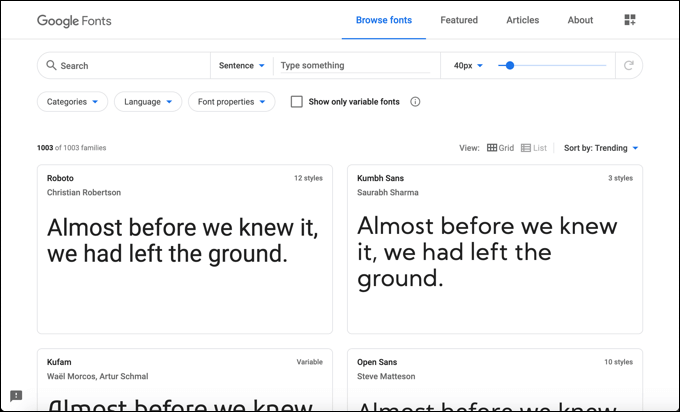
Другие онлайн-источники бесплатных шрифтов включают Шрифт Squirrel и Городские Шрифты, но это далеко не исчерпывающий список. Вы даже можете использовать создайте свой собственный шрифт, используя бесплатную версию Сервис FontStruct. Независимо от того, загружаете ли вы существующий шрифт или создаете свой собственный, сам файл шрифта обычно имеет формат TTF или OTF .
Если вы являетесь пользователем Photoshop, вы можете использовать свой Подписка на Adobe Creative Cloud и загружать шрифты через этот сервис. Вы также можете установить шрифты в Windows 10 напрямую из Microsoft Store.
Установить шрифты в Windows 10 с помощью средства просмотра шрифтов Windows
Если вы загрузили подходящий файл шрифта TTF или OTF из онлайн-источника, вы можете установить его несколькими способами. Первый метод — просмотр самого файла шрифта. Window позволит вам просмотреть шрифт и установить его с помощью Просмотра шрифтов Windows .
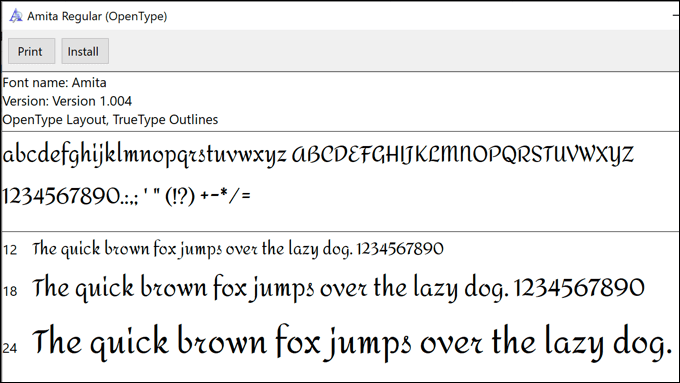
Это показывает шрифт, используемый в предложении быстрая коричневая лиса прыгает через ленивую собаку , которое содержит все буквы алфавита. Также отображаются цифры 0–9 и некоторые знаки препинания (например, точки с запятой), что позволяет просмотреть дизайн шрифта полностью.
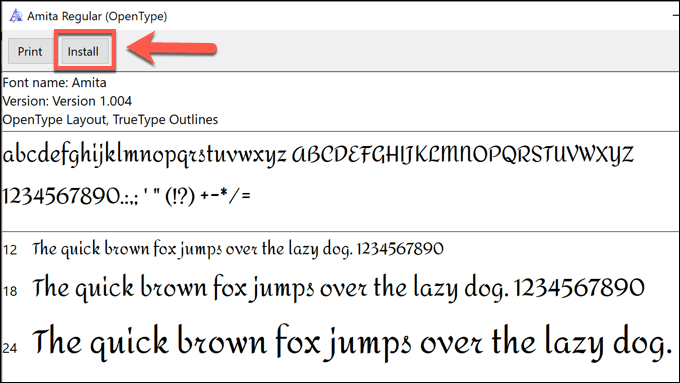
Через несколько секунд ваш новый шрифт станет доступен для использования в другом программном обеспечении на вашем компьютере.
Установить шрифты в Windows 10 с помощью системной папки шрифтов
Однако если вы устанавливаете несколько шрифтов одновременно, установка шрифтов с помощью Windows Font Viewer будет медленным и трудоемким процессом. Вместо этого вы можете установить шрифты вручную, скопировав их напрямую в системную папку Windows для шрифтов (C:\Windows\Fonts ).
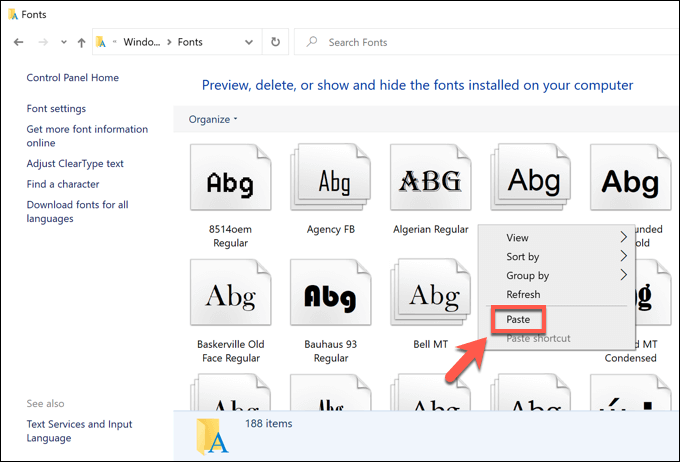
После того как файлы будут скопированы или перемещены на место, шрифты станут доступны в других ваших приложениях и установленном программном обеспечении Windows. Однако вам может потребоваться перезапустить все открытые приложения, чтобы просмотреть шрифты.
Установить шрифты в Windows 10 с помощью настроек Windows
Если вы не можете установить в Windows 10 шрифты, которые вы скачали из Интернета с помощью описанного выше метода, вы можете перетащить их в меню Шрифты в Настройках Windows. вместо этого.
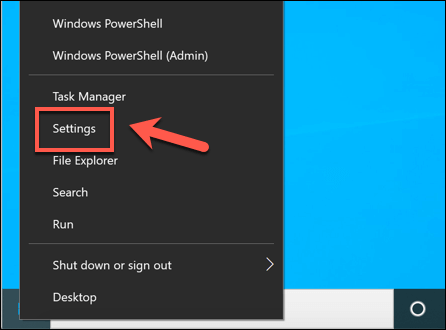
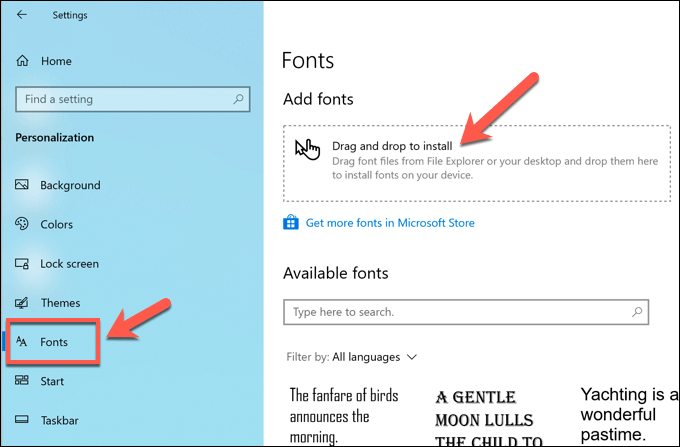
Как только шрифты вставятся на место, они сразу же будут готовы к использованию.
Поиск и установка шрифтов из Microsoft Store
Если вы не можете найти новые шрифты, которые вам нравятся, возможно, вы сможете найти их в Microsoft Store, встроенном магазине приложений Windows 10. Вместо того, чтобы искать их вручную, вы можете получить доступ к списку доступных для загрузки шрифтов непосредственно из меню Настройки Windows ..
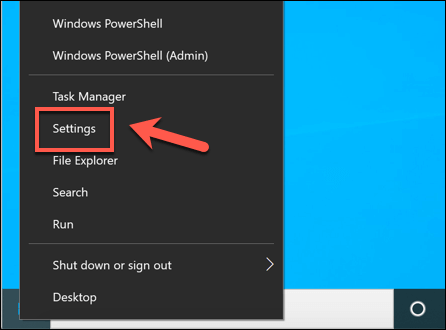
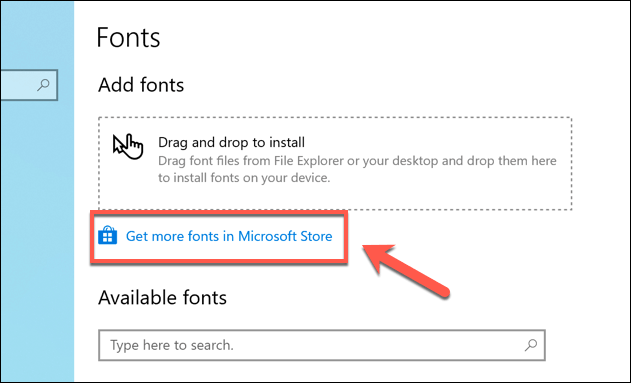
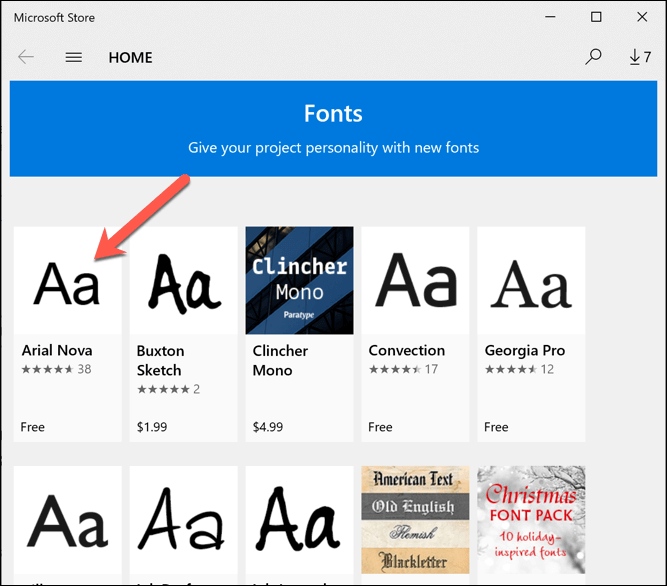
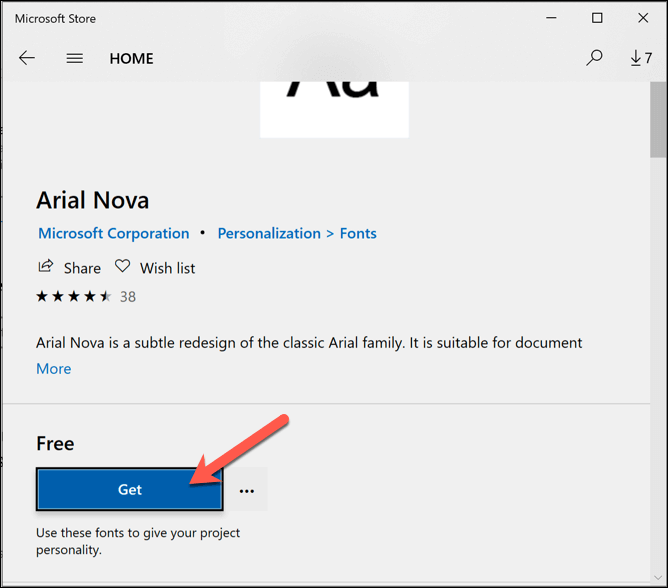
После установки шрифта вы сразу же сможете использовать его в другом программном обеспечении.
Использование сторонних менеджеров шрифтов
Если у вас возникли проблемы с установкой новых шрифтов в Windows 10, возможно, вы предпочтете использовать сторонний инструмент управления шрифтами. Эти инструменты представляют собой универсальное решение для шрифтов, позволяющее напрямую загружать, управлять и обновлять новые шрифты.
Один из менеджеров шрифтов, который вы можете использовать, — это FontBase, кроссплатформенный инструмент управления шрифтами для Windows, Mac и Linux. FontBase можно использовать бесплатно и позволяет быстро устанавливать шрифты из коллекции Google Fonts, не загружая и не устанавливая их вручную.
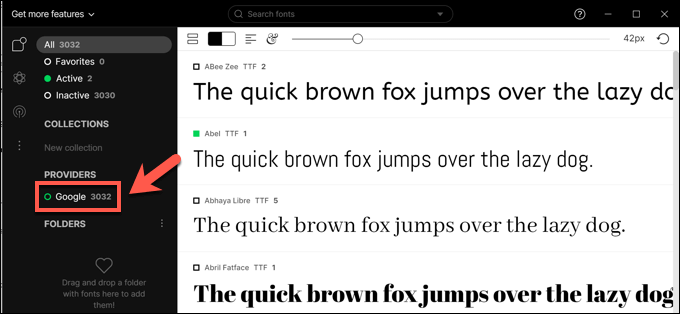
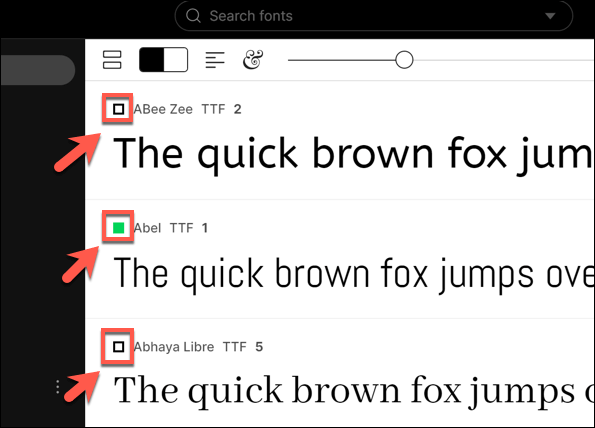
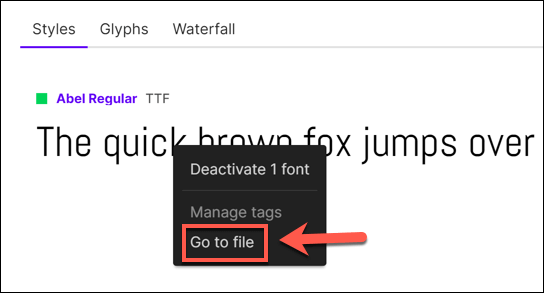
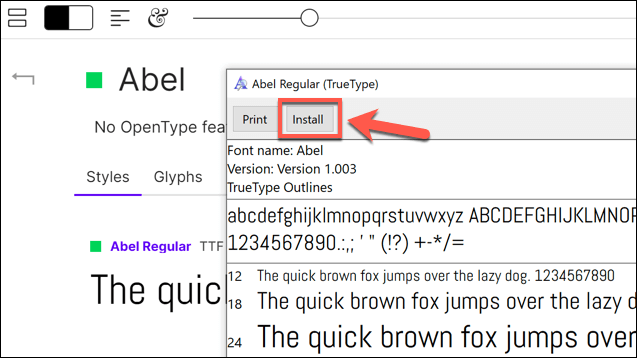
Если вы решите установить шрифт FontBase навсегда, он будет доступен для использования немедленно, независимо от того, открыт FontBase или нет.
Создание новых дизайнов с использованием новых шрифтов в Windows 10
Как только вы узнаете, как устанавливать шрифты в Windows 10, вы сможете дать волю своему творчеству. Новые документы, изображения, профессиональная инфографика и многое другое могут получить выгоду от одного или двух новых шрифтов, особенно если вам надоело видеть в ваших документах один и тот же старый шрифт Times New Roman или Arial размера 12.
После того как шрифты будут установлены, следующие шаги за вами. Вы можете разработать создать многостраничный PDF-файл в Photoshop, позволяющий интегрировать новый стиль шрифта в статический документ. Вы можете даже добавить шрифты в фотошопе напрямую, при этом еще больше шрифтов доступно для установки и использования в рамках вашей подписки Adobe Creative Cloud.
.