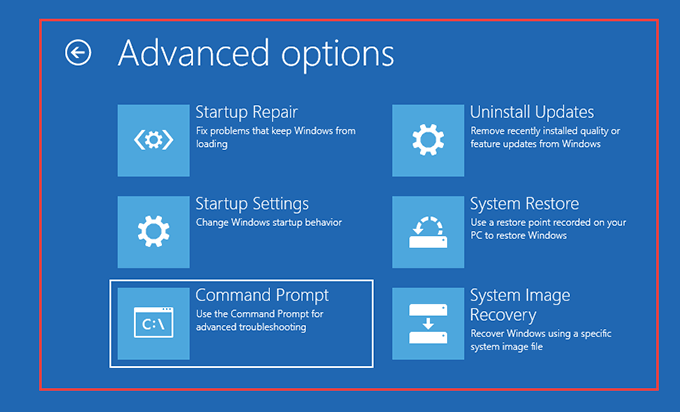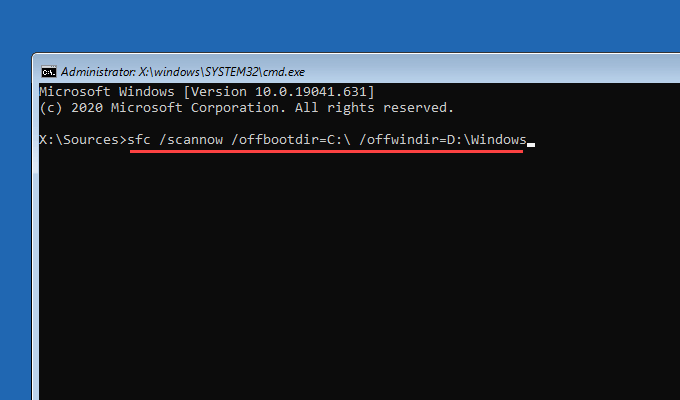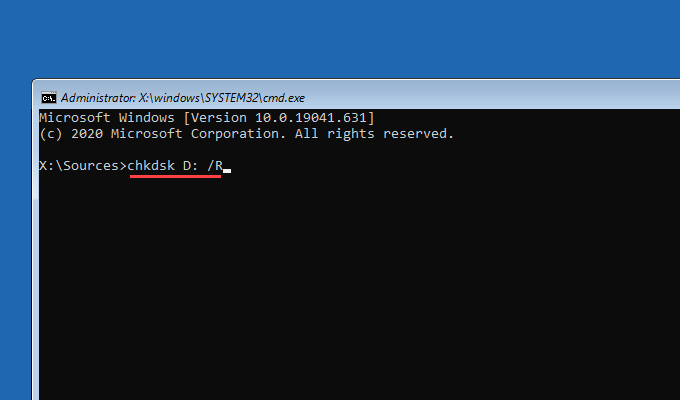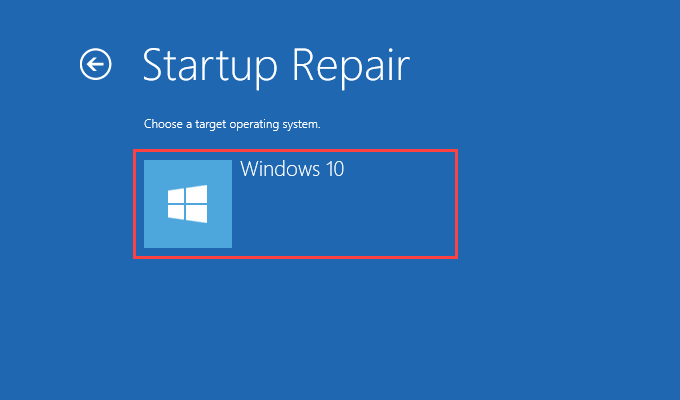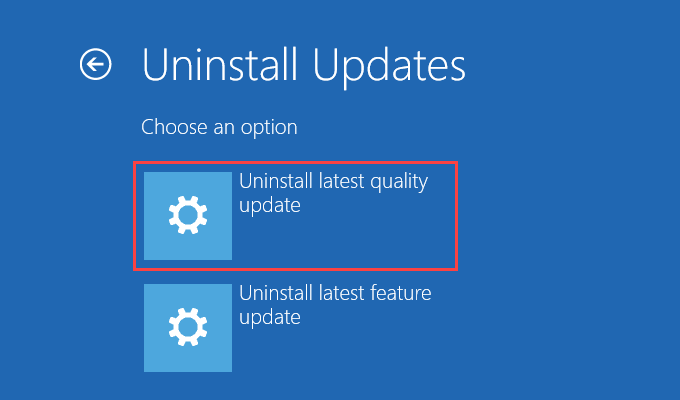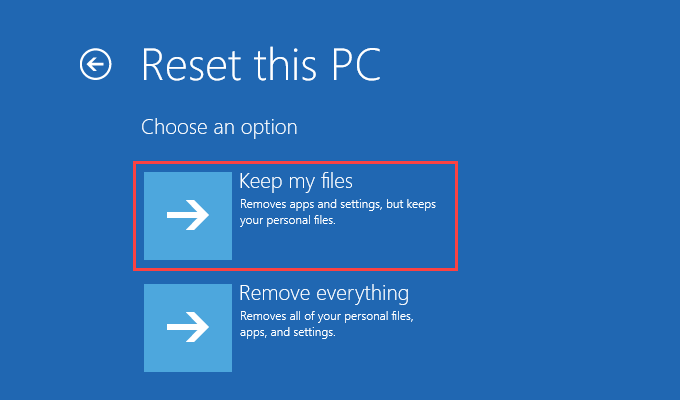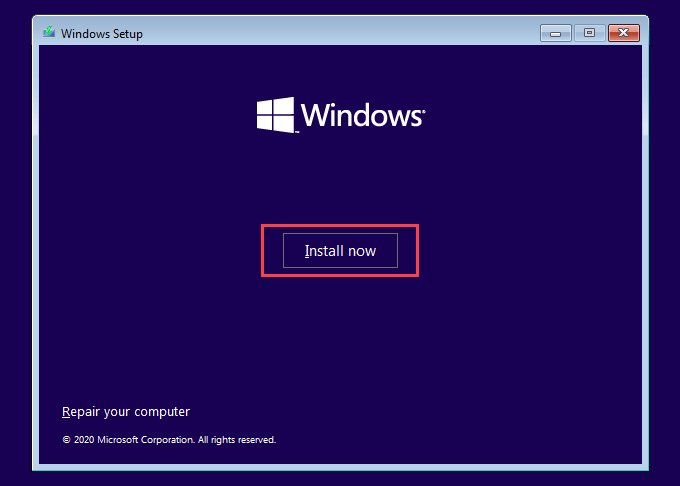Обновления Windows 10, как известно, требуют много времени на загрузку и установку. Как будто этого было недостаточно, некоторые обновления также зависают на заключительных этапах. Когда это произойдет, вы, скорее всего, увидите, что экран «Подготовка Windows» бесконечно вращается.
Обычно проблема с зависанием «Подготовка Windows» возникает, когда обновление выходит из строя без уважительной причины. Но иногда проблема оказывается серьезной, и значительную роль играет повреждение файлов.
Тем не менее, приведенный ниже список советов и исправлений по устранению неполадок должен помочь вам пройти мимо экрана «Подготовка Windows к работе» в Windows 10.
Отключиться от Интернета
В некоторых случаях Windows 10 может столкнуться с проблемами связи с серверами Microsoft во время завершения обновления. Это приводит к зависанию операционной системы на экране «Подготовка Windows» и не позволяет ей перейти на рабочий стол. Вы можете решить эту проблему, отключившись от Интернета.
Если у вас ПК подключены через Ethernet, просто вытащите кабель. Если вы используете Wi-Fi, попробуйте выключить роутер; на некоторых ноутбуках также есть физический переключатель, который можно отключить, чтобы отключить Wi-Fi.
Если причиной зависания процесса «Подготовка Windows» стала проблема с сетью, вскоре после этого Windows 10 должна завершить загрузку корректно.
Подожди
Если отключение от Интернета не помогло исправить ошибку «Подготовка Windows к работе», попробуйте подождать хотя бы пару часов. Это звучит смешно. Но в редких случаях обновления имеют тенденцию вести себя беспорядочно в виде коротких и нечастых всплесков активности, которые могут длиться вечно.
Лучше всего дать Windows 10 время позаботиться обо всем самостоятельно. Приготовьте кофе или посмотреть телешоу, чтобы скоротать время.
Жесткая перезагрузка компьютера
Если вы по-прежнему видите экран «Подготовка Windows» даже после нескольких часов ожидания, можно с уверенностью предположить, что ваш компьютер полностью завис. Решение — жесткая перезагрузка.
На экране появляется сообщение «Не выключайте компьютер», но вы сделаете прямо противоположное! Итак, нажмите и удерживайте кнопку питания ПК, пока экран не потемнеет.
.Затем подождите несколько секунд и снова нажмите кнопку питания, чтобы перезагрузить компьютер. В большинстве случаев ваш компьютер должен быстро завершить обновление и загрузить рабочий стол Windows 10.
Внимание! Не рекомендуется выполнять полную перезагрузку, если вы еще не подождали несколько часов, поскольку это может привести к повреждению операционной системы.
Устранение проблем с использованием среды восстановления Windows
Если полная перезагрузка вашего компьютера не помогла исправить ошибку «Подготовка Windows к работе», вам следует войти в среду восстановления Windows (WinRE), чтобы восстановить поврежденные файлы или удалить предыдущие обновления Windows 10. Вы можете вызвать WinRE двумя способами:
Запустить проверку системных файлов
Проверка системных файлов (SFC) позволяет сканировать и устранять проблемы с системными файлами.
<р>1. Выберите Командная строка в WinRE. <р>2. Введите команду SFC следующим образом:sfc /scannow /offbootdir=C:\ /offwindir=D:\Windows
Примечание. При необходимости замените C на правильную букву диска загрузочного тома и D на букву раздела Windows 10. Вы можете ввести diskpart , а затем list Volume , чтобы просмотреть список дисков на вашем компьютере. Загрузочный том самый маленький (>500 МБ), а раздел Windows 10 — это диск, на котором находится операционная система.
<р>3. Нажмите Enter , чтобы начать сканирование SFC.Если средство проверки системных файлов обнаружит и устранит какие-либо проблемы, связанные с файлами, выйдите из консоли командной строки и попробуйте загрузить Windows 10. Если нет, продолжайте вносить другие исправления.
Запустите утилиту проверки диска
Утилита проверки диска (CHKDSK) позволяет исправить ошибки, связанные с диском на вашем компьютере.
<р>1. Выберите Командная строка в WinRE. <р>2. Введите следующую команду:chkdsk D: /R
.Примечание . При необходимости замените D буквой диска раздела, содержащего Windows 10.
<р>3. Нажмите Enter , чтобы запустить утилиту проверки диска. Если консоль командной строки предложит вам отключить диск, нажмите Y , а затем Enter .Выполнение CHKDSK может занять до часа. Если он исправит ошибки, связанные с диском, попробуйте еще раз загрузить Windows 10.
Запустить восстановление при запуске
Параметр Восстановление при загрузке в WinRE предлагает Windows 10 автоматически обнаруживать и устранять проблемы, которые не позволяют ей загрузиться на рабочий стол.
Процесс полностью автоматический. Если на вашем компьютере установлено несколько операционных систем, обязательно выберите правильную установку Windows 10, которую хотите восстановить.
Удалить обновления
Если вам по-прежнему не удается исправить ошибку «Подготовка Windows к работе», вам следует удалить самое последнее обновление, вызвавшее возникновение проблемы.
<р>1. Выберите Удалить обновления в WinRE. <р>2. Выберите Удалить последнее качественное обновление , чтобы удалить последнее незначительное обновление, или Удалить последнее обновление функций , чтобы выполнить откат предыдущего основного обновления. <р>3. Если это помогло, вам на данный момент следует отложить обновления Windows 10.Все еще застряли? Что еще вы можете сделать
Если вы продолжаете видеть экран «Подготовка Windows к работе», скорее всего, вы имеете дело с неработающей установкой Windows 10. Вот оставшиеся варианты:
Восстановление системы/восстановление образа системы
Если вы установили Восстановление системы в Windows 10, вы можете вернуться к предыдущей точке восстановления, используя параметр Восстановление системы в WinRE. Вы также можете использовать опцию восстановления образа системы, чтобы восстановить операционную систему с помощью Файл образа системы Windows 10.
Перезагрузить компьютер
Если вы получили доступ к WinRE через автоматическое восстановление, вы должны увидеть опцию «Сбросить компьютер» в разделе Дополнительные параметры >Устранение неполадок . Вы можете использовать его до сброс Windows 10 к заводским настройкам.
Вы можете сохранить свои файлы во время процедуры сброса. Или вы можете полностью переработать Windows 10, избавившись от всего.
.Переустановите Windows 10
Самое радикальное из всех исправлений — переустановка виндовс 10. Если ни одно из приведенных выше исправлений не помогло, и вы по-прежнему продолжаете сталкиваться с экраном «Подготовка Windows к работе» каждый раз при загрузке компьютера, у вас нет другого выхода, кроме как переустановить Windows 10 с нуля.
Конечно, вы потеряете все, что есть на разделе диска Windows 10. Но вам не о чем беспокоиться, если вы ранее создали резервную копию своих данных.
Windows наконец-то готова!
В большинстве случаев отключение от Интернета, ожидание в течение нескольких часов или принудительная перезагрузка компьютера помогут вам преодолеть зависание экрана «Подготовка Windows». Если нет, потратьте время на восстановление установки Windows 10, чтобы решить проблему. Однако, по всей вероятности, вам не придется прибегать к восстановлению, сбросу настроек или повторной установке Windows 10.
.