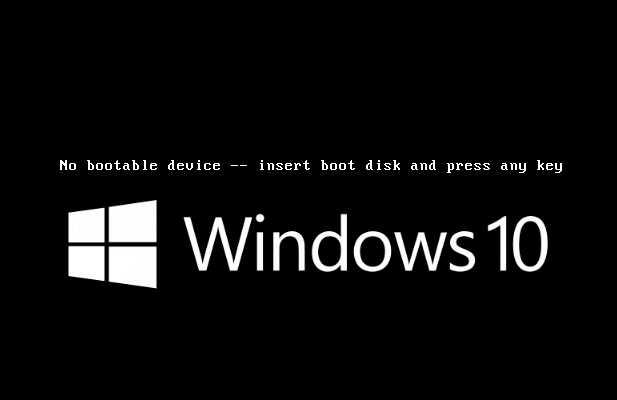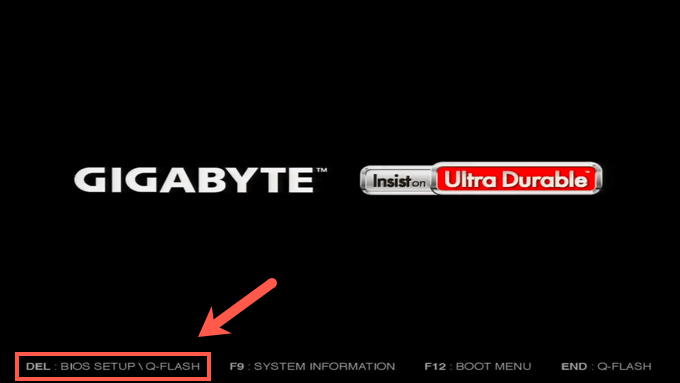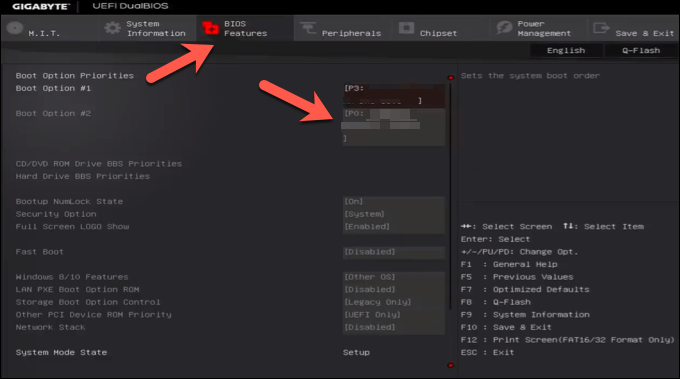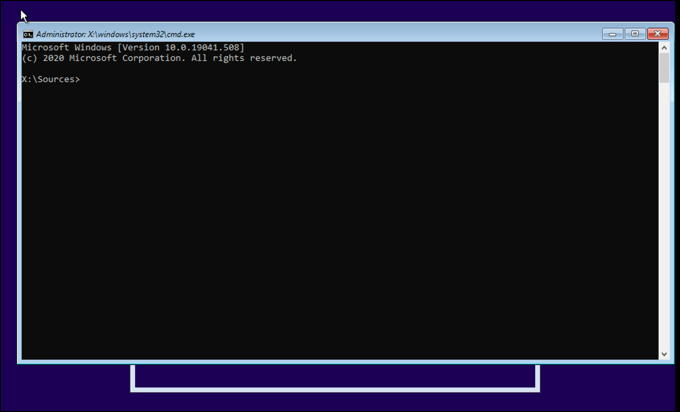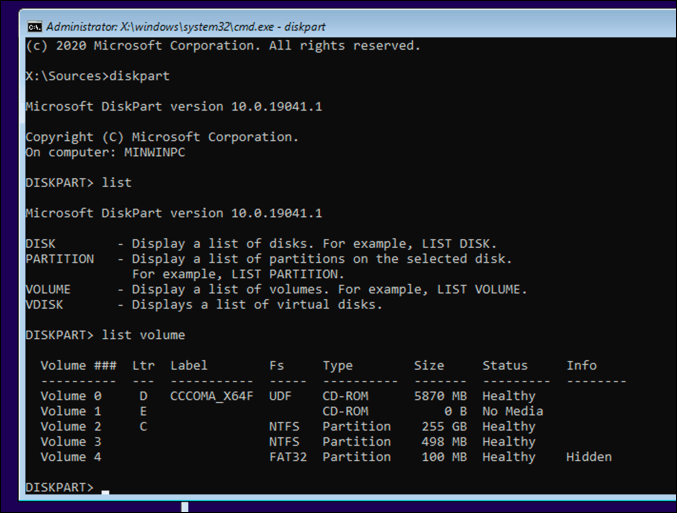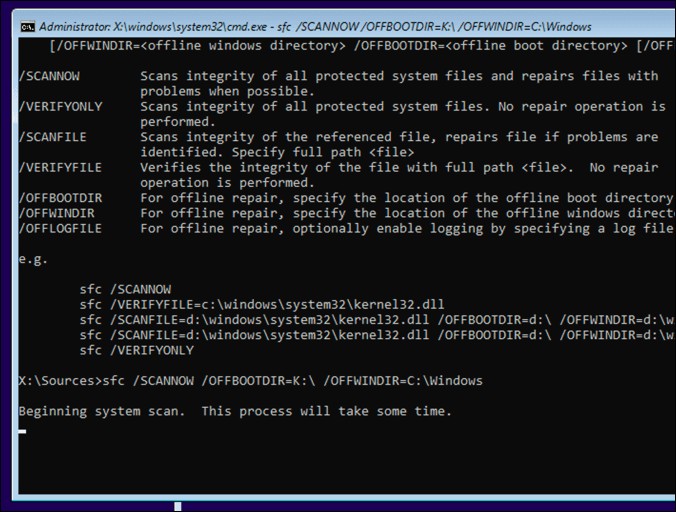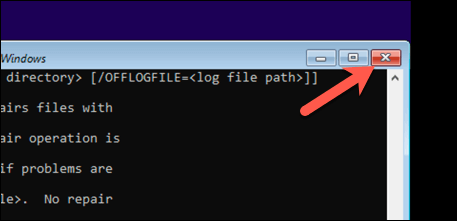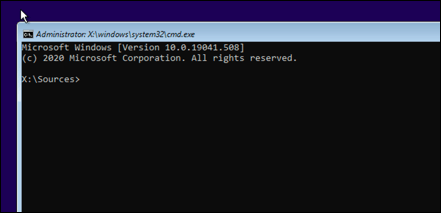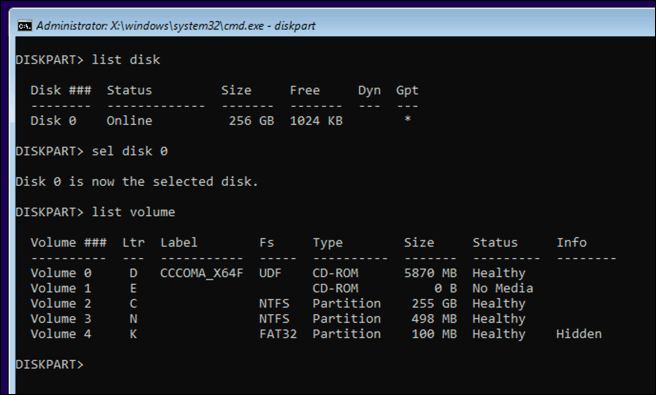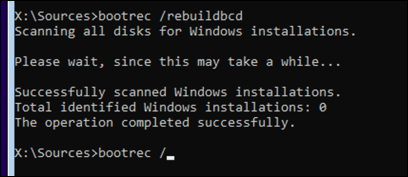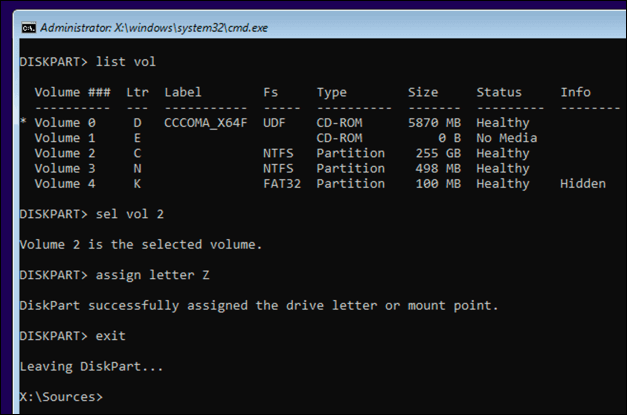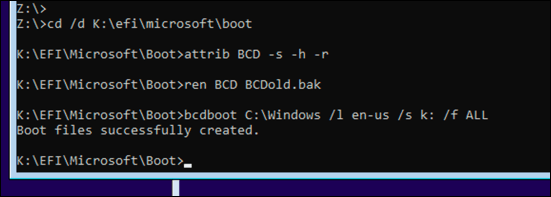Если вы запустили свой компьютер с Windows и столкнулись с ошибкой «нет загрузочного устройства», вы можете запаниковать. Хотя это может быть признаком того, что ваш жесткий диск вышел из строя, это также может указывать на неправильный порядок загрузки или поврежденные системные файлы, которые можно исправить с помощью определенных системных команд Windows, таких как средство проверки системных файлов (SFC).
Ошибка «нет загрузочного устройства» может быть проблематичной, но ее также можно исправить, выполнив некоторые распространенные действия по устранению неполадок. Если вы столкнулись с этой ошибкой и не знаете, как ее исправить, описанные ниже действия помогут вам решить проблему в Windows 10.
Проверьте порядок загрузки диска
Во многих случаях ошибка «нет загрузочного устройства» является признаком того, что ваш компьютер не может найти правильный диск для загрузки, поскольку порядок загрузки, определяющий, какие диски и устройства следует загружать и в каком порядке, неправильно настроен. Чтобы это исправить, вам необходимо войти в меню настроек BIOS или UEFI вашего компьютера.
Изменив порядок загрузки, следуйте инструкциям на экране, чтобы сохранить настройки и перезагрузить компьютер. Когда ваш компьютер перезагрузится и при отсутствии других проблем, сначала загрузится системный диск, что позволит начать процесс загрузки Windows.
Проверьте кабели
Однако, если есть другие проблемы, вызывающие ошибку «нет загрузочного устройства», вам необходимо провести дальнейшее расследование. Например, если у вас настольный компьютер, возможно, вам придется открыть корпус и проверить кабели, чтобы убедиться, что кабели питания и передачи данных вашего жесткого диска подключены правильно.
.Если у вашего накопителя неплотно подключены кабели, возможно, ему не хватит энергии для загрузки. Аналогично, если кабель передачи данных от вашего диска к материнской плате не закреплен, ваш диск невозможно будет использовать, что приведет к ошибке.
Однако прежде чем закрыть дело, вам также следует проверить его на предмет повреждений. Изношенный или оголенный кабель также может помешать работе вашего накопителя. Всегда заменяйте поврежденный кабель при его обнаружении, чтобы предотвратить повреждение накопителя.
Сканирование поврежденных системных файлов с помощью SFC
Если ваш жесткий диск подключен правильно, это может указывать на поврежденную установку Windows. Вы можете проверить наличие поврежденных системных файлов с помощью инструмента Проверка системных файлов (SFC) .
Однако, поскольку Windows не загружается, сначала вам потребуется создать установочную флешку Windows 10 (или DVD) . Это даст вам доступ к командной строке в меню установки Windows, что позволит вам запустить команду SFC для сканирования поврежденных файлов на вашем диске.
Однако это будет работать только в том случае, если ваш диск обнаружен вашим ПК в меню BIOS/UEFI и на установочном носителе Windows. В противном случае этот шаг не сработает, и вам придется попробовать другой метод.
Если вашему разделу, зарезервированному системой, не назначена буква диска, введите sel vol 0 (заменив 0 правильным номером тома), затем введите назначьте букву Z: перед вводом exit .
Восстановить загрузчик Windows (GPT или MBR) с помощью Diskpart
В старых установках Windows использовалась основная загрузочная запись (MBR) для сохранения информации о разделах жесткого диска на вашем диске, предоставляя вашему компьютеру информацию о том, где найти и загрузить системные файлы Windows. Если у вас недавно была перешёл с MBR на GPT, возможно, вы повредили загрузчик.
Поскольку BIOS/UEFI компьютера требует эту информацию для загрузки Windows, вам необходимо сначала восстановить или заменить ее с помощью команды diskpart . Однако это сопряжено с чрезвычайным риском и может привести к потере всех сохраненных данных на диске. Если вы не уверены, что делаете, сначала необходимо используйте другой метод создать резервную копию вашего диска.
Если вы хотите продолжить, вам сначала понадобится установочный носитель Windows на USB-накопителе или DVD-диске, чтобы иметь возможность запустить эту команду на диске, который больше не загружается.
Если эти шаги не помогли или вы полностью повредили загрузчик, возможно, вам потребуется стереть и переустановить винду. На системный диск будет помещен новый загрузчик, но при этом вы, вероятно, потеряете все сохраненные файлы.
Поддержка установки Windows 10
Ошибка «нет загрузочного устройства» на ПК с Windows 10 может быть признаком того, что требуется срочное обслуживание. Поддержание вашего компьютера в хорошем состоянии с помощью регулярные обновления системы и резервное копирование файлов по расписанию может помочь вам, особенно если ваше оборудование вышло из строя и вам необходимо сброс винды к заводским настройкам.
Конечно, если эти проблемы вызваны поломкой диска, возможно, пришло время обновите свой компьютер и полностью заменить диск. Переход со старого жесткого диска на SSHD или SSD-накопитель должен повысить скорость и эффективность, но вы можете приобрести хороший внешний жесткий диск, чтобы защитить важные файлы от внезапной потери данных.
.