Веб-камеры становятся все более важными как для личного, так и для профессионального общения. Больше людей, чем когда-либо, используют видеоконференции вместо аудиозвонков.
Важно иметь возможность видеть, что ваша веб-камера показывает другим людям, прежде чем начать вызов. Возможно, вы хотите убедиться, что вы хорошо выглядите, или не допустить попадания в кадр грязной спальни.
Здесь описаны практически все способы проверки веб-камеры перед ее использованием.

Проверьте свою веб-камеру онлайн
Если вы подключены к Интернету, возможно, самый простой способ проверить веб-камеру перед ее использованием — это Онлайн-тестер веб-камеры Mic Test. Подобные сайты — один из самых простых способов записывайте видео с веб-камеры онлайн.
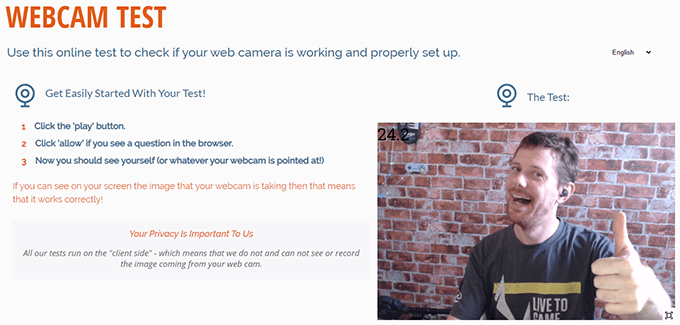
Откройте страницу и щелкните значок воспроизведения в медиа-поле в правой части экрана. Ваш браузер запросит разрешение на использование веб-камеры. Нажав кнопку Разрешить , вы получите предварительный просмотр в реальном времени. Вы можете просмотреть предварительный просмотр в окне или в полноэкранном режиме и получить счетчик частоты кадров в реальном времени в верхнем левом углу изображения.
Проверьте свою веб-камеру с помощью Skype
Skype по-прежнему многие предпочитают Zoom и позволяет просматривать камеру в меню настроек приложения:
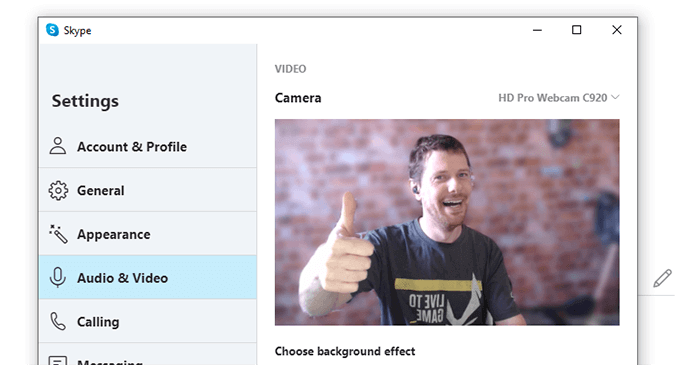
Вы мгновенно получите живое изображение с вашей веб-камеры в окне настроек аудио и видео.
Используйте Zoom для проверки веб-камеры
Популярность Zoom в 2020 году резко возросла.. Хотя нет возможности проверить ваше видео через меню настроек, вы можете начать собрание без других участников, чтобы проверить изображение с вашей веб-камеры:

Вы увидите, как ваша веб-камера будет выглядеть для других во время видеовызова Zoom.
Проверка веб-камеры в Windows 10
В Windows 10 есть встроенная программа Камера. для фото- и видеосъемки с помощью подключенной или встроенной камеры. Доступ к программе «Камера» можно получить через меню «Пуск».

В приложении «Камера» также имеется множество возможностей управления работой веб-камеры. Нажмите на диск Настройки в левом нижнем углу окна, чтобы получить доступ к настройкам веб-камеры..
Проверьте свою веб-камеру на macOS
Проверить веб-камеру на Mac очень просто благодаря встроенному приложению Photobooth. Если приложение на твоем причале (оно выглядит как набор фотографий для паспорта), при нажатии на него откроется окно Photobooth, и вы мгновенно увидите прямую трансляцию с вашей веб-камеры.
Если его нет на доке, открыть его можно двумя способами.
Или еще более быстрый подход:
Проверьте свою веб-камеру в Ubuntu Linux
Протестировать веб-камеру в Убунту очень просто благодаря включению бесплатного приложения для фотобудки Cheese .

Вы сразу же увидите в реальном времени то, что видит ваша веб-камера.
Как проверить веб-камеру на Chromebook
В последние годы популярностьХромбуки резко возросла, предлагая огромный выбор различных вариантов для любого бюджета. Chrome OS предоставляет собственное приложение для съемки изображений и видео под названием Camera.
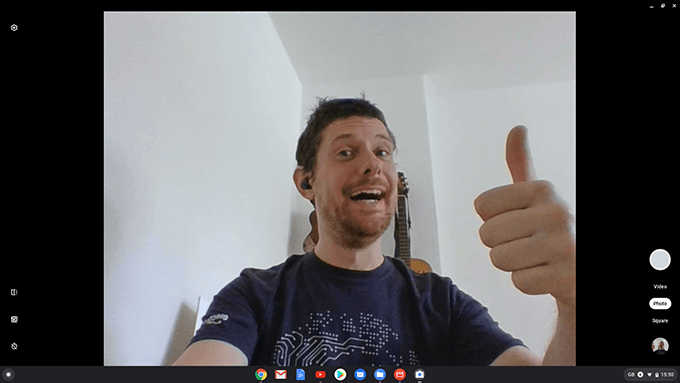
Открыть приложение «Камера» очень просто:
Вас встретит предварительный просмотр вашей веб-камеры в реальном времени, который вы можете использовать, чтобы проверить свое окружение перед важным звонком или сделать фотографии или видео.
Используйте VLC Media Player для проверки веб-камеры
Медиаплеер VLC — один из лучших доступных бесплатных медиаинструментов.. Менее известная особенность VLC — возможность прямой потоковой передачи мультимедиа из различных источников. Обычно он используется для потоковой передачи онлайн-медиа, но вы также можете использовать его для отслеживания того, что в данный момент снимает ваша веб-камера.

Вы можете проверить свою веб-камеру с помощью VLC, выполнив следующие действия..
После выбора веб-камеры вы должны увидеть воспроизведение в реальном времени с вашей веб-камеры в разделе воспроизведения видео VLC. При желании вы можете использовать меню Дополнительные параметры (расположенное в диалоговом окне Открыть мультимедийное устройство ), чтобы изменить частоту кадров захвата для более плавного воспроизведения в реальном времени.
Используйте OBS для проверки веб-камеры
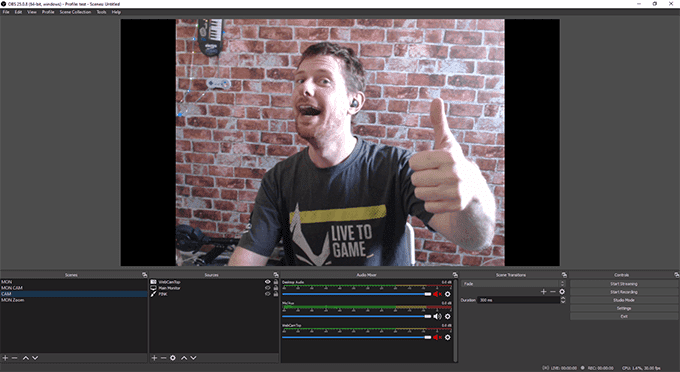
Open Broadcaster Software (OBS) — самое популярное программное обеспечение для стримеров и создателей видео.. Он прост в использовании, мощный, с открытым исходным кодом и бесплатный.
Тестирование веб-камеры из командной строки Linux
Не все используют веб-камеру для встреч. Многие Системы безопасности своими руками используют готовые веб-камеры USB, чтобы сэкономить деньги. Если вы окажетесь в ситуации, когда камера не работает, у вас может быть затруднен доступ к компьютеру, на котором она работает. Хуже того, многие серверы работают в «безголовом режиме» без графического интерфейса, помогающего устранять проблемы.
В таких ситуациях может оказаться полезным использование FFmpeg для захвата фрагмента изображения вашей камеры из командной строки.
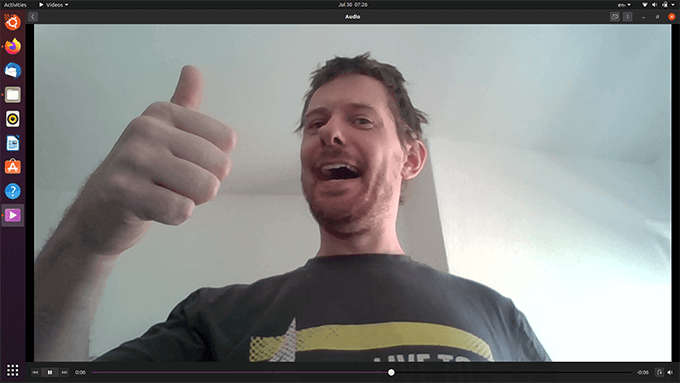
У вас останется 10-секундный файл с именем output.mkv , который вы сможете проверить на удаленном компьютере.
Получите больше от своей веб-камеры
Веб-камеры важны как никогда, и если на вашем компьютере нет есть много качественных и недорогих вариантов на выбор.
С веб-камерой вы можете делать гораздо больше, чем просто совершать видеозвонки. Вы можете получить удаленный доступ к своей веб-камере используя различные приложения и старая веб-камера может стать центральной частью самодельной системы безопасности.
.