Если у вас в Chrome всегда открыто несколько десятков вкладок, вы слишком хорошо знаете, что ваш браузер потребляет память. Возможно, вы уже страдаете от последствий, например Chrome зависает или даже вылетает.
Хотя существуют разные способы ускорьте свой браузер, есть простое решение этой проблемы. Вместо того, чтобы перегружать браузер, сохраните вкладки в Chrome. Затем вы можете закрыть их и вернуться к просмотру позже.
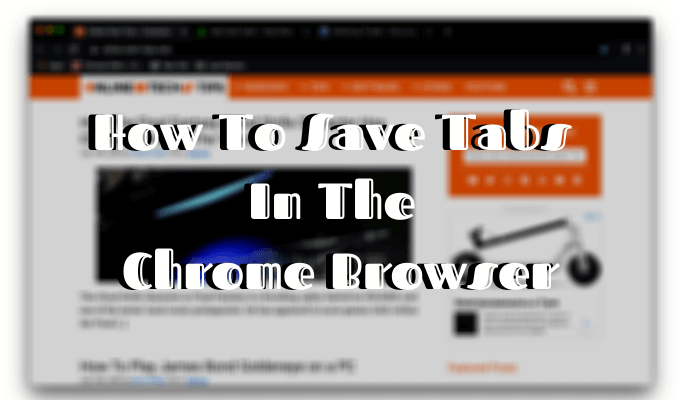
Прежде чем закрыть эти вкладки
Прежде чем вы узнаете, как сохранять вкладки в Chrome для последующего чтения или просмотра, есть один простой трюк, который гарантирует, что вы не потеряете ни одну из этих вкладок открывать вкладки. Измените настройки браузера Chrome, чтобы автоматически открывать вкладки из последнего сеанса Chrome.
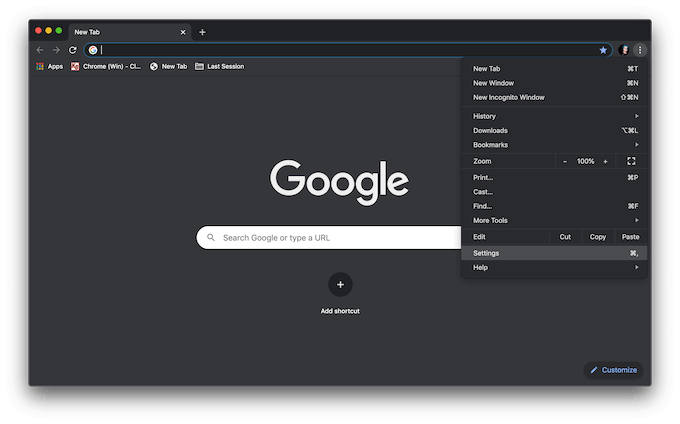
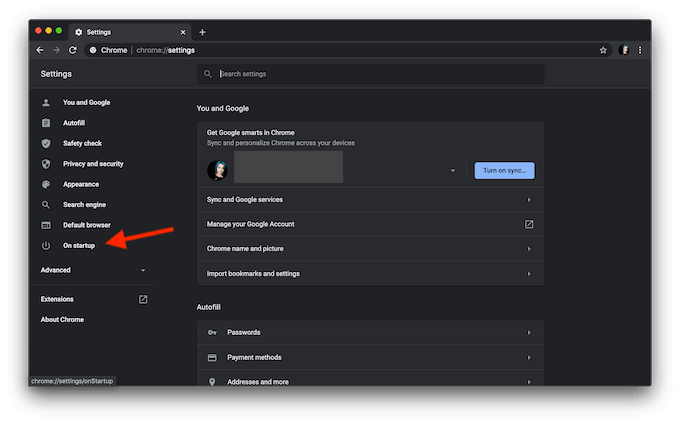
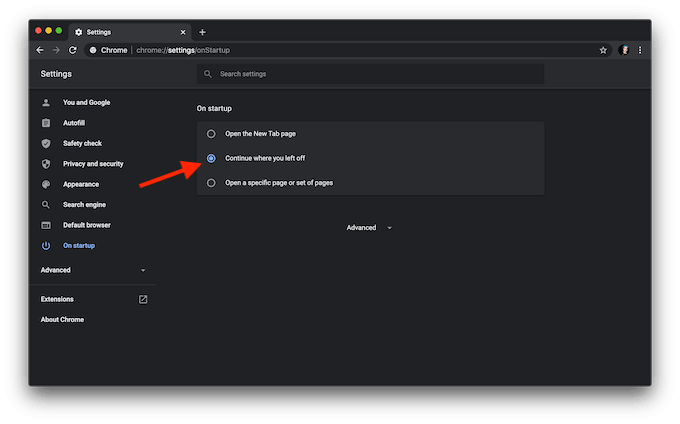
В следующий раз, когда ваш браузер начнет работать неправильно или выйдет из строя, вам не придется беспокоиться о потере активного сеанса.
Используйте встроенный метод для сохранения вкладок в Chrome
Даже если вы уже используете возможность открывать вкладки из последнего сеанса просмотра при открытии Chrome, есть другой способ сохранить вкладки для дополнительного спокойствия. Этот параметр позволяет вручную сохранить весь активный набор вкладок и вернуться к ним позже.
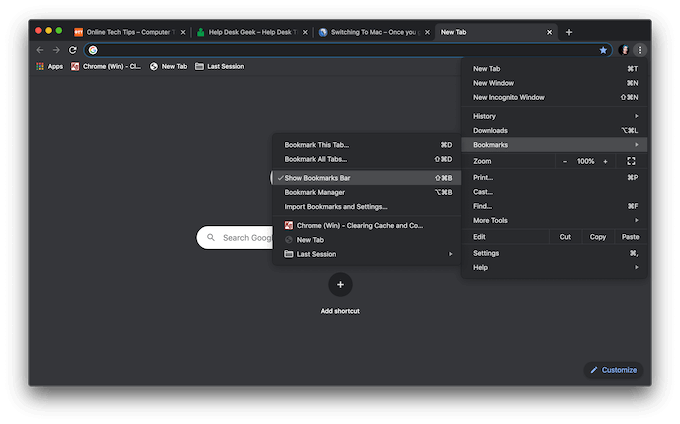
Во-первых, убедитесь, что у вас включена панель закладок. Для этого перейдите в меню Chrome (три вертикальные точки в правом верхнем углу окна) и наведите курсор на Закладки . Рядом с пунктом Показать панель закладок должна быть установлена галочка.
Теперь, когда панель закладок включена, вы можете добавить в закладки все активные вкладки.
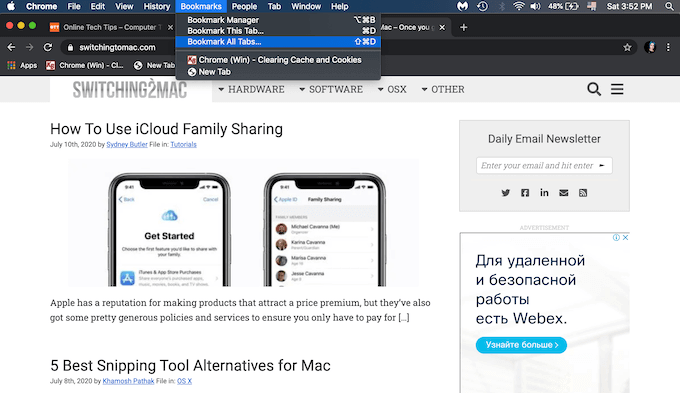
В меню ленты перейдите по пути Закладки >Добавить в закладки все вкладки . Либо откройте меню Chrome и наведите курсор на Закладки , затем нажмите Добавить в закладки все вкладки . Любой из них откроет меню Добавить в закладки все вкладки .
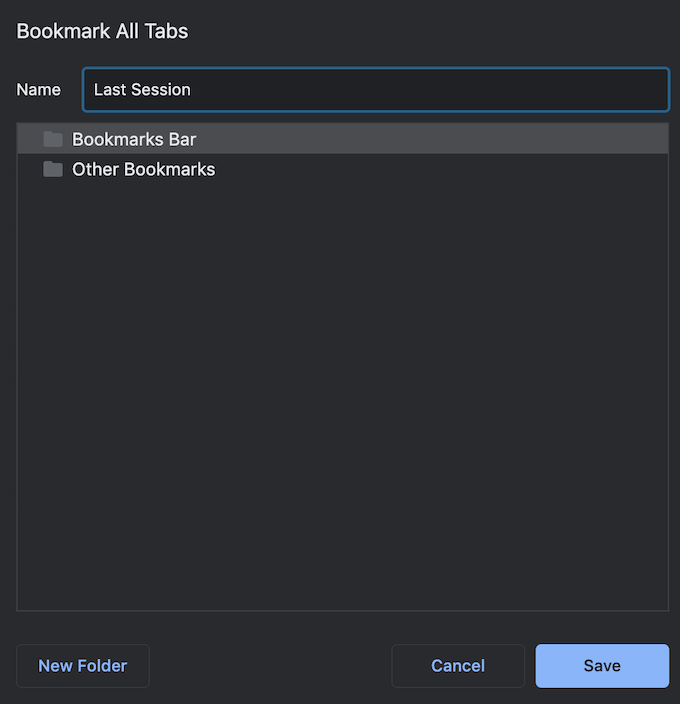
Введите имя папки закладок и нажмите «Сохранить».
Если вы планируете часто использовать эту функцию, важно, чтобы ваши закладки были организованы. Например, вы можете сохранить папку с подпапками, в которых будут храниться все ваши сохраненные сеансы. Каждый раз, когда вы сохраняете новый набор вкладок, вы можете присвоить ему характерное имя, например дату или короткую ссылку на то, что находится в подпапке. Позже вы сможете добавлять страницы, переименовывать или удалять любую папку или подпапку.
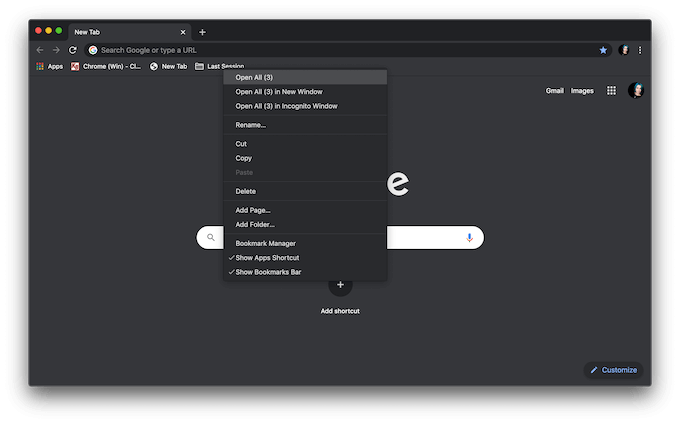
Теперь вы можете закрыть окно браузера и получить доступ к своим вкладкам из этого сеанса в любое время. Для этого найдите папку на панели закладок и щелкните по ней правой кнопкой мыши. Выберите Открыть все или Открыть все в новом окне/окне инкогнито , чтобы открыть сохраненные вкладки.
Используйте расширения Chrome для управления вкладками
Сохранять вкладки путем добавления их в закладки может быть легко, но это не самый эффективный метод. Он засоряет память вашего браузера временными данными. Кроме того, если вы начнете добавлять в закладки все вкладки, вы рискуете перепутать их и потерять важные. Вы также можете сохранить одну и ту же закладку много раз в разных папках закладок.
Еще один способ сохранить вкладки в браузере — с помощью установка одного из специальных расширений Chrome. Они оснащены удобными функциями, такими как сохранение вкладок одним щелчком мыши, организация вкладок, возможность поиска сохраненных вкладок и многое другое. Если вы предпочитаете этот метод сохранению закладок в браузере, попробуйте одно из следующих расширений Chrome.
OneTab
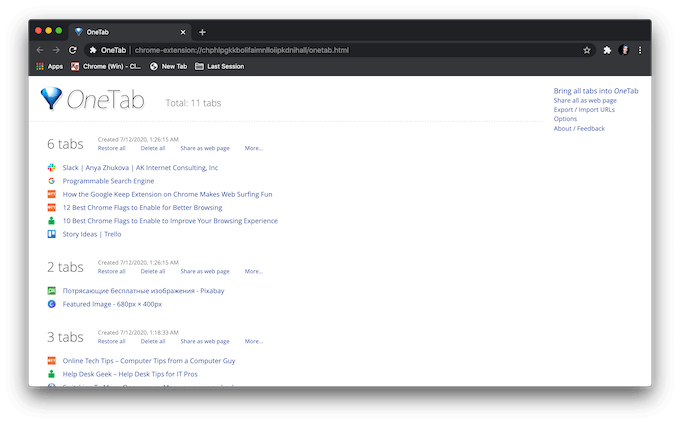
OneTab — лучший выбор для тех, кто устал от поиска в множестве открытых вкладок и обнаруживает, что искомая вкладка открыта в другом окне Chrome.
OneTab делает именно то, что обещает название: это расширение объединяет все открытые вкладки в одну. После этого вы сможете легко выполнять поиск в браузере, не перегружая его. Вы также можете отменить это, восстановив одну вкладку или весь активный сеанс..
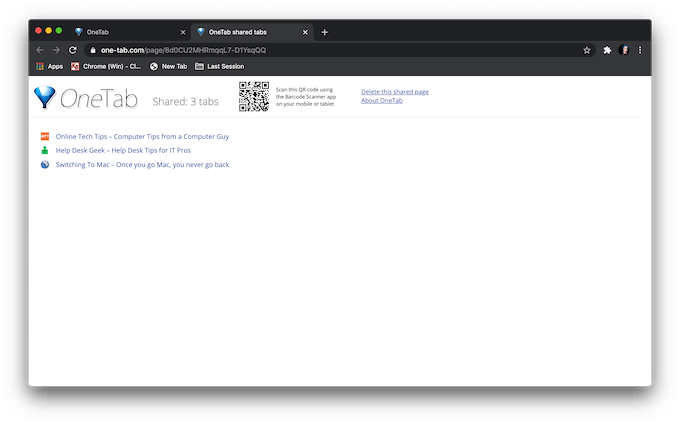
Одна из наиболее интересных функций, предлагаемых этим расширением, — это возможность создать веб-страницу со списком ваших вкладок, которой вы затем сможете поделиться с другими людьми.
Тоби для Chrome
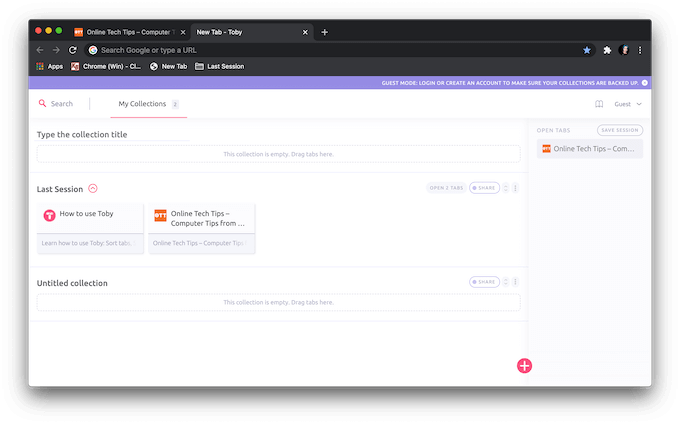
Toby для Chrome – полезное расширение, которое будет держите свои вкладки в порядке. Он позволяет вам сохранять отдельные вкладки в коллекции Chrome или сохранять все активные сеансы одним щелчком мыши.
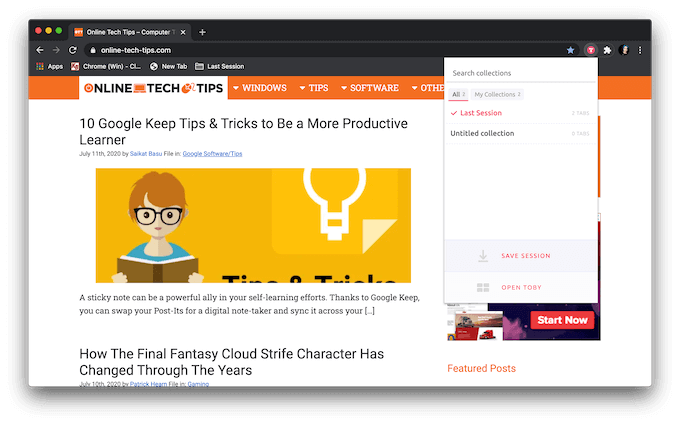
После загрузки и включения расширения перейдите в меню Расширения рядом с адресной строкой и нажмите Toby для Chrome , чтобы сохранить вкладку. Вы также можете открыть расширение, а затем перетащить вкладки, чтобы сохранить их.
Это расширение имеет ряд практических функций, включая синхронизацию коллекций и темный режим. Однако, если вам не нравится, что расширения занимают вашу стартовую страницу Chrome, Toby for Chrome — не лучший выбор для вас. После того, как вы включите это расширение и откроете новую вкладку, вы увидите, что оно автоматически открывает стартовую страницу Toby для Chrome.
Приятель по сеансу
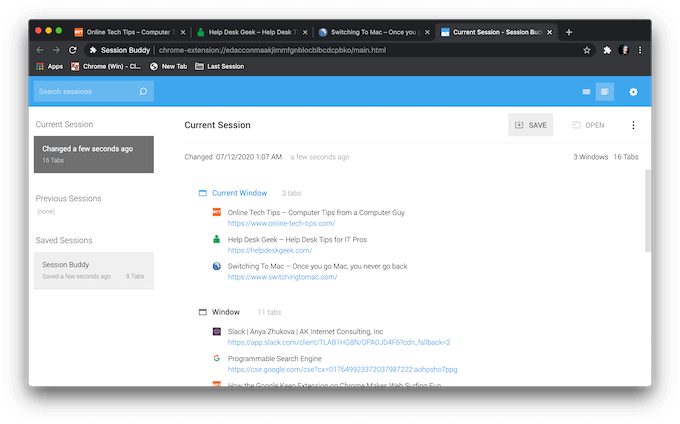
Если вы поклонник минимализма, попробуйте расширение Session Buddy для Chrome. Больше всего вам в нем понравятся простой интерфейс, понятная система организации и только самые необходимые функции менеджера вкладок — все в одном окне.
С помощью Session Buddy вы можете сохранять вкладки из одного или всех открытых окон одновременно, выполнять поиск в сохраненных сеансах и открывать отдельные вкладки, а также все вместе.
Пришло время навести порядок в вашем браузере
Мы все страдаем от того, что время от времени открывается слишком много вкладок браузера. Сохранение вкладок и их закрытие вместо того, чтобы оставлять все открытыми, поможет вам навести порядок в Chrome и улучшить общий опыт просмотра.
Сохраняете ли вы вкладки для будущих сеансов просмотра или предпочитаете держать их все открытыми одновременно? Поделитесь с нами своими знаниями о браузере Chrome в комментариях ниже.
.