Chrome работает отлично, но в какой-то момент он начинает тормозить. Существует много причин, по которым Chrome замедляется, включая огромное количество файлов кэша и расширения. Чаще всего эти вредоносные элементы даже не обязательно иметь в вашем браузере.
Существуют способы ускорить работу браузера Chrome на вашем компьютере, включая, помимо прочего, удаление кеша, обновление браузера и использование некоторых скрытых параметров Chrome. Настройка этих элементов повысит производительность браузера Chrome на вашем компьютере.
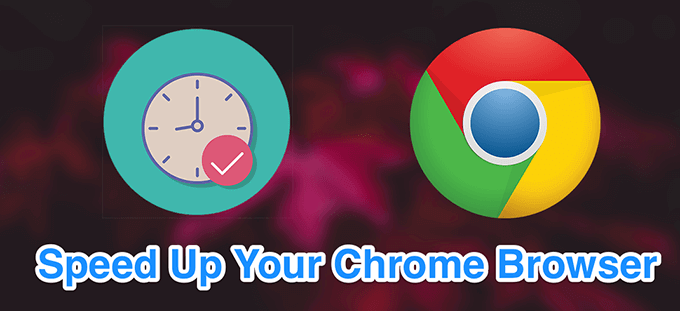
Обновите браузер Chrome
Один из способов ускорить работу браузера Chrome — установить обновить браузер на последнюю доступную версию. В новых версиях браузера файлы оптимизированы лучше, и они обычно работают быстрее, чем старые версии.
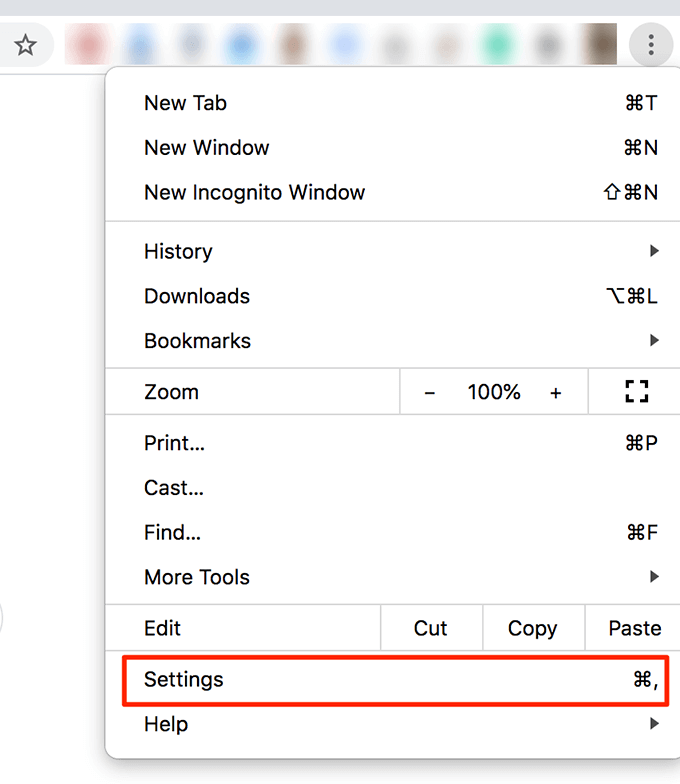
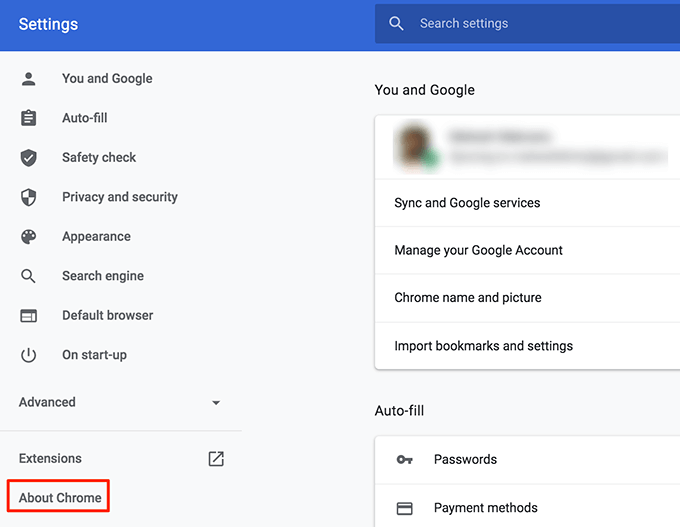
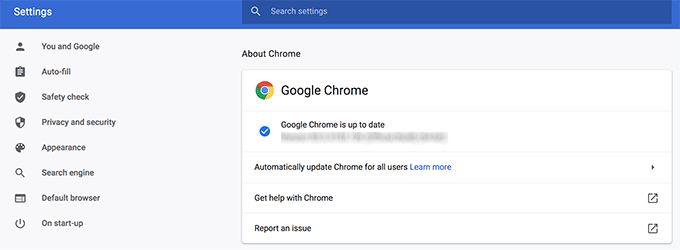
Закройте ненужные вкладки
Одна из причин, по которой Chrome тормозит, заключается в том, что в этом браузере слишком много одновременно открывается много вкладок. Чтобы ускорить работу браузера Chrome, вам необходимо поддерживать активными только те вкладки, которые вы действительно используете.
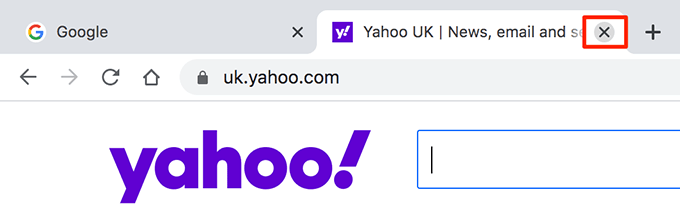
Отключить нежелательные расширения
Chrome позволяет расширять свои функциональные возможности путем добавления расширений. Обратной стороной добавления расширений является то, что они потребляют много ресурсов вашего компьютера и замедлить работу браузера.
Если вы не используете расширение, рекомендуется удалить его из Chrome.
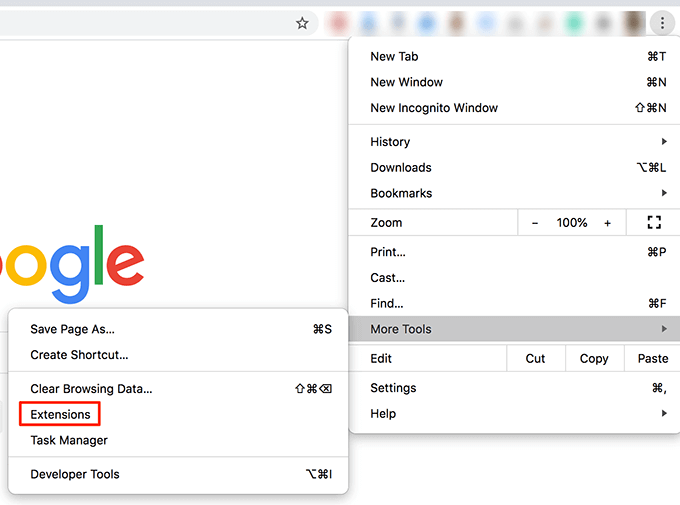
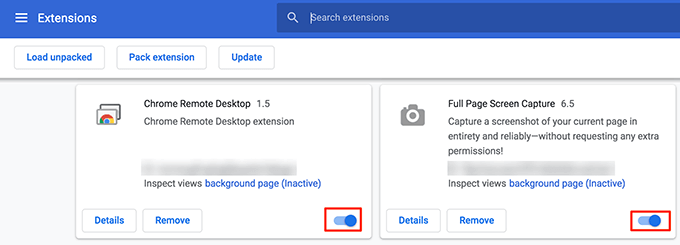
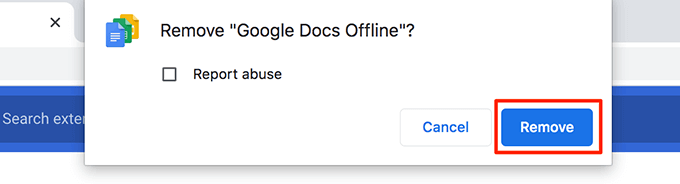
Удалить ненужные приложения Chrome
Chrome позволяет устанавливать приложения для выполнения различных задач прямо в браузере на вашем компьютере. Если вы не используете одно или несколько из этих приложений, вам следует удалить их до освободить ресурсы и ускорить работу браузера Chrome.
chrome: //приложения
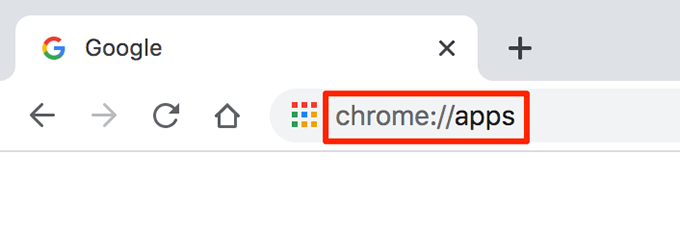
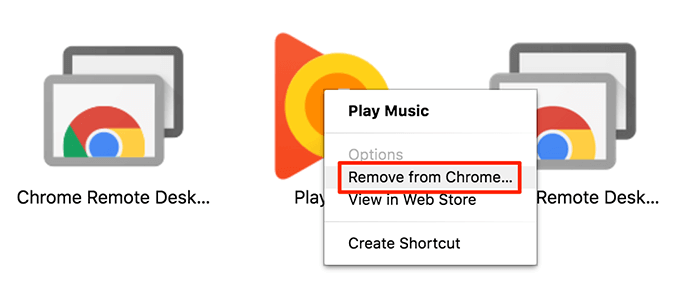
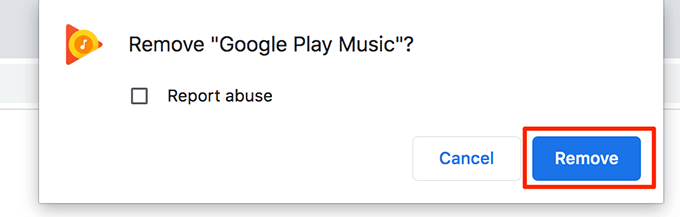
Предварительная загрузка веб-страниц, которые вы будете посещать
В Chrome есть интеллектуальная функция, которая предварительно загружает веб-страницы, которые, по его мнению, вы откроете. Сюда входят ссылки на различные сайты на текущей странице, на которой вы находитесь.
Браузер использует определенные алгоритмы, чтобы определить, по каким ссылкам вы нажимаете, и сохраняет эти страницы предварительно загруженными для просмотра.
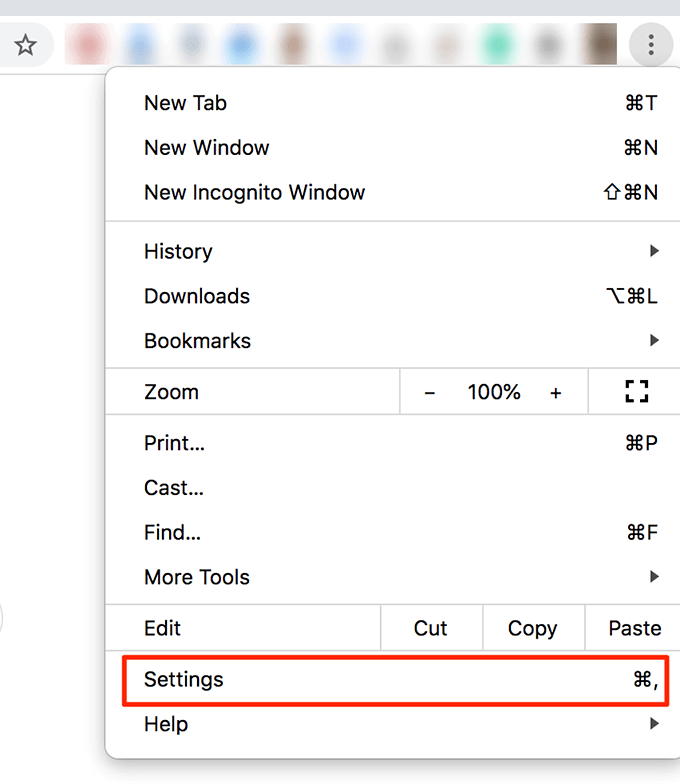
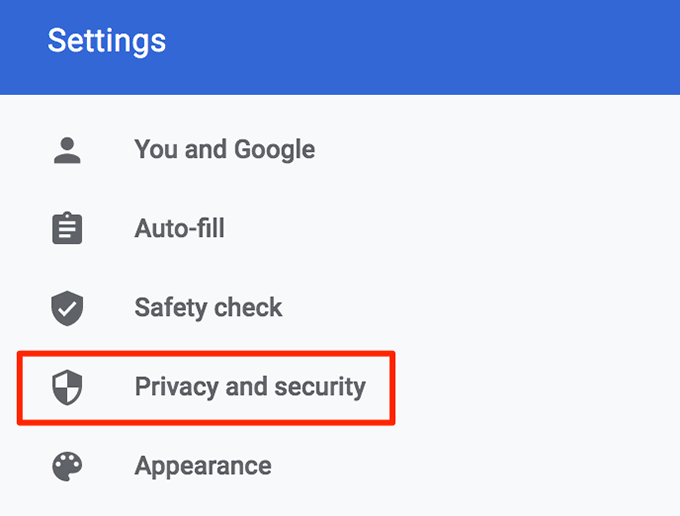
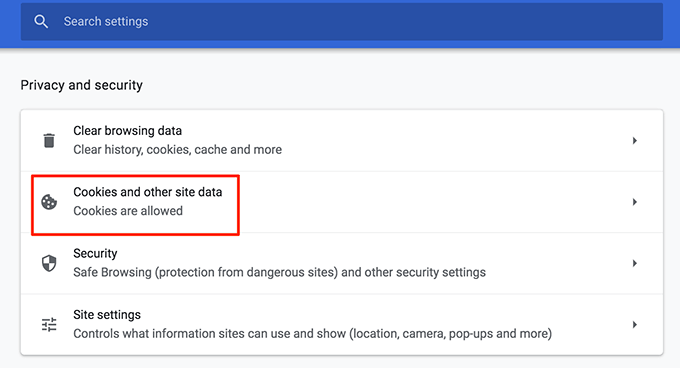
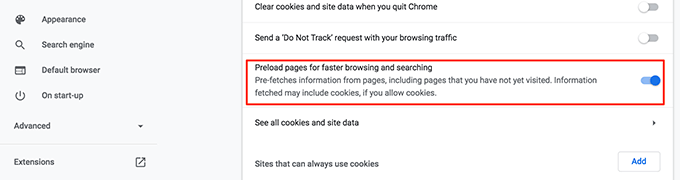
Очистить историю просмотров и другие данные
Рекомендуется сохранить очистите историю просмотров и другие данные в Chrome, чтобы поддерживать браузер в хорошем состоянии. Это помогает повысить производительность и ускорить работу браузера Chrome.
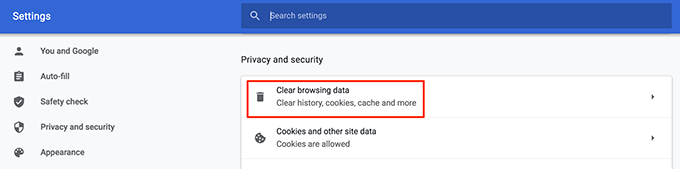
Временной диапазон – выберите период времени, за который данные должны быть удалены.
Выберите тип данных, которые вы хотите удалить из Chrome.
Нажмите Очистить данные внизу.
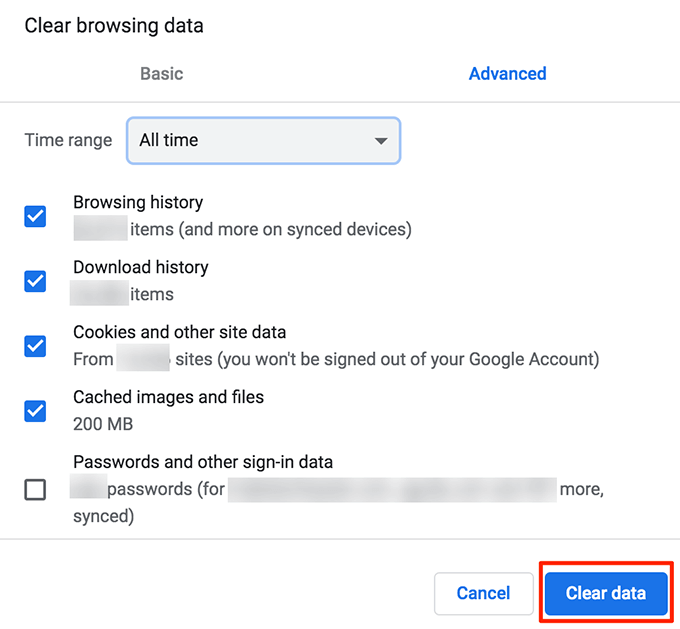
Очистите свой компьютер с помощью Chrome
В Chrome для Windows есть опция, которая помогает найти вредоносное ПО и другое подозрительное программное обеспечение на вашем компьютере. Вы можете использовать этот инструмент очистки, чтобы найти это программное обеспечение и навсегда удалить его со своего компьютера.
Это повысит производительность Chrome на вашем компьютере.
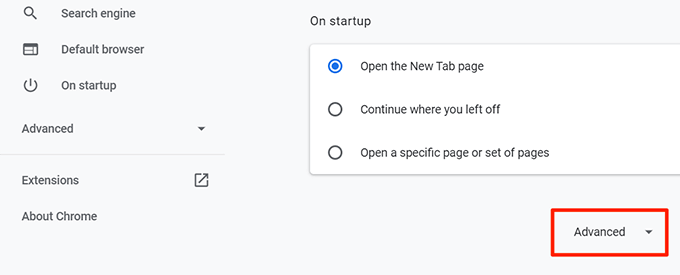
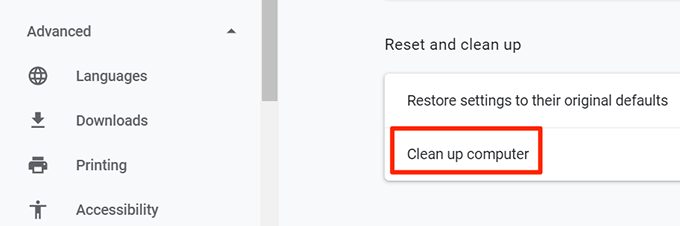
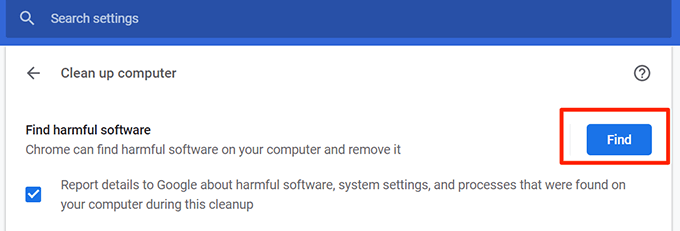
Отключить изображения для всех веб-сайтов
Если вы хотите просматривать веб-страницы только для чтения текста, вы можете отключить изображения для веб-сайтов, которые вы посещаете. Таким образом, Chrome не придется загружать фотографии, и это ускорит сеансы браузера Chrome. Очевидно, это немного экстремально, поэтому
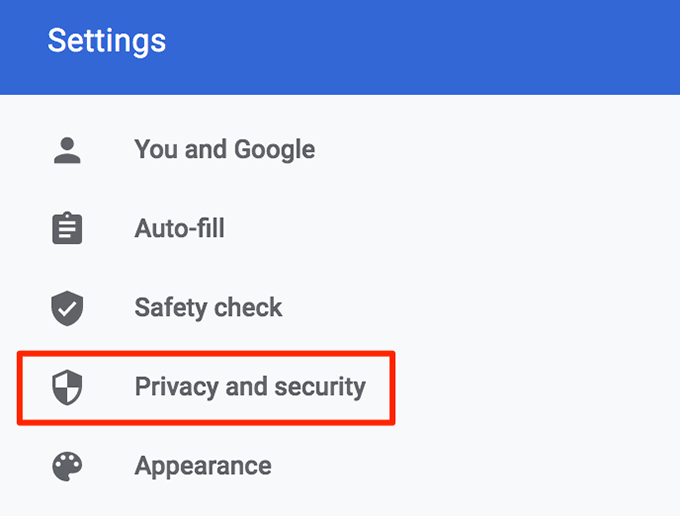
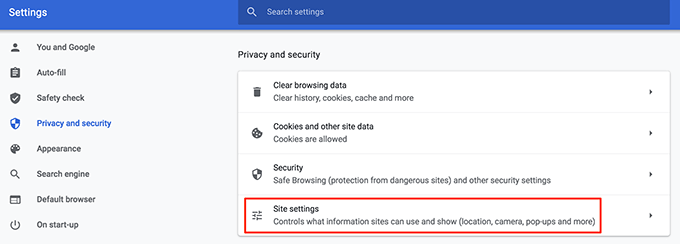
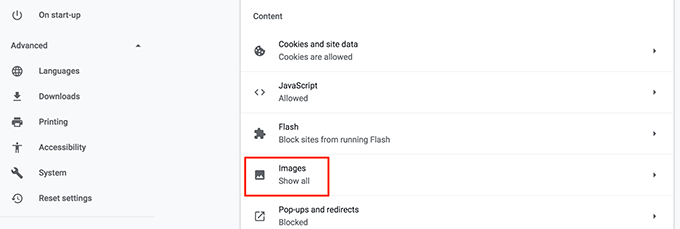
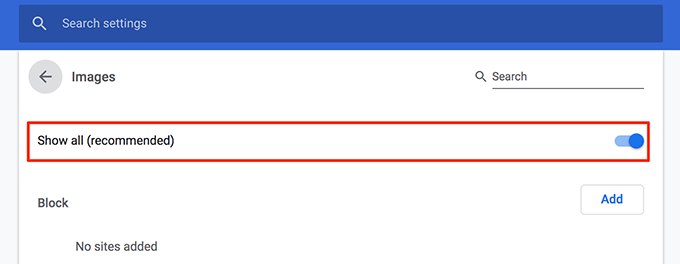
Проверьте подключение к Интернету
Возможно, проблема не в Chrome. Возможно, у вас медленное подключение к Интернету, и ваши веб-страницы загружаются вечно. Один из способов проверить это — проверить скорость вашего интернет-соединения.
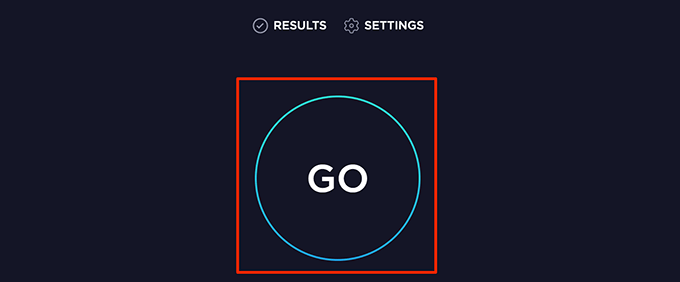
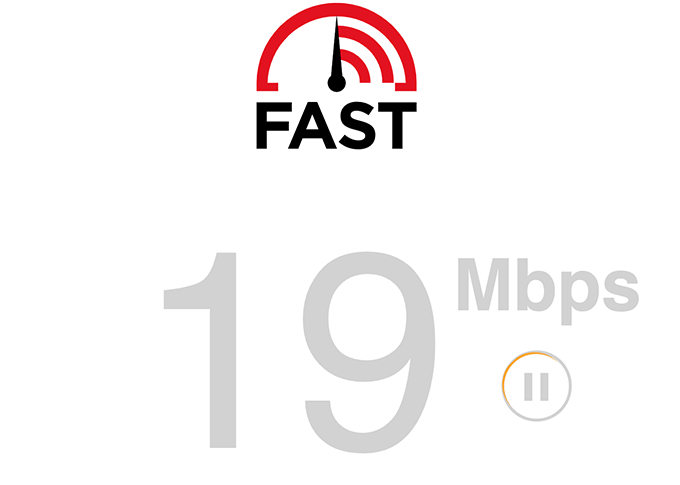
Если результаты вашего теста оказываются слишком медленными, вам необходимо обратиться к своему интернет-провайдеру (ISP) и попросить его устранить проблему.
Сбросить настройки браузера Chrome
Если ничего не помогает, вы можете сбросить все настройки Chrome до значений по умолчанию, чтобы ускорить работу браузера Chrome. Благодаря этому браузер будет работать так, как будто вы открываете его впервые.
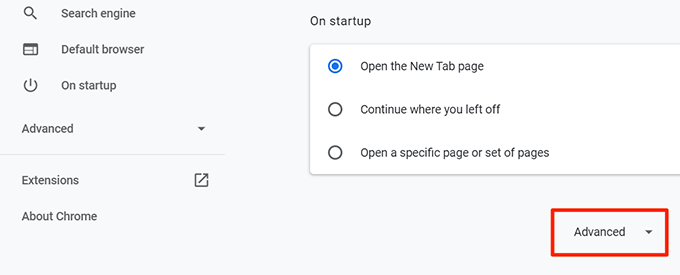
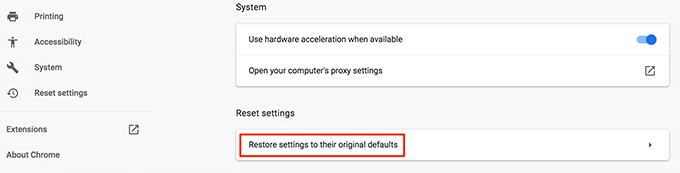
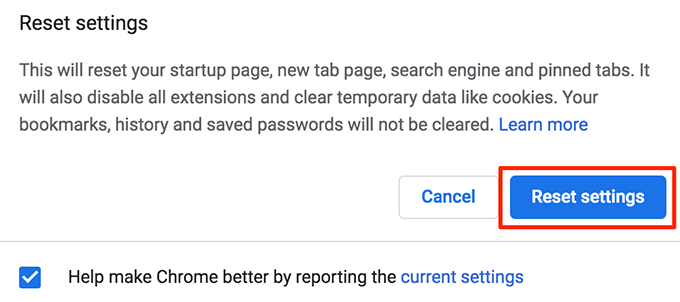
Если Chrome вылетает или зависает после выполнения любого из вышеперечисленных методов, есть способы исправить эти проблемы. Сообщите нам, помогли ли приведенные выше советы ускорить работу Chrome на вашем компьютере..
.