Офисные работники, больше не страдайте — вам не придется часами проводить время в душном конференц-зале. Благодаря тому, что услуги конференц-связи, например Зум и Скайп, легко доступны на мобильных и настольных платформах, теперь проще, чем когда-либо, настроить видеозвонок для работы или удовольствия, будь то звонок с друзьями или встреча с начальником.
Собственный сервис видеозвонков Google, Google Hangouts, недавно был заменен на Google Meet. Что такое Google Meet? Google Meet – это простой сервис видеовызовов, который раньше был бизнес-сервисом. Теперь он доступен всем пользователям аккаунт Google.
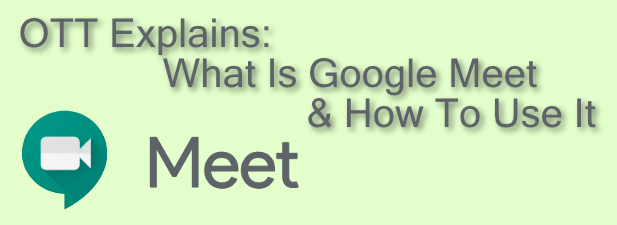
Что такое Google Meet?
Google Meet – ведущий сервис видеозвонков Google. Первоначально запущенный в 2017 году как платный продукт для бизнес-пользователей, решение Google прекратить поддержку ориентированного на потребителя сервиса Google Hangouts оставило в его предложениях дыру размером с видеозвонки, которую Google Meet призван заменить.
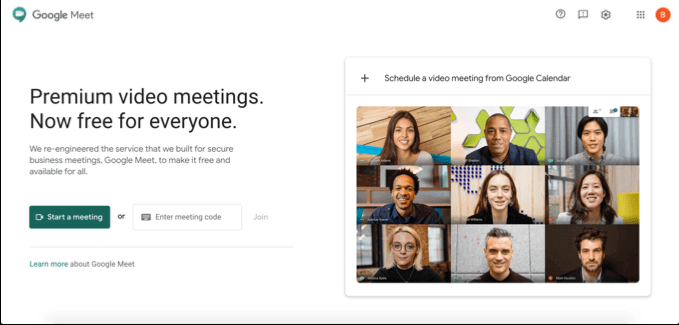
С апреля 2020 года все пользователи учетной записи Google могут бесплатно использовать Google Meet. У него есть мобильное приложение для устройств iOS и Android. Его также можно использовать на настольном компьютере или ПК, посетив 3. Вы также можете использовать Google Meet в самой Gmail, а также планировать звонки для будущих мероприятий с помощью Календаря Google.
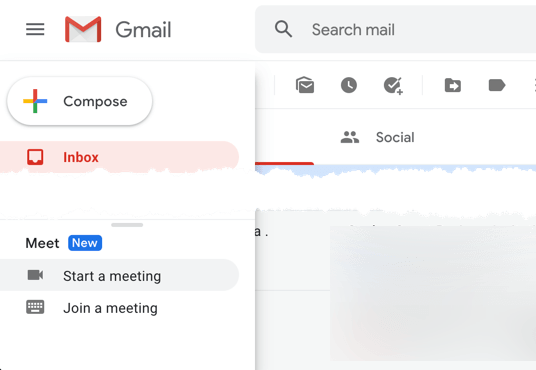
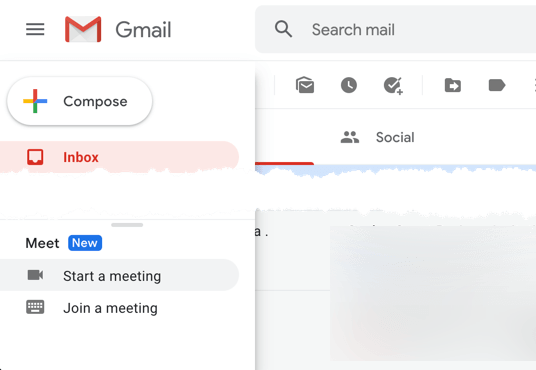
Хотя этот сервис был разработан с учетом потребностей бизнеса, он предлагает отличные возможности для частных пользователей. Преимущество использования Google Meet перед другими сервисами просто: если у вас есть учетная запись Google, вам не нужно регистрировать еще одну учетную запись, чтобы начинать видеозвонки с друзьями, семьей или коллегами по работе.
Планирование встречи Google Meet
Прежде чем вы сможете начать видеоконференцию с другим пользователем Google Meet, вам необходимо начать встречу немедленно или запланировать ее на будущее.
Если вы хотите запланировать встречу, вы можете использовать Календарь Google, чтобы создать идентификатор встречи, которым можно будет поделиться с другими пользователями.
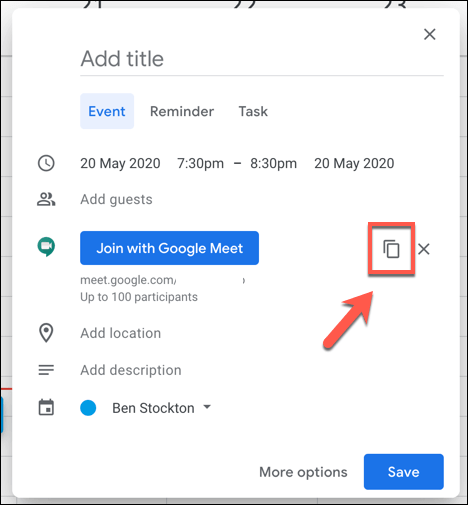
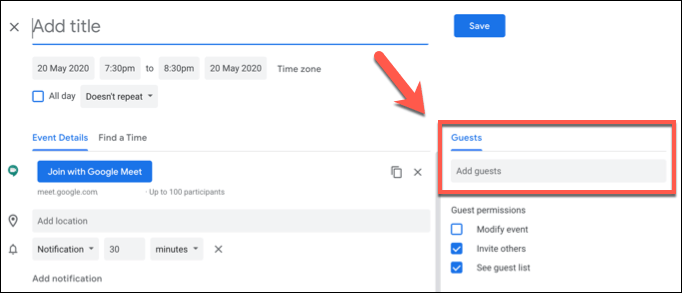
Ссылка на Google Meet, созданная во время мероприятия, приведет пользователей на частную встречу Google Meet, и вы можете использовать ее до, во время или после запланированного времени мероприятия.
Если вы хотите создать это мероприятие в Google Meet, нажмите кнопку Запланировать видеовстречу из Календаря Google на панели Главная страница Google Meet. Вы перейдете прямо к новому событию Календаря Google, где сможете запланировать встречу и напрямую пригласить других.
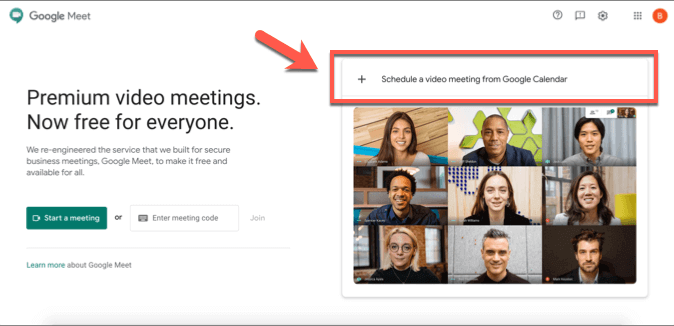
Создание встречи Google Meet и присоединение к ней
Если вы хотите немедленно создать встречу, вы можете сделать это из Главная страница Google Meet, с веб-сайта Gmail или из приложения Google Meet на iOS или Android.
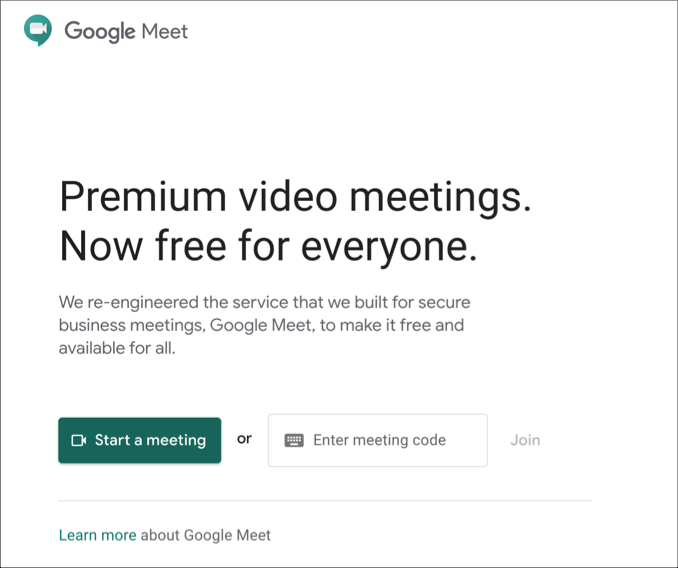
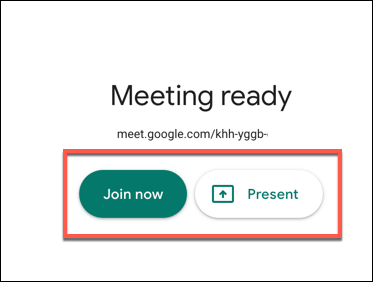
Также можно создать встречу Google Meet и присоединиться к ней с помощью интерфейса Gmail. Это возможно только для пользователей настольных компьютеров. Вместо этого пользователям мобильных устройств необходимо будет загрузить и установить приложение Google Meet.
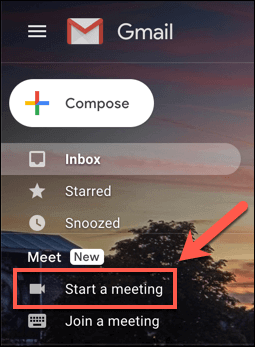
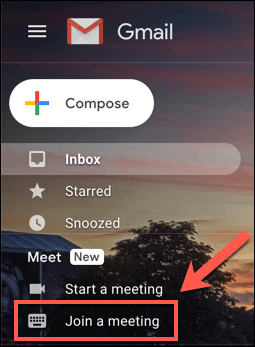
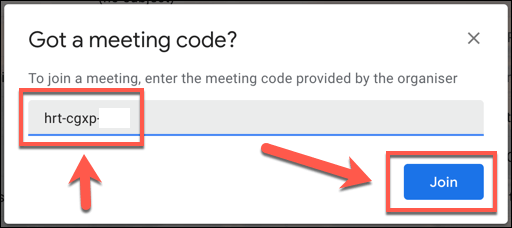
Если вы используете Android и iOS, вы можете присоединяться к видеовстречам с другими пользователями Google с помощью приложения Google Meet.
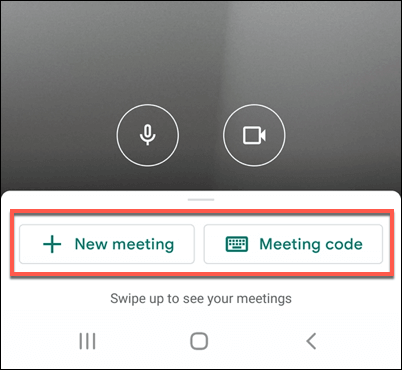
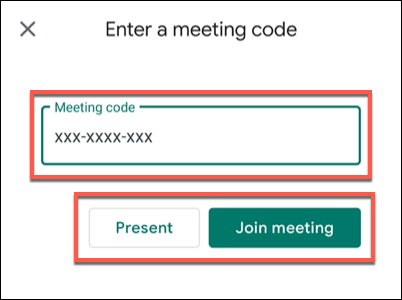
Когда вы решите завершить встречу, всем остальным подключенным пользователям придется покинуть встречу, чтобы она действительно завершилась. Идентификатор встречи останется действительным, однако вы сможете повторно подключиться и перезапустить встречу позже, если захотите.
Видеоконференции с Google, Zoom и другими сервисами
Благодаря возможности планировать и запускать видеозвонки на настольных компьютерах и мобильных устройствах Google Meet составляет серьезную конкуренцию Увеличить и Команды Майкрософт в плане быстрых и простых командных встреч. Это также хороший вариант для личных звонков, хотя вы можете попробовать и другие варианты, например Видеозвонки в WhatsApp..
Если вы не можете сделать выбор между этими сервисами, почему бы не попробовать их все? Даже бизнес-сервисы, такие как Microsoft Teams, предлагают бесплатную услугу или пробный период, но для владельцев аккаунтов Google Google Meet предлагает самый быстрый и простой способ видеозвонков между коллегами и друзьями — совершенно бесплатно..