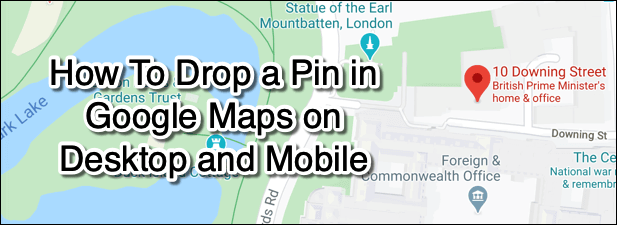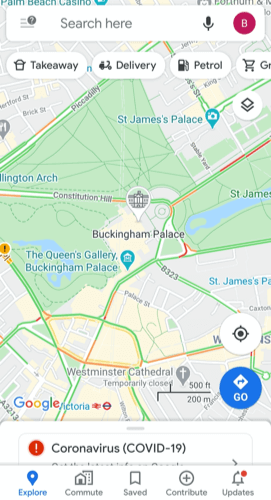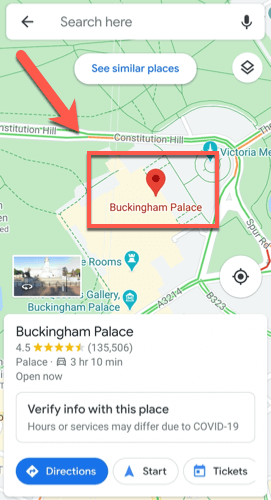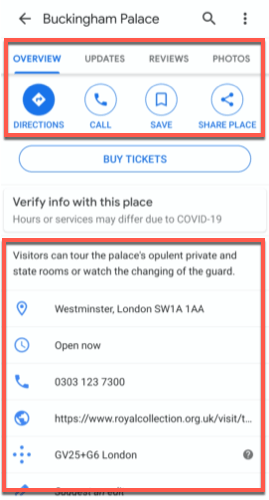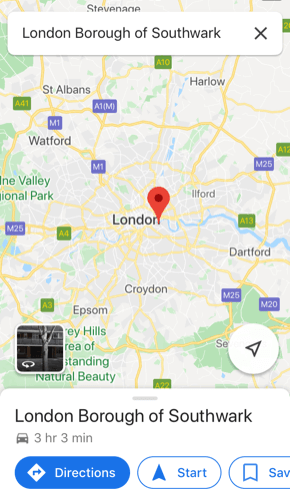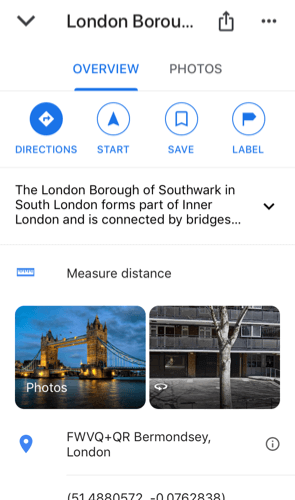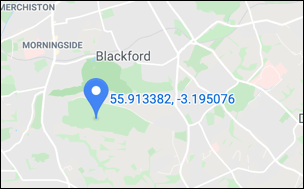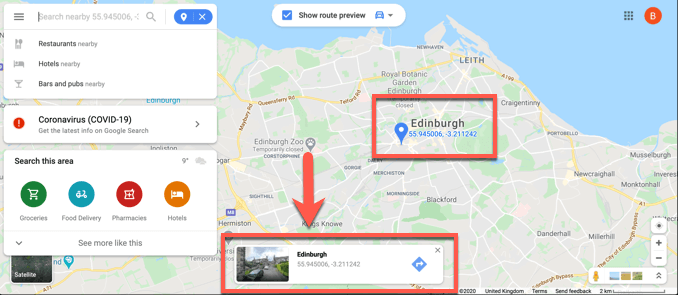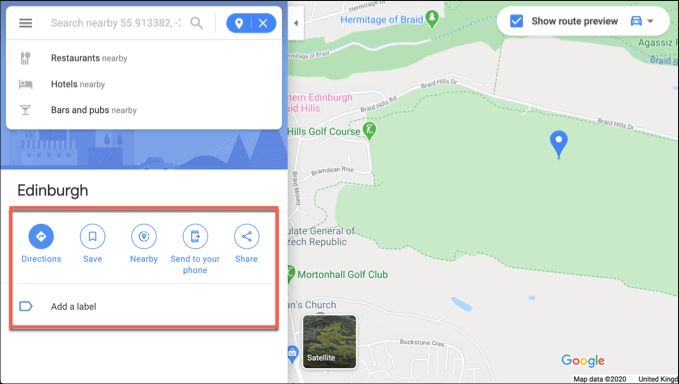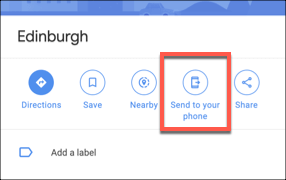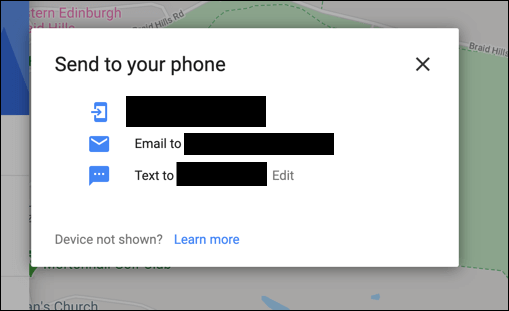Google Maps уже давно потеснил поставщиков спутниковой навигации и стал одним из лучших картографических приложений и планировщиков путешествий для мобильных и настольных устройств, конкурируя на этом пути с Apple Maps и Bing Maps.
Вы можете использовать его, чтобы найти известный вам пункт назначения, но если вы пытаетесь найти адрес места, которое вы видите на Картах Google, вы можете отметить его булавкой. Это загрузит соответствующую информацию о местоположении, а также поможет вам найти маршрут, просмотреть фотографии и многое другое.
Вот как добавить булавку в Карты Google на устройствах Android, iOS и настольных компьютерах.
Как поставить булавку на Картах Google на Android
Хотя вы можете просмотреть свой История местоположений Google Maps, чтобы найти место, которое вы ранее посещали, это не поможет вам, если вы пытаетесь узнать о месте, где вы не были. до. Хороший способ сделать это в мобильных приложениях Google Maps и на рабочем столе — пометить местоположение на Google Maps булавкой.
Если вы пользователь Android, вот как можно добавить булавку на Карты Google с помощью приложения Android.
Откройте приложение и используйте панель поиска, чтобы переместить вид карты в нужное место. Вы также можете сделать это вручную пальцем.
Как только представление карты будет готово, нажмите на место на карте и удерживайте несколько секунд — появится красная булавка. Пин-код автоматически появится для мест, которые вы ищете в строке поиска. При нажатии на булавку в приложение загрузятся сведения о местоположении.
Вы можете найти маршрут к оставленной метке, нажав кнопку Маршрут . Нажмите Сохранить , чтобы сохранить местоположение для последующего использования, Ярлык , чтобы добавить его в категорию (например, работа), и Поделиться местом , чтобы поделиться оставленной булавкой. местоположение по электронной почте, через службы обмена сообщениями или через социальные сети.
Вы также можете просмотреть точную информацию о местоположении (включая адрес и координаты на карте). В зависимости от расположения булавки вы также сможете просматривать отзывы, фотографии и деловые новости, перейдя на вкладки Обновления, Обзоры или Фотографии .
Если вы закончили, вернитесь к виду карты и коснитесь один раз — булавка должна исчезнуть, если только вы не сохранили ее как местоположение в своей учетной записи. Вы также можете нажать X в строке поиска, чтобы скрыть булавку..
Как добавить булавку в Карты Google на iOS
Если у вас есть устройство iOS, такое как iPhone или iPad, вам не следует ожидать каких-либо трудностей при повторении описанных выше шагов, чтобы добавить булавку в Карты Google, поскольку интерфейс Карт Google практически идентичен на iOS и на других устройствах. Устройства Android.
Вот что вам нужно сделать, чтобы добавить булавку на Карты Google на устройствах iOS.
Сначала вам необходимо загрузить установить Google Карты из App Store для iOS. Чтобы вручную поставить булавку, нажмите и удерживайте карту, чтобы сбросить ее. Если вы ищете определенное место, Карты Google автоматически поместят булавку в это место. Когда на карте появится булавка, нажмите на нее, чтобы загрузить дополнительную информацию об этом месте.
Как и Карты Google на Android, Карты Google на iOS позволяют искать маршрут к вашей метке, нажав Маршруты , а также добавлять метки, например «Работа» или «Дом», с помощью Ярлыки<. /strong>или поделиться булавкой с другими, нажав Поделиться . Здесь также будет видна дополнительная информация, например координаты на карте или почтовый адрес, а также обзоры местоположений и фотографии на различных вкладках в верхней части меню.
Чтобы удалить временную метку (например, не сохраненное местоположение) с карты, коснитесь ее один раз в режиме просмотра карты или нажмите кнопку X в строке поиска вверху.
Как добавить булавку в Карты Google на настольных устройствах
Многие функции, представленные в приложениях Google Maps для Android и iOS, нашли свое воплощение в версии Google Maps для настольных компьютеров. Это веб-версия Google Maps, к которому вы можете получить доступ в любом современном веб-браузере в любой операционной системе, включая Windows, macOS и Linux.
Хотя вам не нужна учетная запись Google для использования Карт Google, вам придется войти в нее, если вы хотите сохранить в своей учетной записи булавки или местоположения, чтобы использовать их позже.
Чтобы добавить булавку в Карты Google на настольном устройстве, перейдите на веб-сайт Карт Google. Этот процесс очень похож на мобильные устройства: вы можете найти место, чтобы автоматически поставить булавку, или вручную нажать на местоположение в средстве просмотра карт Google Maps, чтобы поставить булавку самостоятельно.
В веб-версии Карт Google, если вы не выберете существующую булавку (например, маркер адреса), любая добавленная вами булавка будет отображаться в виде небольшого серого значка. При нажатии на нее маркер станет синим, что позволит вам искать другие места (например, рестораны) поблизости или прокладывать путь к ним. Внизу появится небольшое информационное окно (с координатами и ссылкой на фотографии). Нажмите здесь на название места, чтобы открыть дополнительную информацию в меню слева..
Как и в мобильных приложениях, вы можете нажать Маршруты , чтобы найти маршрут к этой метке от вашего текущего местоположения (или указанного альтернативного местоположения). Вы можете поделиться им с другими, нажав Поделиться , или добавить его в качестве сохраненного местоположения, нажав Сохранить . Нажмите Добавить метку , чтобы добавить метку (например, работа) к закреплению.
Вы также можете отправить PIN-код из веб-версии Карт Google на мобильное устройство, связанное с вашей учетной записью Google. Для этого нажмите Отправить на телефон .
Вы можете отправить местоположение булавки напрямую в приложение Google Maps или отправить его с помощью текстового SMS-сообщения или электронной почты. Нажмите на один из этих вариантов, чтобы продолжить.
Планирование поездок с помощью Google Maps
Как только вы научитесь ставить отметку на Картах Google, вы сможете начать использовать ее для планирования своих путешествий. Если вы хотите максимально эффективно использовать Карты Google, используйте их для оказания помощи местному сообществу с помощью программы Местные эксперты для Google Maps, которая вознаграждает вас за отзывы, фотографии и ответы, которые вы публикуете о местах, которые вы посещаете.
Если вы беспокоитесь о своих друзьях и семье, вы можете помочь им поделиться своим местоположением с помощью Google Maps, когда они в беде, и вы тоже можете! Поделитесь с нами своими советами и идеями по использованию Карт Google в комментариях ниже.
.
Похожие сообщения: