Отсутствие кроссплатформенной совместимости между устройствами iOS и Windows может стать причиной серьезных проблем. Ранее мы показывали, как можно использовать доступ к iCloud на Android, но на ПК этот процесс не так прост. Однако загрузка файлов с вашего ПК в iCloud вполне возможна.
Поскольку веб-браузеры входят в состав всех основных операционных систем, синхронизация с веб-сервером и обеспечение доступа к приложениям и данным через веб-сайты стали решением многих проблем перекрестной совместимости. Это верно в этом и многих других случаях.

Хотя он доступен на всех основных платформах, Дропбокс является одним из примеров. Зайдя на официальный сайт Dropbox, вы можете получить доступ и даже изменить все файлы, которые в настоящее время используются и синхронизируются между вашими устройствами.
К счастью для пользователей Mac и iPhone, iCloud пошел по тому же пути. Доступ к собственному облачному хранилищу Apple также можно получить через браузер по адресу icloud.com. В этой статье мы объясним, как загружать файлы в iCloud с ПК.
Что такое iCloud для Интернета?
Перейдя к icloud.com, вы можете войти в свою учетную запись Apple iCloud с любого устройства с поддержкой браузера. Для учетных записей iCloud, связанных с устройствами под управлением iOS 13, вы получите доступ к 12 следующим службам: «Почта», «Контакты», «Календарь», «Фотографии», iCloud Drive, «Заметки», «Напоминания», «Pages», «Numbers», «Keynote», «Найти друзей» и «Найти iPhone». Аккаунты, связанные с более ранними версиями iOS, могут иметь доступ к меньшему количеству данных.
Для тех, кто сидит за столом и не любит держать телефон в руках в течение дня, доступ к этим приложениям невероятно полезен. Гораздо проще подключить iPhone напрямую к компьютеру для получения фотографий, видео и многого другого.
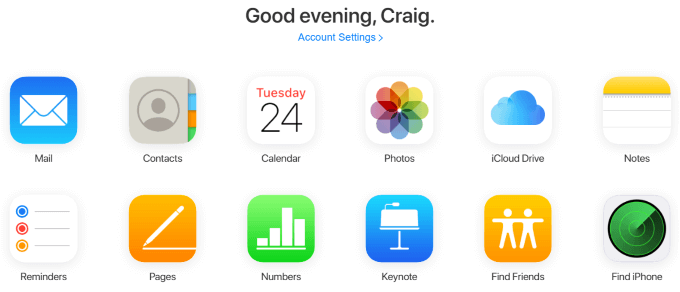
Хотя в настоящее время не существует встроенных интеграций браузера, взаимодействующих с веб-интерфейсом iCloud (например, плагинов для оповещений о напоминаниях или обновленных заметках), это по-прежнему отличный способ управлять своим iPhone, если вам когда-нибудь понадобится что-то напечатать. особенно долго.
Наиболее очевидный пример — приложение «Заметки». Если у вас есть несколько устройств Apple, которые вы берете с собой в дорогу, и вам нужно напечатать что-то длинное, что может быть неудобно делать на iPhone, доступ к iCloud через его веб-интерфейс и ввод заметки с помощью клавиатуры позволит для немедленной и автоматической синхронизации. Возьмите свой iPhone после того, как наберете его, и вы сразу же увидите его в приложении «Заметки»..
Как загрузить файлы в iCloud с компьютера
Один из наиболее распространенных вариантов использования веб-интерфейса iCloud — перетаскивание изображений, видео и других файлов с вашего iPhone на компьютер или наоборот. Это возможно с помощью приложений iCloud Drive, Photos, Numbers и Pages, и процесс в каждом из них одинаков.
В этом примере мы будем использовать приложение Numbers, чтобы показать, как загрузить файл в iCloud с ПК.
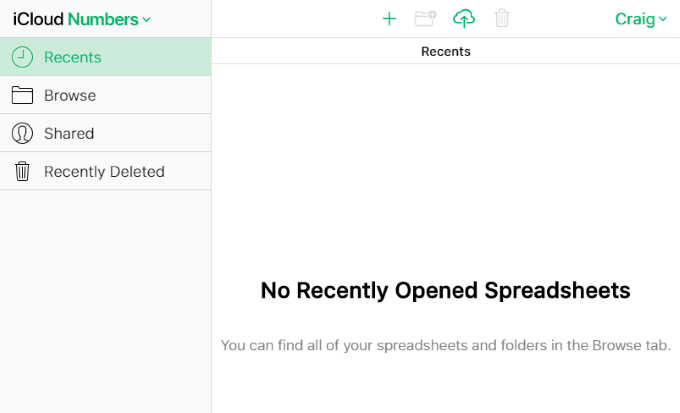
Вверху этой страницы и любой другой страницы, на которую вы можете загружать файлы в приложениях веб-интерфейса iCloud, вы увидите значок в форме облака со стрелкой, проходящей через него.
Это значок загрузки. При нажатии на него появится запрос на поиск в вашей системе и загрузку нового файла или нескольких новых файлов. В Windows для этого используется проводник Windows.
Нажмите значок загрузки и выберите один или несколько файлов. Для Pages это должны быть электронные таблицы, но в других приложениях iCloud ограничения на файлы будут другими.
Один конкретный пример: в программе «Фото» нельзя загружать файлы PNG, которые являются очень распространенным типом файлов снимков экрана. В Windows вы можете удерживать клавишу Ctrl , чтобы выбрать и загрузить несколько файлов одновременно.
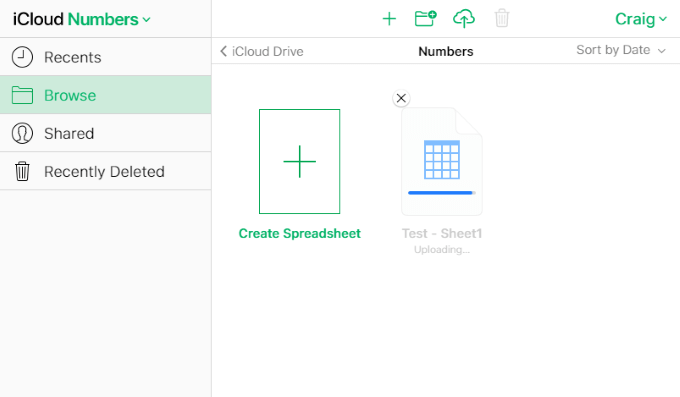
Через несколько секунд после загрузки файлов вы можете проверить приложение Numbers на своем iPhone или Mac, чтобы увидеть, что синхронизация произошла.
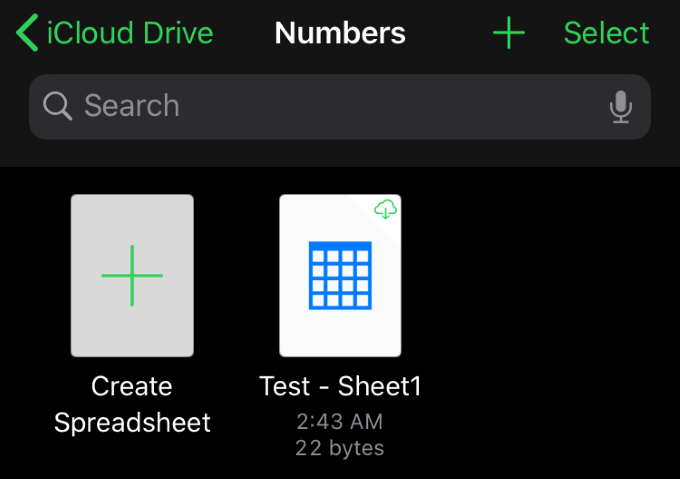
Это так просто. Опять же, та же процедура справедлива и для всех других приложений iCloud, которые позволяют загрузку. Все эти приложения также позволяют загружать, переименовывать, дублировать и выполнять другие действия.
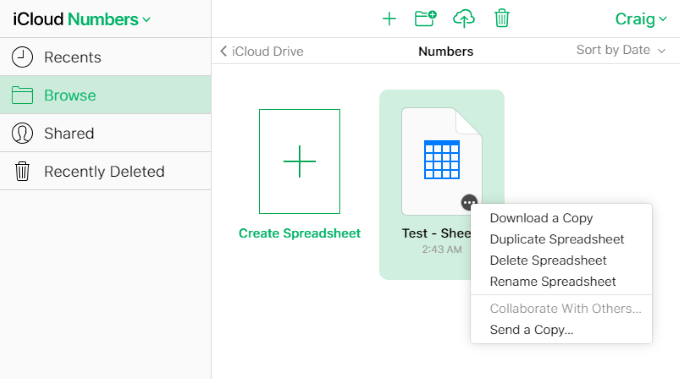
В Pages при наведении курсора на элемент отображается кнопка с многоточием (… ), которую можно нажать, чтобы отобразить параметры загрузки, дублирования, удаления, переименования и отправки копии. Эти параметры различаются в других приложениях, но общая процедура состоит в том, чтобы навести курсор и щелкнуть элемент левой или правой кнопкой мыши. Параметры должны появиться либо в меню, либо в верхней части страницы.
Доступ к веб-интерфейсу iCloud и загрузка файлов в множество различных приложений, которые его поддерживают, чрезвычайно просты и могут сэкономить немало времени по сравнению с выполнением подобных задач на iPhone..
Хотя нет никаких признаков того, что приложения для Windows и iOS когда-либо будут поддерживать перекрестную совместимость, веб-приложения устраняют этот разрыв и предоставляют нам множество удобств, которые в противном случае были бы невозможны.
Можете ли вы поделиться какими-либо советами и рекомендациями по веб-интерфейсу iCloud? У вас есть вопрос или комментарий относительно того, как загружать файлы в iCloud с ПК? Оставьте комментарий ниже и дайте нам знать!
.