Во многих случаях в тексте определенных слов требуются буквы меньшего размера вверху (надстрочный индекс) или внизу (нижний индекс).
Это особенно характерно для математического текста, химических формул или чего-то простого, например дат.
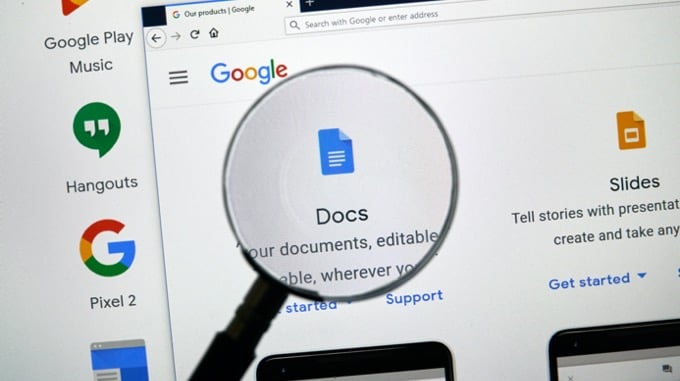
В Документах Google есть три способа создания нижнего и верхнего индекса. Один использует систему меню, другой — сочетания клавиш, а последний — таблицу специальных символов.
Как сделать надстрочный индекс в Документах Google
Вы можете создать надстрочный текст в Google Документе с помощью системы меню.
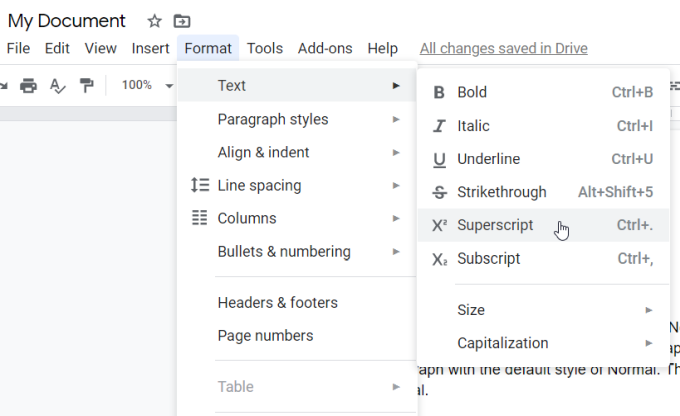
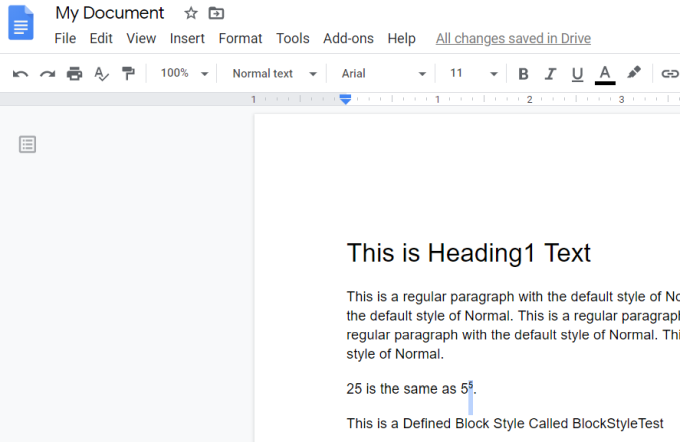
Вы можете сделать это для одного символа или выбрать целую строку и преобразовать ее в надстрочный индекс. Однако в большинстве случаев этот формат используется только для одного символа.
Гораздо более быстрый способ сделать это — выделить текст, а затем использовать сочетание клавиш Google Docs для надстрочного индекса.
Это сочетание клавиш Ctrl + . , и символ немедленно изменится на верхний индекс. Вы также можете отменить формат верхнего индекса, снова выбрав тот же пункт меню «Надстрочный индекс».
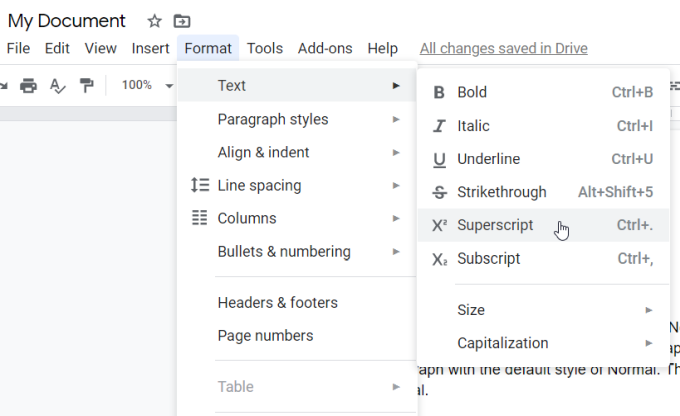
Вы увидите, что выделенный надстрочный текст снова преобразуется в обычное форматирование текста.
Наконец, вы можете добавить в документ надстрочный текст, используя таблицу специальных символов.
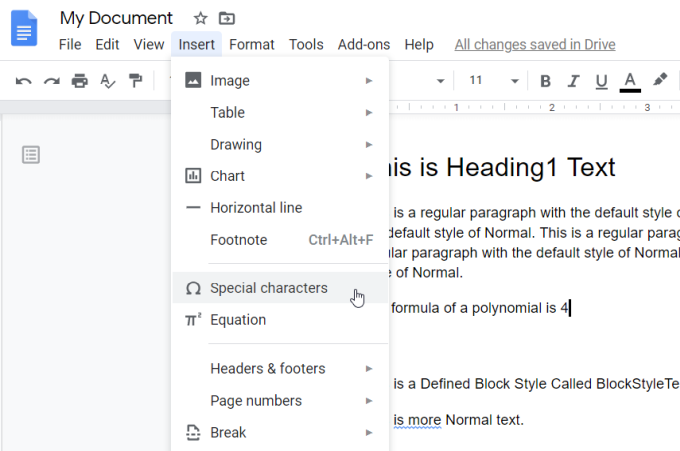
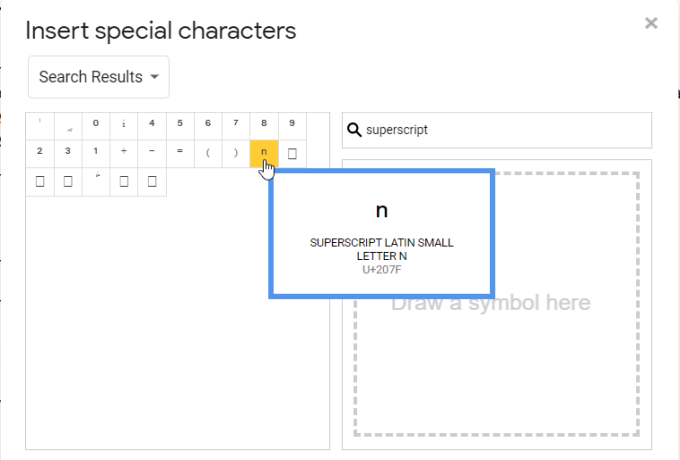
Примеры типичного текста, для которого требуется надстрочный индекс:
Как подписаться в Документах Google
Создание форматирования нижнего индекса в Документах Google практически идентично созданию форматирования верхнего индекса. Вы можете создать нижний индекс в Google Doc, используя систему меню.
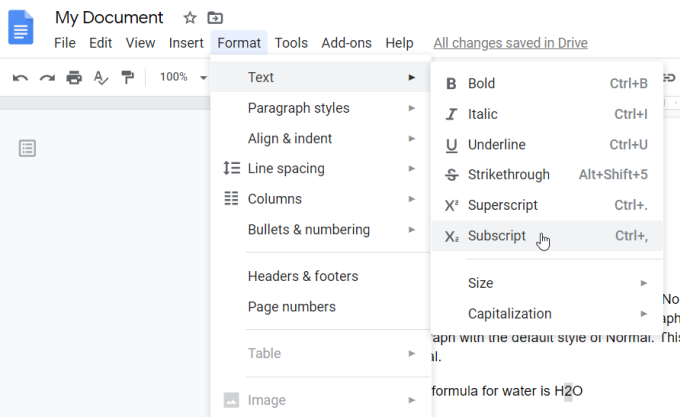
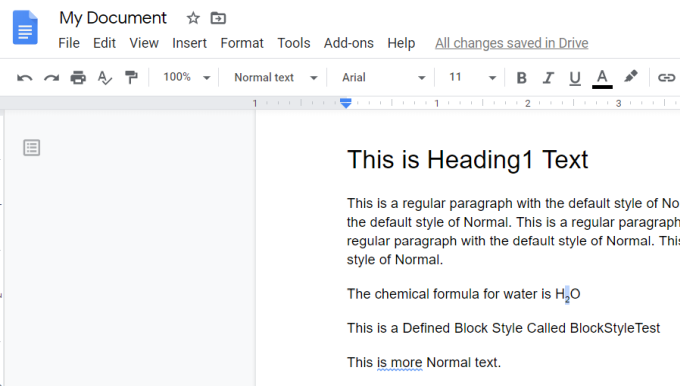
Как и в случае с надстрочным индексом, вы можете преобразовать форматирование отдельного символа или всей строки текста. В большинстве случаев вы будете использовать его только для отдельных символов. Но полное форматирование строк полезно для таких вещей, как добавление комментариев в нижнем индексе под абзацем или внизу страницы.
Конечно, еще более простой способ реализовать это — выделить текст, а затем использовать сочетание клавиш Google Docs для нижнего индекса.
Это сочетание клавиш Ctrl + , и символ немедленно обновится до нижнего индекса. Вы также можете отменить формат нижнего индекса, снова выбрав тот же пункт меню «Подстрочный индекс».
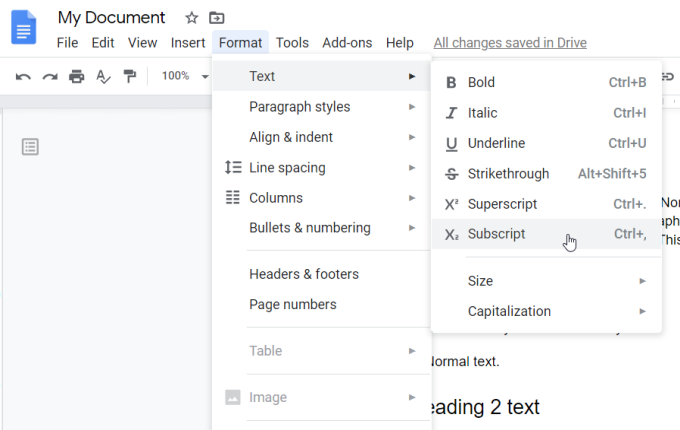
Выделенный нижний индекс снова преобразуется в обычное форматирование текста.
Как и в случае с надстрочным индексом, вы можете добавить текст подстрочного индекса в документ, используя таблицу специальных символов.
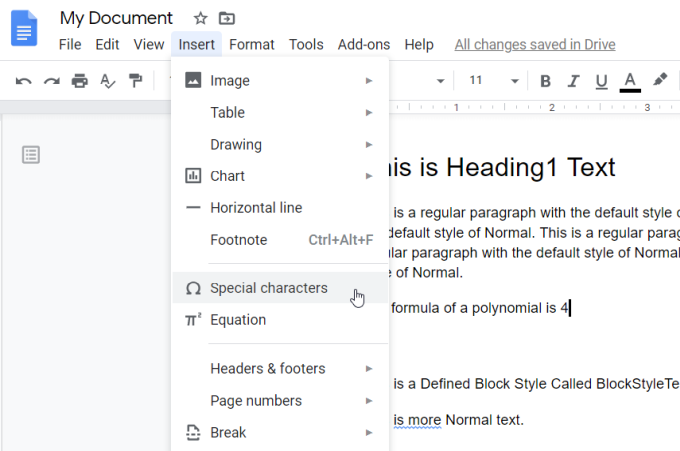
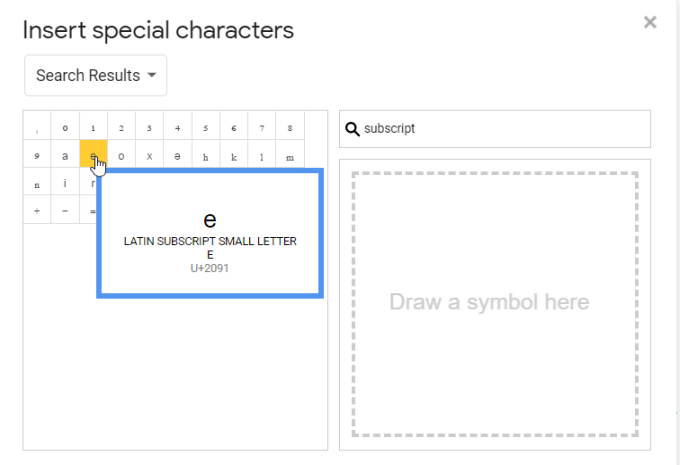
Примеры типичного текста, требующего нижних индексов, включают:.
Использование нижнего и верхнего индекса в Документах Google
Возможность добавлять форматирование нижнего и верхнего индекса в Документах Google дает вам возможность записывать формулы и другой специальный текст, что обычно невозможно в более простом текстовом приложении, таком как Блокнот.
.