Документы Google обладают множеством замечательных функций, но в некоторых случаях людям иногда могут понадобиться некоторые вещи, которых нет в Документах Google по умолчанию.
Вы можете включить ряд надстроек Google Doc, которые расширят базу функций, доступных в Google Docs. Ниже приведены десять лучших из них.
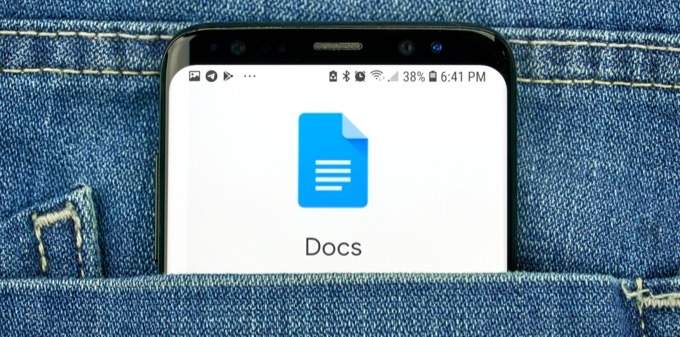
Инструмент выделения
Когда вы редактируете документ или сотрудничество любым другим способом, возможность выделить текст неоценима.
В Документах Google по умолчанию есть способ выделения. Для этого вам нужно выделить текст, который вы хотите выделить, выбрать значок выделения на ленте и выбрать цвет выделения, который вы хотите использовать.
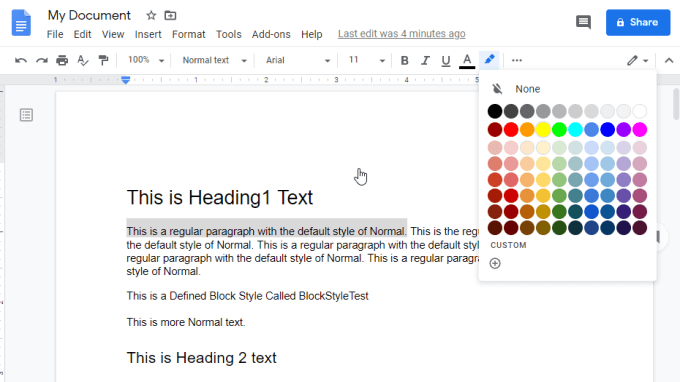
Это создает хороший эффект выделения выделенного текста. Однако этот процесс занимает несколько шагов, а возможности ограничены.
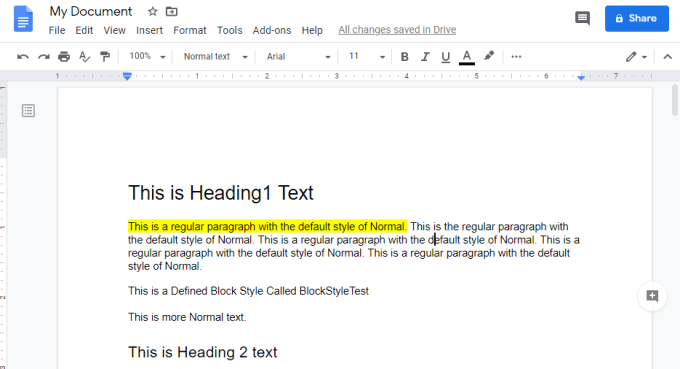
Дополнение Инструмент выделения Google Doc делает процесс выделения более функциональным.
После установки инструмента вам необходимо выполнить несколько шагов по настройке. Для этого в Документах Google выберите в меню Дополнения , выберите Инструмент выделения и выберите Настройки .
Включить Автоматический поиск наборов маркеров при запуске .
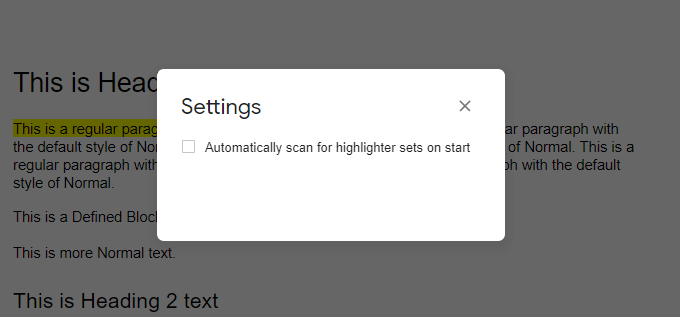
Нажмите X в углу, чтобы закрыть окно. Наконец, запустите инструмент выделения, выбрав в меню Дополнения , выберите Инструмент выделения и выберите Пуск .
Это запустит инструмент выделения.
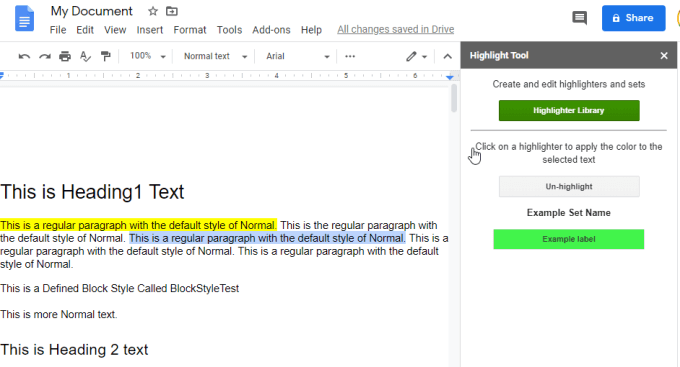
Чтобы приступить к выделению, просто выделите текст, который хотите выделить любым цветом, и выберите Библиотеку выделения в окне «Инструмент выделения».
Выберите Новый набор в первом окне. Дайте набору имя и примените соответствующий цвет. Если хотите, дайте цвету метку. Закончив, выберите Сохранить .
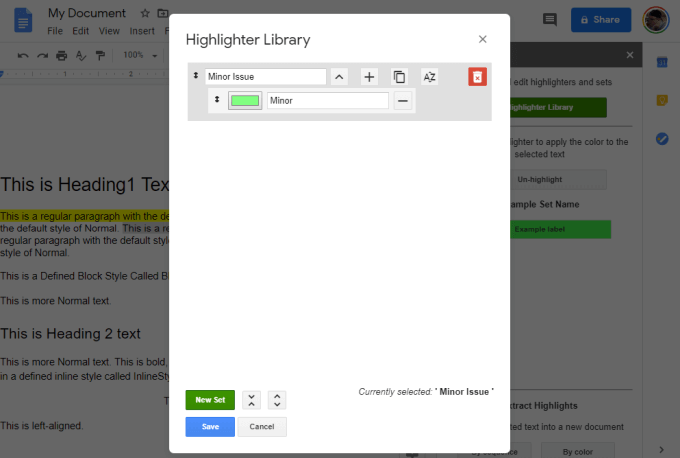
После создания наборов цветов выделения они будут отображаться в окне «Инструмент выделения» в правой части экрана..
Идея состоит в том, что вы можете быстро выделить текст, который хотите выделить, и выбрать любой из созданных вами наборов цветов выделения. При этом выделенный текст будет выделен цветом.
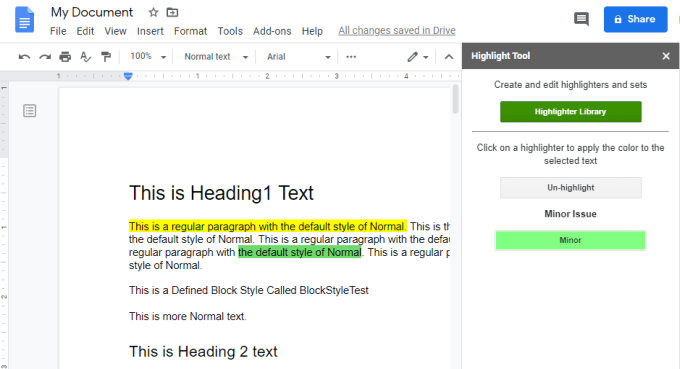
Идея состоит в том, что вы можете создать большой набор из любого количества цветов выделения, которое вам нравится. Затем вы можете быстро выделить выделенный текст любым из этих цветов, просто щелкнув любой понравившийся набор цветов в этом окне.
Это ускоряет процесс выделения и делает его намного проще.
Блоки кода
Еще одно замечательное дополнение к Google Doc — Блоки кода.
Если вам часто требуется документировать код, один из лучших способов сделать это — использовать текстовый процессор, который может обрабатывать и форматировать коды определенных языков.
По умолчанию Документы Google не очень хорошо справляются с форматированием кода. Вам необходимо форматировать блоки кода вручную, выбирая разные типы шрифтов, добавляя цвет фона и т. д. Но почему все это работает, если вы можете использовать надстройку, которая сделает все это за вас?
После установки надстройки Code Blocks вы можете получить к ней доступ, выбрав меню Дополнения , выбрав Code Blocks , а затем выбрав Начать .
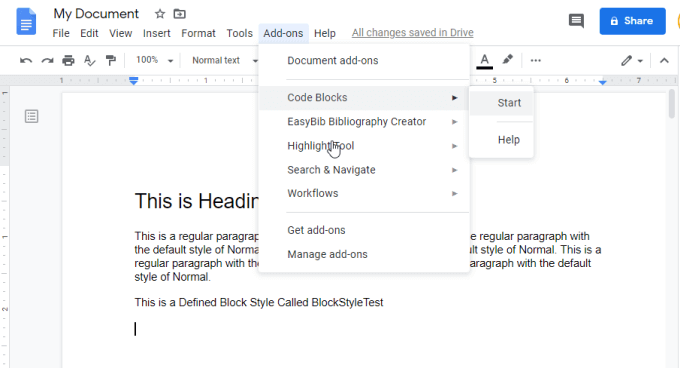
Откроется новое окно справа, в котором вы сможете выбрать язык кода и тему форматирования, которую вы хотите использовать.
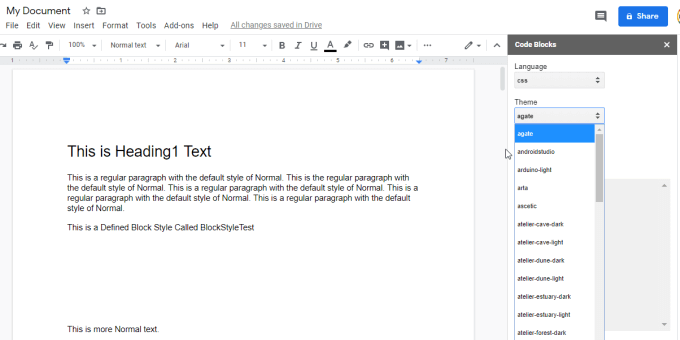
Теперь все, что вам нужно сделать, это вставить код в документ, выделить весь блок кода, а затем нажать кнопку Формат в окне «Блоки кода».
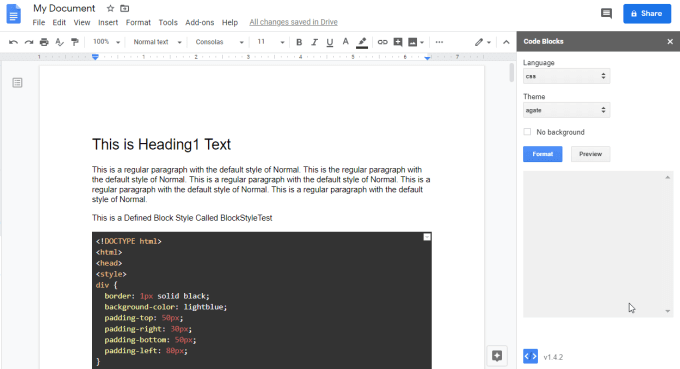
Это создает потрясающе отформатированный код, встроенный в ваш документ Google.
Это дополнение поддерживает впечатляющий набор языков и включает в себя множество отличных тем для форматирования кода.
Заполняемый документ
Документы Google очень часто используются для заполнения создавать шаблоны форм, которое могут заполнить другие люди. К сожалению, в Документах Google нет хороших функций, позволяющих легко создавать заполняемый документ.
К счастью, существует надстройка для Google Doc под названием Заполняемый документ, которая позволяет это сделать.
Как и другие дополнения, после установки вам необходимо выбрать их в меню «Дополнения» и нажать Начать .
При первом запуске дополнения вам нужно будет выбрать Начать настройку , чтобы начать работу. На шаге 1 вам нужно будет выбрать электронную таблицу, в которой вы хотите хранить данные из заполняемой формы..
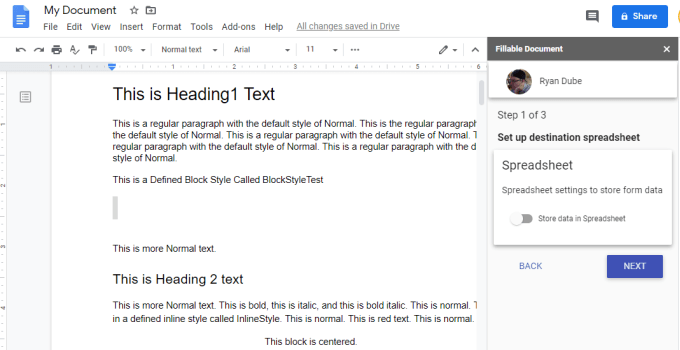
Вы можете создать новую таблицу или выбрать существующую. Нажмите Далее , чтобы продолжить. На втором этапе вы решите выбрать или создать папку назначения.
На последнем шаге вам потребуется создать шаблон электронной почты для отправки заполняемой формы получателям. Этот шаг не является обязательным.
Завершив настройку, вы можете использовать окно «Заполняемый документ» справа, чтобы создать все поля для вашего заполняемого документа. Просто выберите значок + рядом с Список полей . Вы также можете выбрать Создать новое поле . Затем вы можете вставить эти поля в документ, выбрав значок Вставить поле . .
Эти поля отображаются внутри документа с заполнителями, перед которыми стоит символ $.
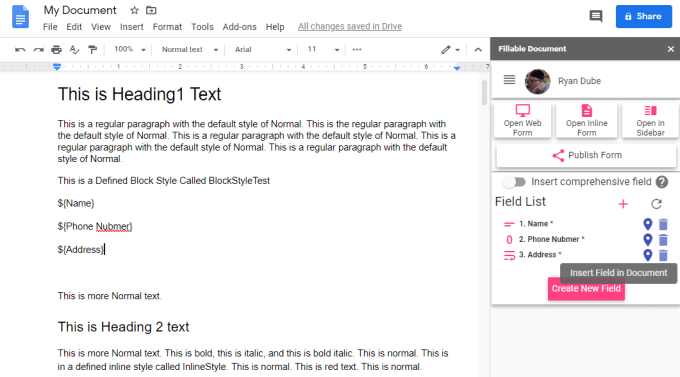
Вы можете просмотреть веб-версию формы, выбрав «Открыть веб-форму» в окне «Заполняемый документ».
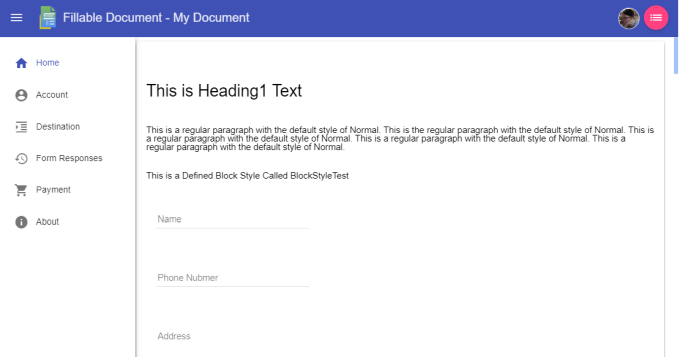
Завершив создание формы, просто выберите Опубликовать форму . Откройте вкладку Общий доступ , чтобы предоставить список адресов электронной почты, на которые можно отправить заполняемую форму.
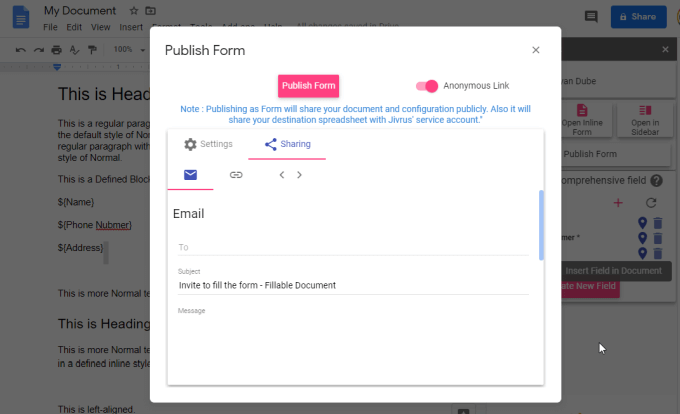
Выберите Форма публикации , чтобы завершить и отправить электронные письма.
Слияние писем
Дополнение Слияние почты – это мощное дополнение к Google Doc, которое позволяет использовать значения из электронной таблицы Google Sheets и вставлять их в документ-шаблон.
Почему это полезно? Если вы рассматриваете бизнес, владельцу которого необходимо рассылать счета-фактуры сотням клиентов, это дополнение позволит им создать «шаблон» основного счета-фактуры, но заполнять определенные поля, используя строки данных из электронной таблицы.
При этом создается столько документов-счетов, сколько необходимо для обработки всех данных из исходной электронной таблицы. Чтобы использовать это дополнение, просто выберите Mail Merge в меню Дополнения и выберите Начать .
Откроется окно «Слияние писем» справа.
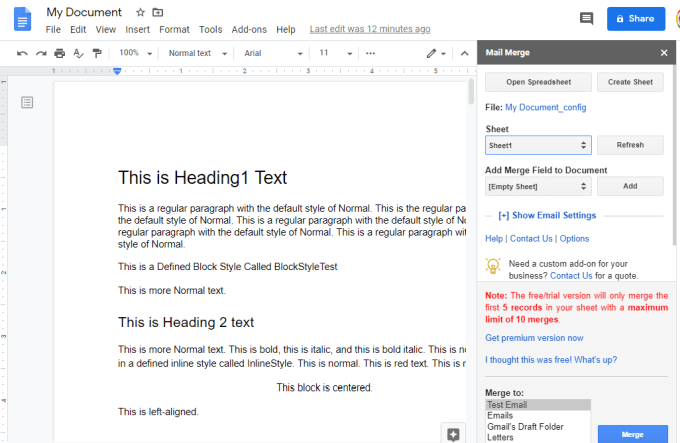
Используйте это окно, чтобы выбрать электронную таблицу, содержащую данные, которые вы хотите объединить. Затем вы можете выбрать каждое поле, которое хотите использовать для слияния с шаблоном документа..
Вы также можете выбрать Показать настройки электронной почты , чтобы настроить шаблон заголовка электронного письма, если вы хотите автоматизировать отправку пакета документов нескольким пользователям.
Если вы хотите использовать функцию пакетной электронной почты, обязательно настройте параметры SMTP для дополнения, чтобы использовать правильные настройки SMTP для вашей учетной записи электронной почты.
Бесплатные изображения Pixabay
Еще одно полезное дополнение к Google Doc — Pixabay · Бесплатные изображения. Это одно из самых простых в использовании дополнений, поскольку это просто бесплатный поиск изображений для изображений, которые вы можете использовать в своем документе.
Чтобы использовать его, просто выберите в меню Дополнения , выберите Pixabay Free Images и выберите Поиск изображений .
Справа откроется окно, которое можно использовать для поиска бесплатных изображений для использования в документе Google.
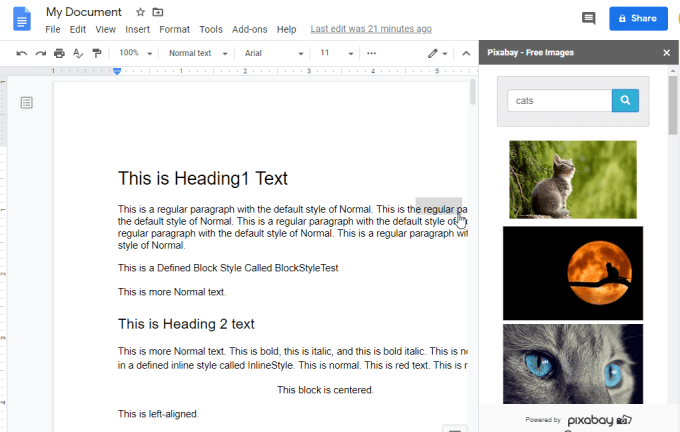
Просто выберите бесплатное изображение, чтобы поместить его в документ, где бы вы ни находились.
Переменные документа
Альтернативой надстройки «Слияние почты» или надстройки «Заполняемый документ» является надстройка Переменные документа.
Это дополнение идеально подходит, если вы хотите, чтобы несколько человек заполнили документ своими значениями. Надстройка предоставляет пользователям форму для совместной работы, которую они могут использовать для ввода данных в переменные, созданные вами в документе.
После установки дополнения создать документ по шаблону станет проще. Просто выберите в меню Дополнения , выберите Переменные документа , выберите Вставить переменную и выберите тип переменной, которую вы хотите встроить в файл. документ.
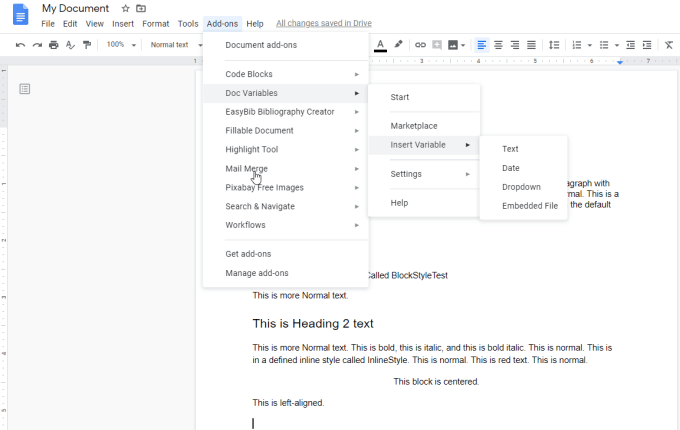
Выбрав тип переменной, просто дайте ей имя и выберите, будет ли она состоять из одного поля или охватывать несколько строк.
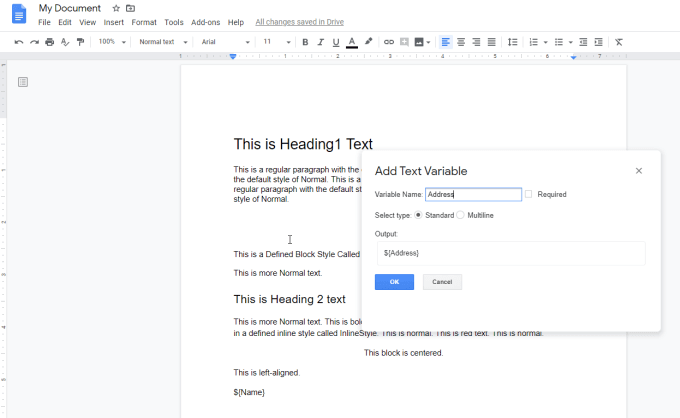
Нажмите «ОК», и вы увидите, что переменная появится в документе с символом «$» перед ней.
Вы можете отправить документ кому-нибудь для заполнения, и все, что ему нужно сделать, это выбрать Начать в меню Дополнения .
Откроется окно справа с полями для всех переменных, которые вы создали для документа.
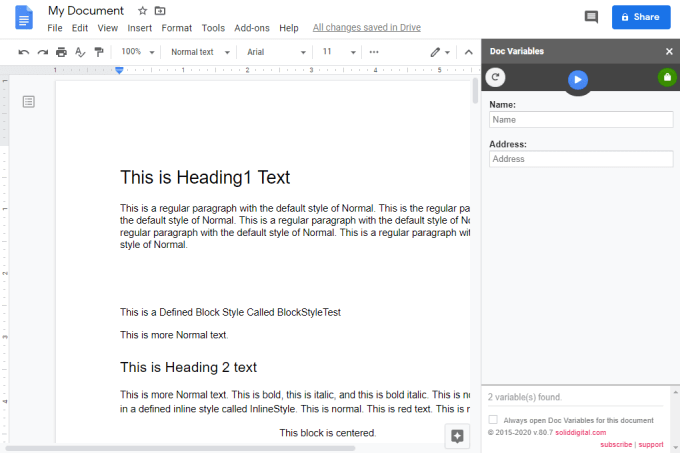
Человеку, которому вы отправили форму, нужно просто заполнить переменные и нажать синюю стрелку, чтобы закончить. Это автоматически заполнит документ всей введенной пользователем информацией..
Это отличный способ создать удобную для заполнения форму или просто шаблонный документ, который люди смогут легко заполнить, просто заполнив дополнительную форму.
Очистка текста
Если вы редактируете много документов, дополнение Очиститель текста Google Doc поможет автоматизировать вашу работу.
Установка этого дополнения дает вам доступ к быстрому редактированию из меню. Просто выберите в меню Дополнения , выберите Очистка текста и выберите любое из доступных быстрых изменений.
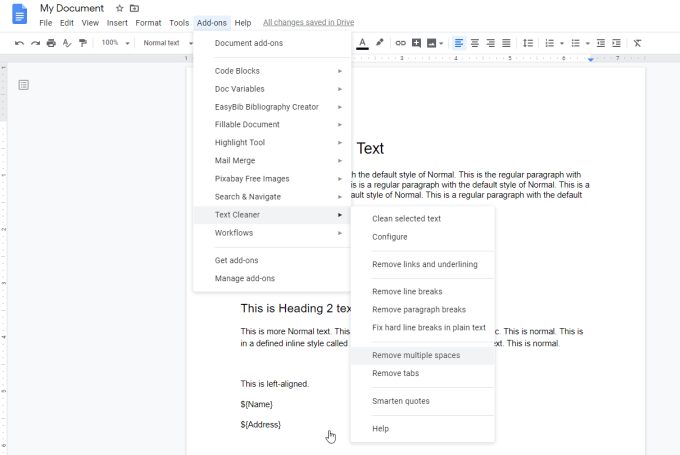
Например, вы можете выполнять любые действия над всем документом:
Если вам нужен доступ к дополнительным инструментам редактирования, выберите Настроить . Откроется новое окно, в котором вы можете настроить функции очистки текста.
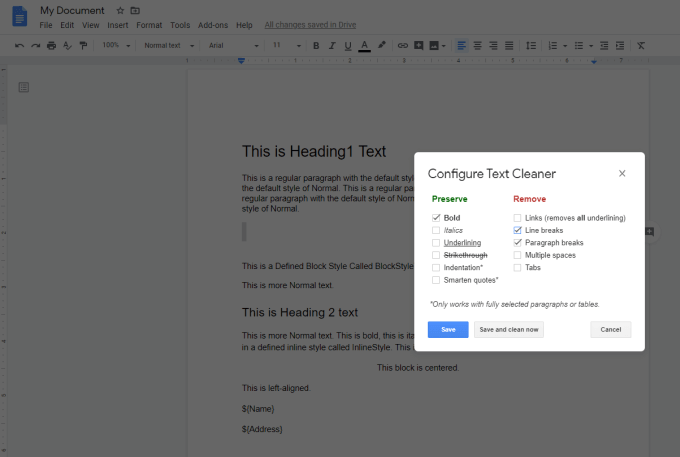
Этот экран не только позволяет вам настроить все изменения, которые он будет выполнять за вас. Если вы выберете все, что хотите, и выберите Сохранить и очистить сейчас , все изменения будут выполнены одновременно. в документе.
Этот инструмент, как и все другие, перечисленные в этой статье, расширяет возможности Google Docs. С ним гораздо проще делать с документами удивительные вещи.
.