Вам нужен профессионально оформленный живой календарь на вашем веб-сайте, чтобы информировать посетителей о предстоящих событиях или назначать встречи? Вместо того, чтобы создавать что-то с нуля или использовать специальное приложение-календарь, которое может не получать будущих обновлений, почему бы не использовать то, что миллионы других используют ежедневно?
Идя по этому пути, вы можете встроить Google Календарь на свой сайт. Он также бесплатен и прост в использовании. Все, что вам нужно для начала, это учетная запись Google.
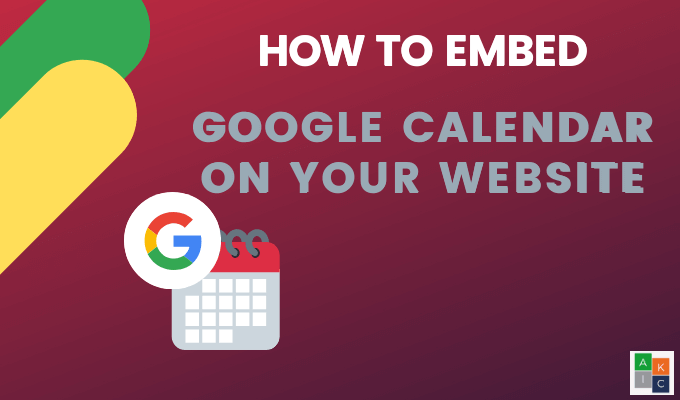
Для начала войдите в свою учетную запись Google, нажмите на сетку приложений рядом с изображением вашего профиля и нажмите Календарь .
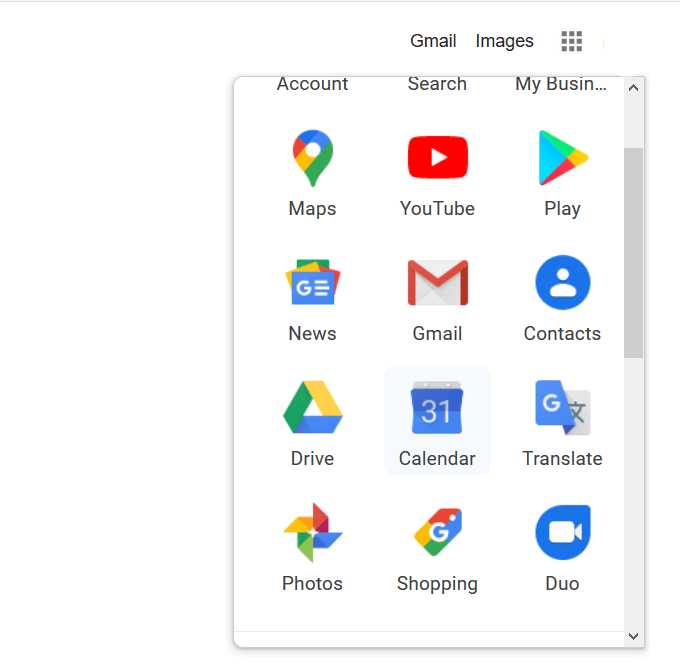
Получить код для внедрения
Откройте Параметры, нажав на три точки рядом с календарем, который вы хотите встроить.

Нажмите Настройки и общий доступ во всплывающем окне.
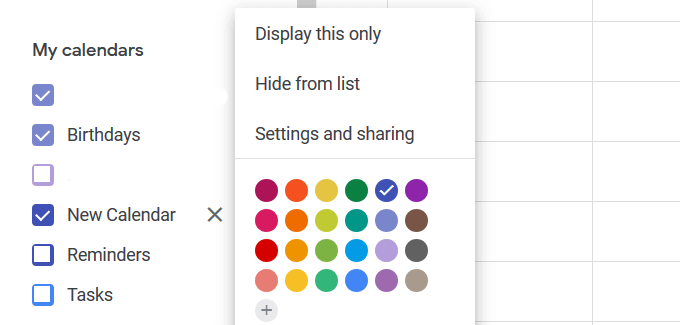
Прокрутите страницу настроек календаря вниз, пока не найдете раздел Интегрировать календарь .
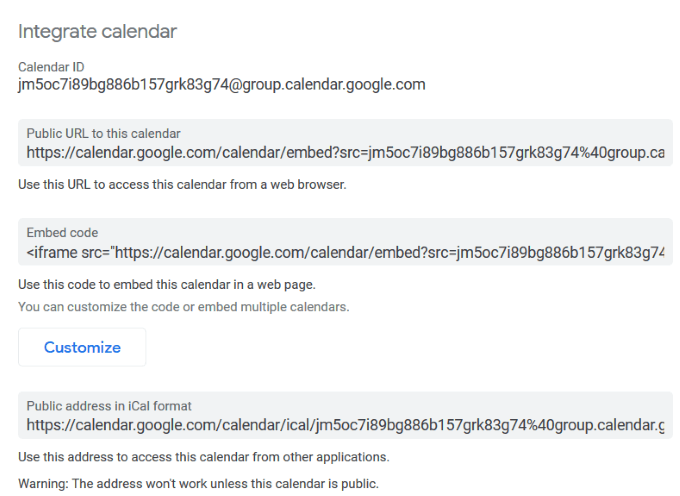
Чтобы ваш календарь был доступен всем, а не только тем, с кем вы им поделились, вам необходимо сделать это публичным.
Для этого установите флажок Сделать доступным для всех в разделе Разрешения на доступ .

Вставьте код в HTML-раздел веб-страницы или публикации. Например, если вы используете WordPress, создайте новую страницу.
Нажмите Текст , чтобы переключиться в редактор HTML. Скопируйте код для внедрения из календаря Google и вставьте его на страницу.
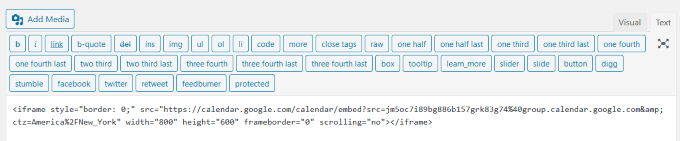
Перейдите на вкладку Визуализация , чтобы увидеть, как выглядит календарь на вашей странице. Вы также можете выбрать «Предварительный просмотр», чтобы увидеть его в интерфейсе вашего веб-сайта.
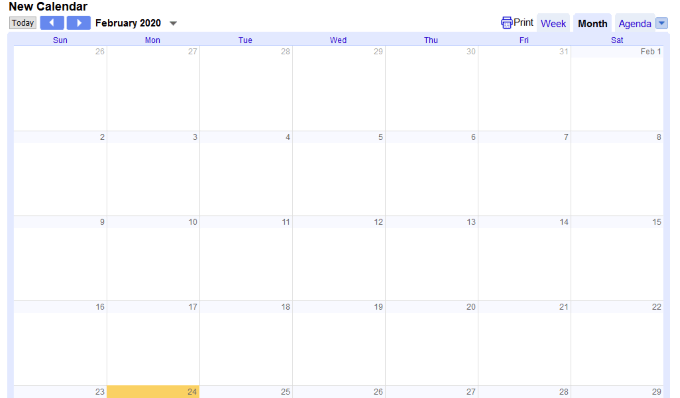
Вставьте HTML-код календаря на любую веб-страницу, на которую разрешено встраивать объекты.
Если вам нравятся настройки формата календаря Google по умолчанию, все готово. Чтобы изменить цвет, размер и другие параметры календаря, вы можете настроить его параметры..
Настройка параметров Календаря Google
Нажмите кнопку Настроить , расположенную непосредственно под кодом внедрения. Откроется новое окно.
Отредактируйте или добавьте заголовок в свой календарь, введя его в поле Название календаря . Если вы хотите, чтобы заголовок отображался, установите флажок рядом с Заголовок .
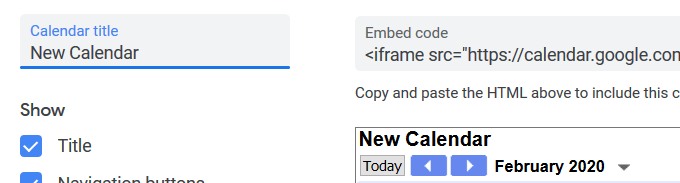
Укажите, какие элементы вы хотите отображать в своем календаре, установив следующие настройки в разделе Показать :
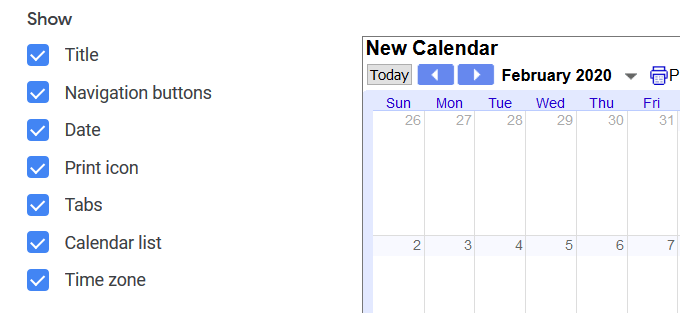
Размер Календаря Google по умолчанию — 800 на 600. Измените размер, перемещая стрелки вверх и вниз рядом с параметрами Ширина и Высота .
Например, если вы хотите встроить календарь на боковую панель, уменьшите ширину до меньшего размера, например 300.
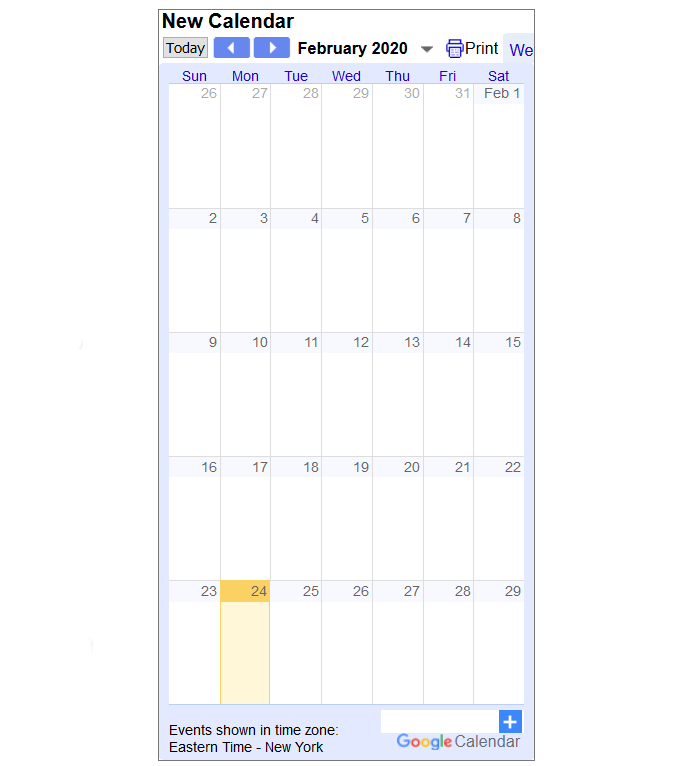
Другие параметры, которые вы можете настроить, включают:
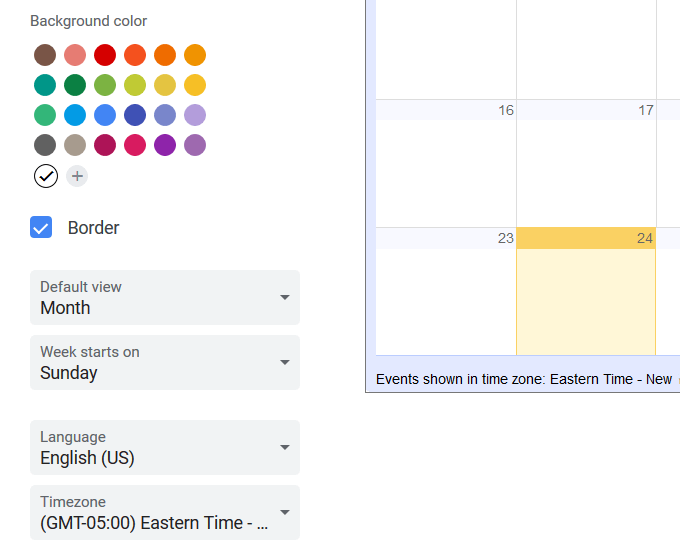
После того как вы настроите параметры, просмотрите окончательный вариант живого календаря на своей веб-странице. Когда вы меняете событие в календаре, оно обновляется автоматически.
Ниже приведен снимок экрана с ежемесячным обзором.
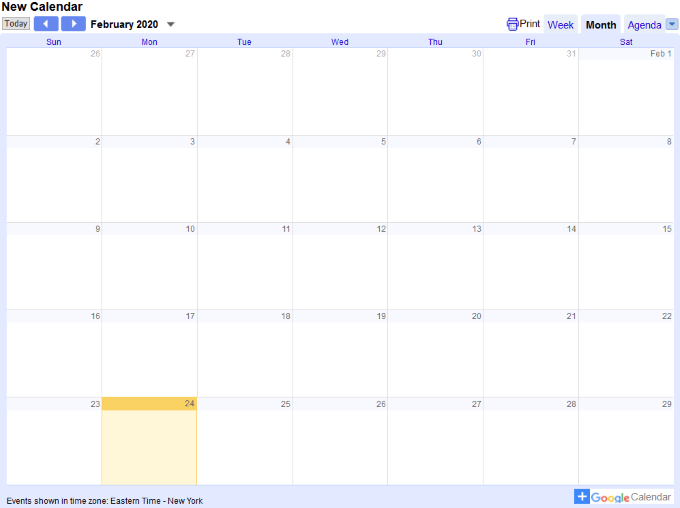
Вы также можете просматривать календарь по неделям.
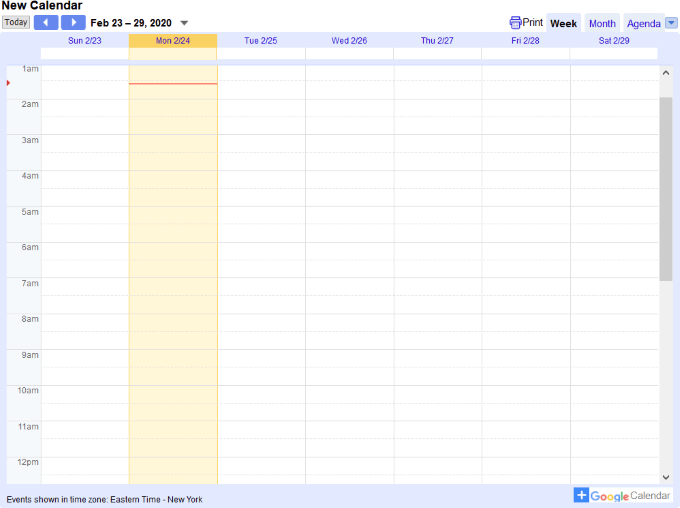
Если вы хотите внести какие-либо изменения, вы всегда можете вернуться к настройкам Календаря Google и настроить их.
Обязательно скопируйте и вставьте новый HTML-код после внесения изменений в форматирование , чтобы отразить новые изменения.
Как разрешить посетителям сохранять события календаря
Чтобы посетители могли сохранять ваше мероприятие в своем Календаре Google, добавьте кнопку на свой веб-сайт. Убедитесь, что ваш календарь общедоступен.
Откройте Календарь Google. Обратите внимание, что изменения можно вносить только с компьютера, а не через мобильное приложение.
Чтобы добавить событие, выберите день, в который вы хотите его добавить, и нажмите Создать в верхнем левом углу..
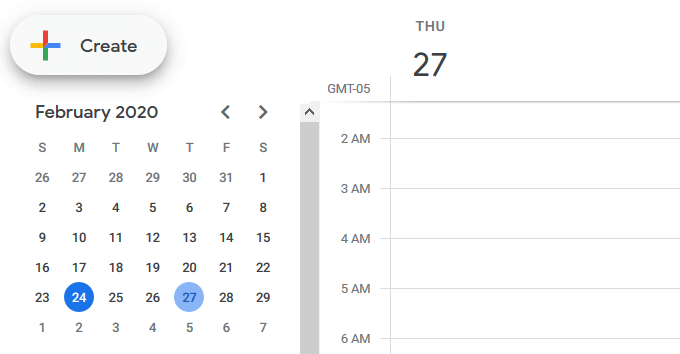
Заполните информацию о вашем мероприятии во всплывающем окне и нажмите Сохранить .
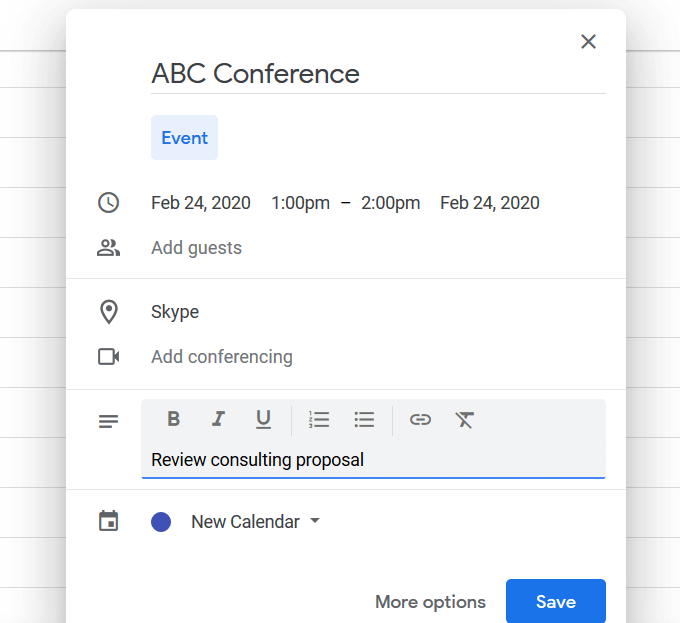
Чтобы открыть событие в календаре, дважды щелкните его. Затем нажмите на три точки в правом верхнем углу, чтобы открыть Параметры , и выберите Опубликовать событие .
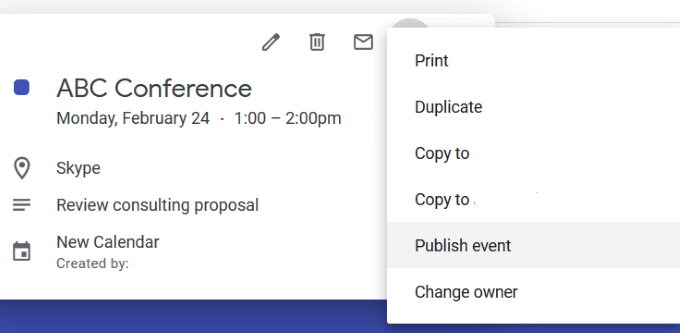
Встройте HTML-код из всплывающего окна на своем веб-сайте, чтобы посетители могли добавить событие в свой Календарь Google.
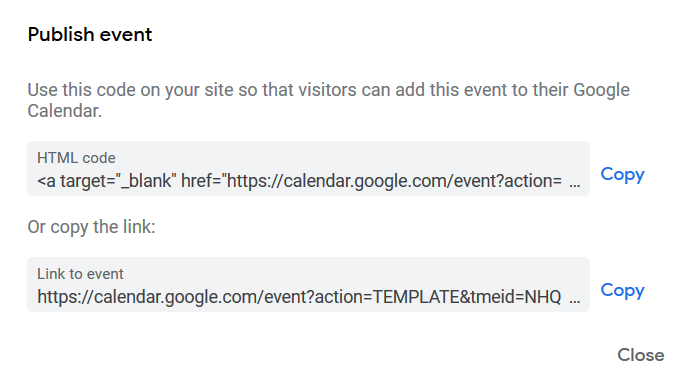
Вернитесь на свой веб-сайт и вставьте код из исходного кода или представления HTML в то место, где вы хотите, чтобы отображалась кнопка события.
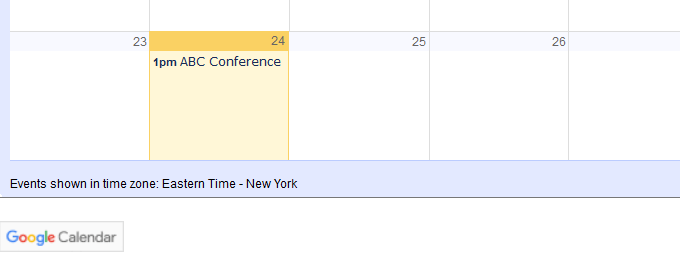
Когда посетитель нажимает кнопку «Календарь Google», он открывает свой календарь и добавляет в него событие. Вы также можете пригласить людей на свое мероприятие, используя ссылку, отображаемую в том же всплывающем окне.
Встройте Календарь Google в WordPress с помощью плагинов
Как и для большинства функций WordPress, для этого существует плагин. Встраивание Календаря Google в веб-сайт WordPress не является исключением. Ниже приведены несколько плагинов WordPress, которые вы можете использовать.
Простой плагин календаря
Простой календарь показывает ваши события по неделям, месяцам или в виде списка. Его легко настроить, он адаптирован для мобильных устройств и настраивается в соответствии с вашими потребностями.
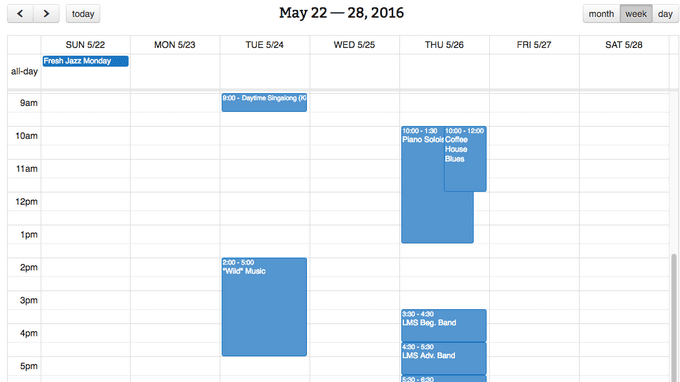
Другие функции:
Этот плагин — отличный выбор для опытных пользователей Календаря Google. Уникальной особенностью является возможность передачи событий с цветовой кодировкой.
Dan’s Embedder for Google Календарь
Отображать календари Google в виде списка или в полноэкранном режиме с помощью Dan's Embedder for Google Calendar.
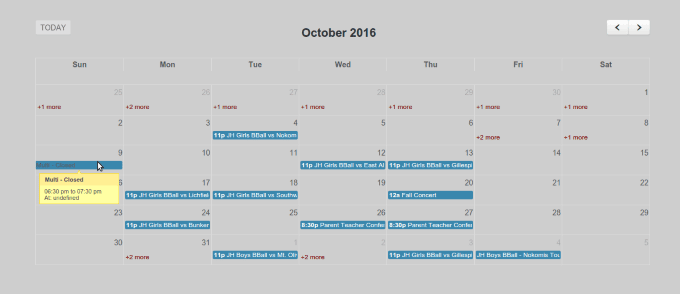
В WordPress нет необходимости управлять событиями или импортировать их. Вам нужен только один или несколько общедоступных календарей Google. Другие функции включают в себя:
Для этого плагина требуется ключ API. Чтобы получить свой, выполните следующие действия:
Календарь событий WD
Создавайте рекламные акции и управляйте событиями или добавляйте их в свой блог WordPress с помощью календаря событий WD.
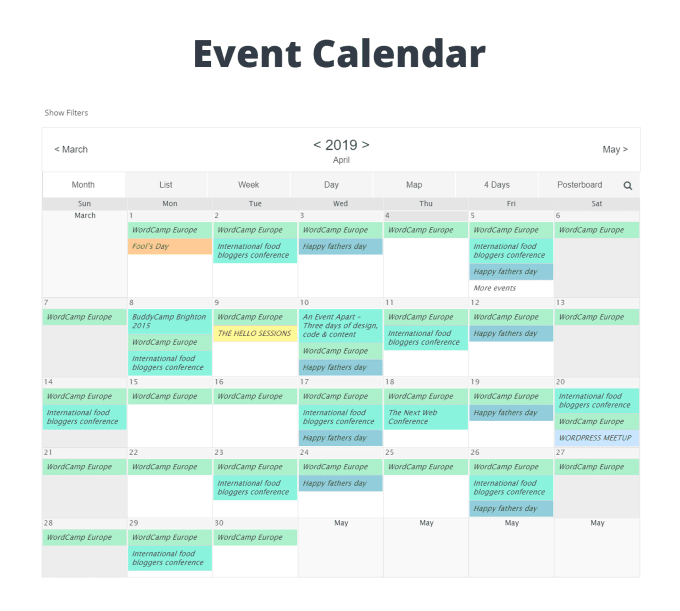
Предоставьте подробное описание ваших событий с помощью редактора WordPress, прикрепите теги и назначьте категории для каждого из них. Некоторые другие функции включают в себя:
Простой календарь бронирования WP
Быстро и легко установите и встройте Календари Google на свой веб-сайт.
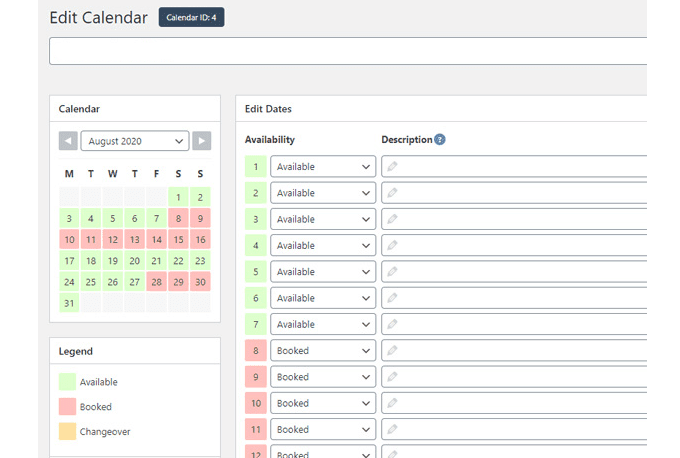
Бесплатная версия WP Simple Booking Calendar предоставляет вам доступ к основным необходимым функциям, таким как отслеживание ваших событий. Особенности бесплатной версии:
Чтобы получить более расширенные функции публикации и редактирования, вы можете перейти на Премиум-версию.
Пользователи, которые хотят управлять доступностью своих услуг и отображать их доступность на своем веб-сайте или объявлять о предстоящих событиях, получат большую выгоду от встраивания Календаря Google на свой сайт.
Интеграция календаря непосредственно на ваш сайт удержит посетителей на вашем сайте и повысит вероятность того, что они назначат встречу или зарегистрируются на мероприятие.
Все, что вам нужно, — это подключение к Интернету, веб-браузер и учетная запись Google, чтобы создать и отобразить профессионально выглядящий календарь на вашем сайте.
.