Если вы совмещаете несколько учетных записей на разных веб-сайтах и используете разные пароли для каждого из них, вам понадобится менеджер паролей.
Большинство веб-браузеров сегодня оснащены встроенными менеджерами паролей, которые хранят имена пользователей и комбинации паролей, хранят их в зашифрованных базах данных, а автозаполнение детализируют на страницах входа.
Браузер Google Chrome имеет встроенный менеджер паролей, который можно использовать для просмотреть все пароли сохранения файлов через браузер.

В этом небольшом обзоре менеджера паролей Chrome мы расскажем, как им пользоваться и достаточно ли этого для безопасного хранения всех ваших учетных данных.
Диспетчер паролей Chrome: что это такое и как работает
В Google Chrome есть встроенный удобный менеджер паролей, который сохраняет автозаполняет имена пользователей и пароли для разных учетных записей, которыми вы пользуетесь в Интернете.
Менеджер паролей Chrome также генерирует случайные пароли при первом посещении веб-сайта. Он надежно хранится в вашей учетной записи Google и синхронизируется между настольной и мобильной версиями Chrome. Это не позволит вам использовать один и тот же пароль для каждого посещаемого веб-сайта и не позволит вам потерять ценные данные в случае нарушения безопасности.

Как использовать диспетчер паролей Chrome
Раньше, если вам нужно было получить доступ к сохраненным паролям в Chrome, вам нужно было нажать на фотографию своего профиля в правом верхнем углу браузера и выбрать Настройки >Пароль. . Однако при этом вам будет показан только список ваших никогда не сохранявшихся паролей, и если вы нажмете на любую из этих записей, адрес сайта откроется на новой вкладке без отображения вашего пароля.
Вы также не сможете просмотреть или удалить свои пароли, используя старый метод. Чтобы просмотреть свои пароли и управлять ими с помощью Диспетчера паролей Chrome, выполните следующие действия.
Просмотр, копирование или удаление вашего пароля в диспетчере паролей Chrome
Чтобы управлять своим паролем в диспетчере паролей Chrome, выполните следующие действия.
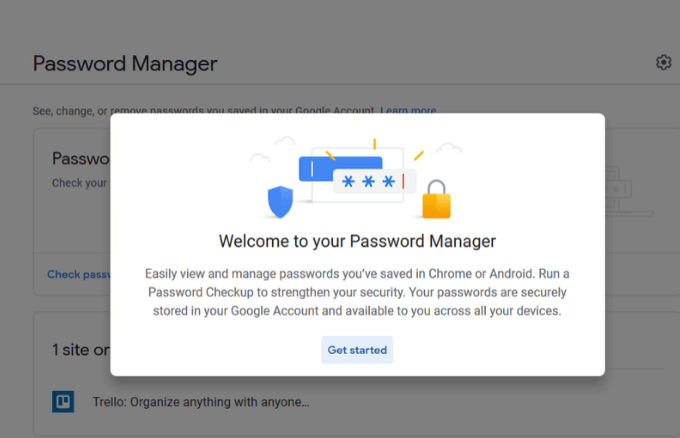
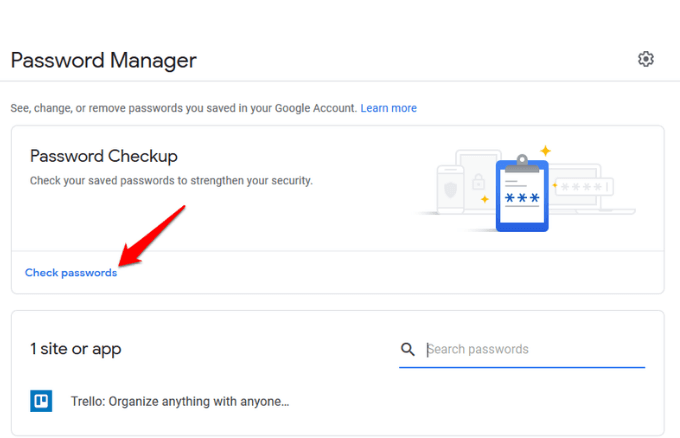
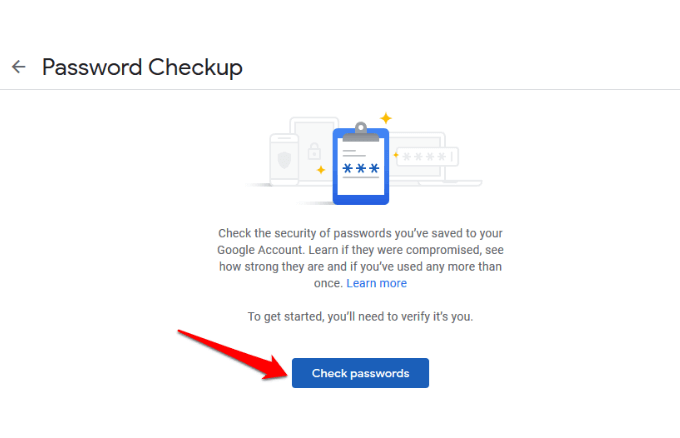
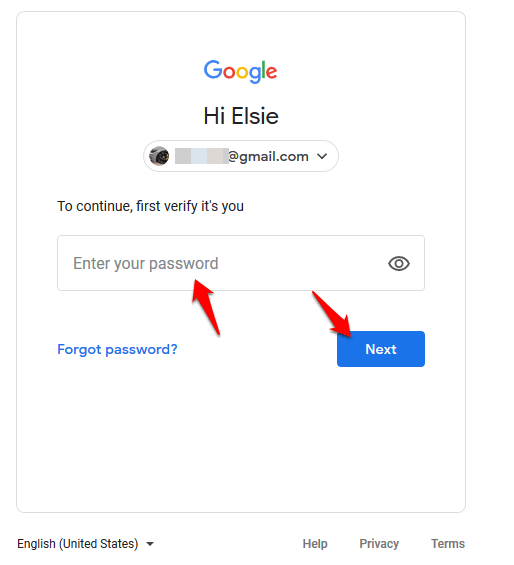
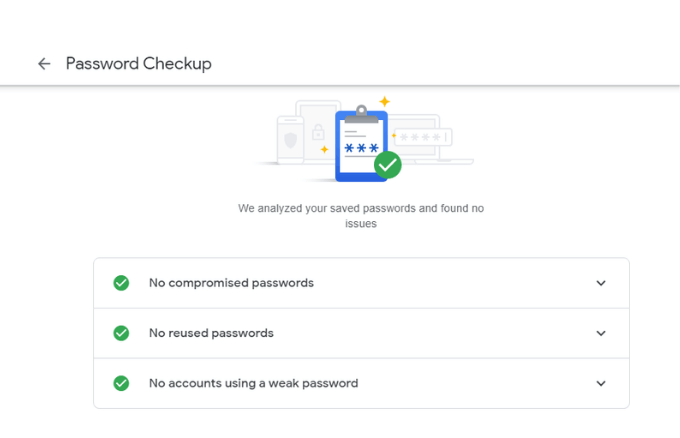
Как включить/отключить предложение сохранять пароли и автоматический вход
Функция Предложение сохранить пароли работает в Android и Chrome, а функция автоматический вход автоматически входит на веб-сайты, используя сохраненные учетные данные. Если последний отключен, вы будете получать подтверждение каждый раз перед входом на веб-сайт.
Чтобы включить или отключить функции Предложить сохранение и Автоматический вход , нажмите значок Шестеренка , чтобы открыть Параметры. Окно .
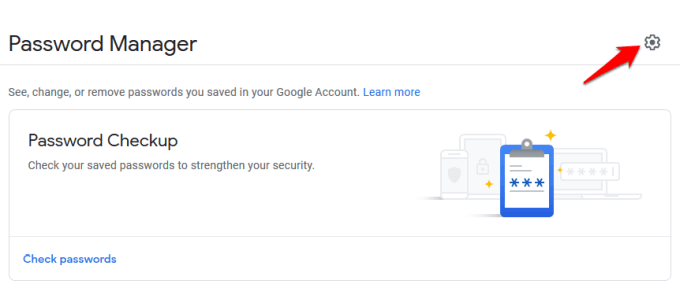
Нажмите любой из вариантов, чтобы включить или выключить ползунок, чтобы включить или отключить функции.
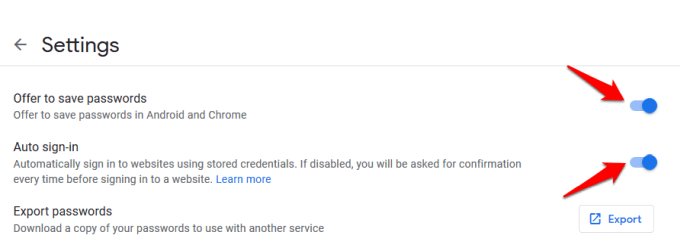
Примечание . Если вы включите функцию сохранения паролей, она запомнит ваши имена пользователей и пароли, поэтому все, что вам нужно сделать, это нажать кнопку входа на веб-сайте, и она автоматически войдет в систему. Однако, если вы отключите его, вам больше не понадобится использовать Менеджер паролей Chrome. Отключение автоматического входа также означает, что Chrome не будет автоматически входить на сайты, которые вы посещаете.
Проверьте надежность пароля
Диспетчер паролей Chrome имеет встроенный инструмент Проверка пароля, который обеспечивает вашу безопасность в Интернете, проверяя надежность и безопасность ваших паролей. Многие люди до сих пор используют общие пароли, такие как 123456 или ABC123, на нескольких сайтах, и если они будут взломаны, их учетные записи станут уязвимыми..
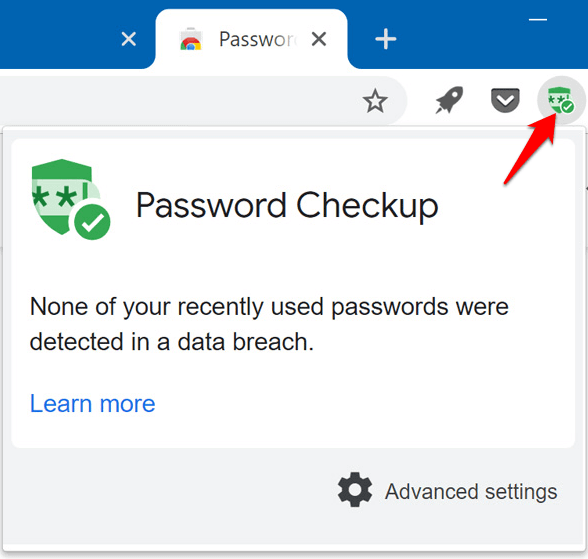
С помощью инструмента проверки паролей вы будете получать уведомления, когда ваши пароли будут скомпрометированы в результате известного нарушения безопасности, если они используются на нескольких сайтах, чтобы вы могли что-то изменить, и если они слишком слабы, чтобы быть защищенными. эффективен, поэтому вы можете создавать более надежные пароли.
Если этот инструмент вам не подходит, есть несколько онлайн-генераторов паролей, которые вы можете использовать для создания надежных и безопасных паролей с использованием случайных строк символов.
Как отключить диспетчер паролей Chrome
Чтобы очистить пароли на компьютере, откройте браузер Chrome, нажмите Еще (три точки) в правом верхнем углу окна и выберите Настройки .
>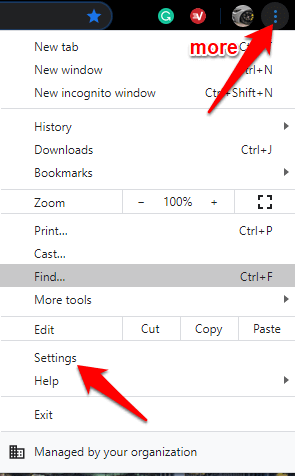
Перейдите в раздел Конфиденциальность и безопасность и нажмите Очистить просмотр данные .
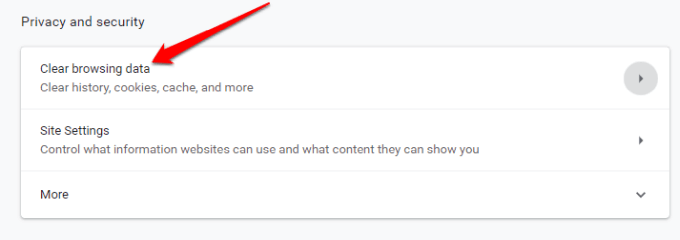
В новом окне нажмите вкладку Дополнительно . Если вы вошли в несколько учетных записей, убедитесь, что учетная запись, из которой вы хотите удалить данные, является правильной.
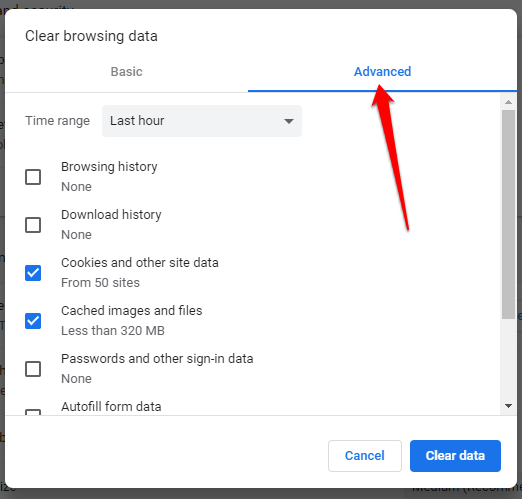
Затем выберите Все время (или нужный временной диапазон) в раскрывающемся меню рядом с пунктом Временной диапазон .
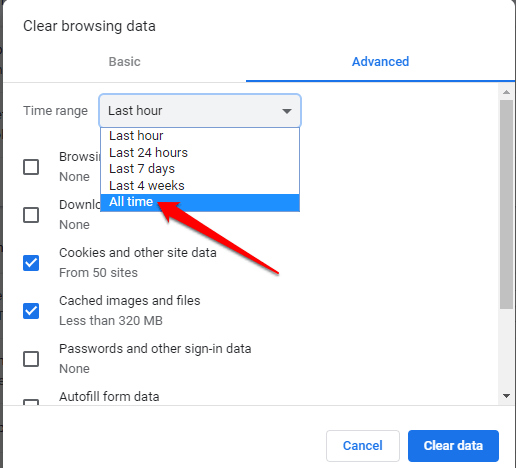
Выберите все элементы, которые хотите удалить. Чтобы удалить сохраненные пароли, нажмите Пароли и другие данные для входа , а затем нажмите Очистить данные , чтобы удалить все из центральной базы данных и вашего компьютера.
Достаточно ли менеджера паролей Chrome?
Диспетчер паролей Chrome – это базовый инструмент, который Google использует для блокировки своих пользователей в своей экосистеме, чтобы они не использовали другие браузеры или инструменты. Это также удобный способ запомнить все ваши пароли, синхронизировать их между вашими устройствами и автоматически заполнять данные в формах на любом компьютере.
Однако у него есть несколько недостатков:
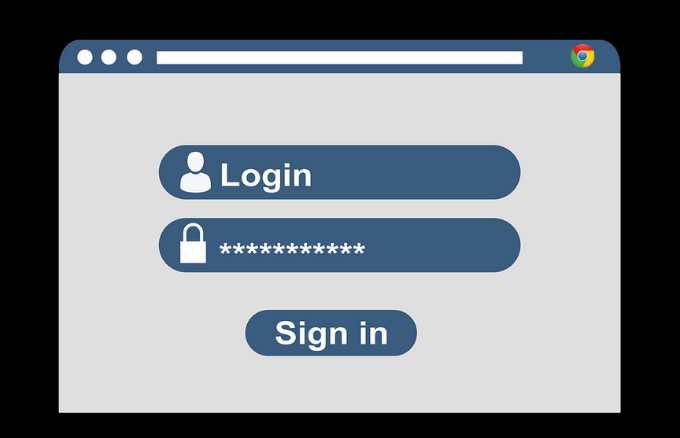
Если вы по-прежнему предпочитаете использовать Менеджер паролей Chrome, несмотря на эти недостатки, вы можете сделать несколько вещей для повышения безопасности. К ним относятся добавление PIN-кода или пароля в вашу операционную систему в качестве дополнительного уровня защиты или использование двухфакторной аутентификации для использования с вашей учетной записью Google.
Безопасность Chrome Password Manager не самая лучшая, поэтому использовать выделенный third-party менеджер паролей намного лучше. Это дает вам больше контроля над вашими паролями и снижает вероятность быстрого взлома со слабыми паролями.
Он также запоминает каждый уникальный пароль, который вы создаете, и надежно хранит их, чтобы вы могли их восстановить, когда они вам понадобятся. Все, что вам нужно сделать, это запомнить один главный пароль для программного обеспечения, хотя есть некоторые, которые требуют от вас только использования отпечатка пальца, Face ID или пин-кода для получения доступа.
Используете ли вы диспетчер паролей Chrome для сохранения и управления своими паролями? Поделитесь своим опытом использования, оставив комментарий в разделе ниже..