Photoshop – золотой стандарт редактирования фотографий. Его возможности позволяют вам быстро подправить старую фотографию или с легкостью создавать совершенно новые дизайны, используя как базовые, так и расширенные функции для обслуживания многих пользователей. Один из способов улучшить старую фотографию — удалить или заменить фон в Photoshop.
К счастью, теперь пользоваться Photoshop стало проще, чем когда-либо, благодаря базовое редактирование фотографий, как это стало проще. Если вы хотите знать, как удалить фон в Photoshop, вам необходимо выполнить эти простые шаги. Это руководство лучше всего подойдет для последней версии Photoshop, но может подойти и для более старых версий.
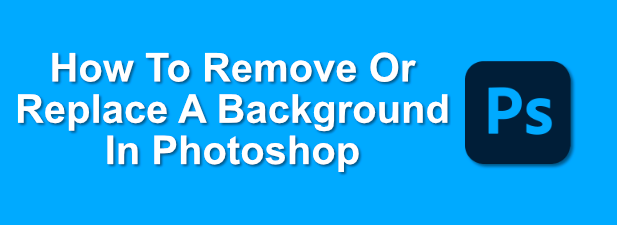
Удаление фона в Photoshop с помощью инструмента «Ластик фона»
Если вы когда-либо вырезать объект из изображения работали в Photoshop, вы должны быть знакомы со многими этапами работы с изображениями. Что касается фона, можно использовать специальный инструмент Фоновый ластик , позволяющий удалить фон из изображения в Photoshop.
Это наиболее известный метод редактирования фона в Photoshop, и он должен работать и в более старых версиях программного обеспечения.
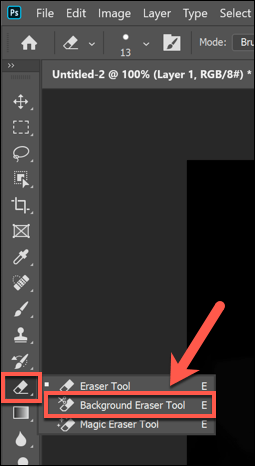
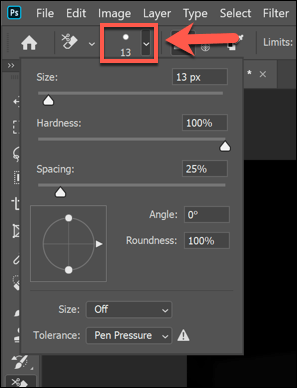
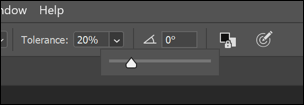
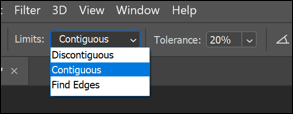
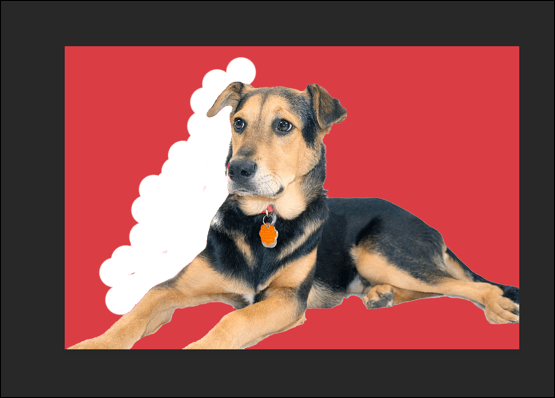
Для успешного удаления фона потребуется некоторая ловкость (и, возможно, метод проб и ошибок). Если у вас возникли проблемы с более сложным фоном, вы можете вместо этого использовать инструмент Выбрать тему .
Использование инструмента «Выбрать тему» для удаления фона Photoshop
Инструмент Выбрать тему — это недавнее дополнение к набору инструментов Photoshop, позволяющее выбирать фокус изображения. Это обеспечивается встроенной технологией искусственного интеллекта, которая может помочь разделить различные элементы изображения.
Это особенно полезно для удаления фона. Вместо того чтобы вручную стирать фон, вы можете выбрать основной объект изображения, который хотите сохранить, и удалить фон позади него.
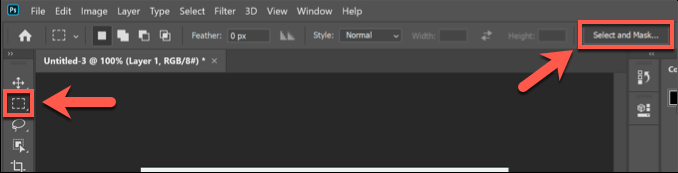
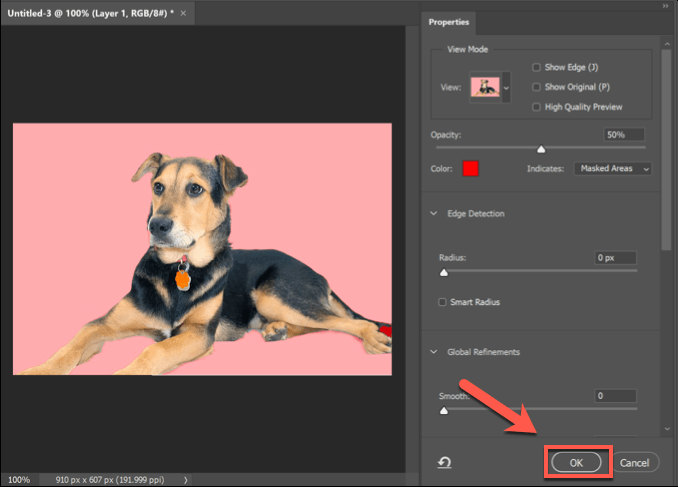
После подтверждения фон изображения, обнаруженный инструментом «Выбрать тему», будет удален и заменен белым фоном. Затем вы можете заменить фон по своему вкусу.
Замена фона в Photoshop
Вы можете заменить фон изображения в Photoshop, сначала удалив фон и оставив его прозрачным. Затем вы можете добавить новый слой перейти к изображению, расположенному позади основного объекта, чтобы создать новый фон.
Если вы используете инструмент Выбрать тему , автоматически создается фоновый слой, который вы можете редактировать или заменять. Это лучший способ замены фона, но если вы используете Фоновый ластик или альтернативный метод удаления фона, вы можете добавить новый фоновый слой аналогичным способом.
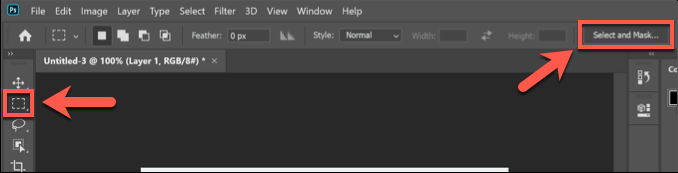
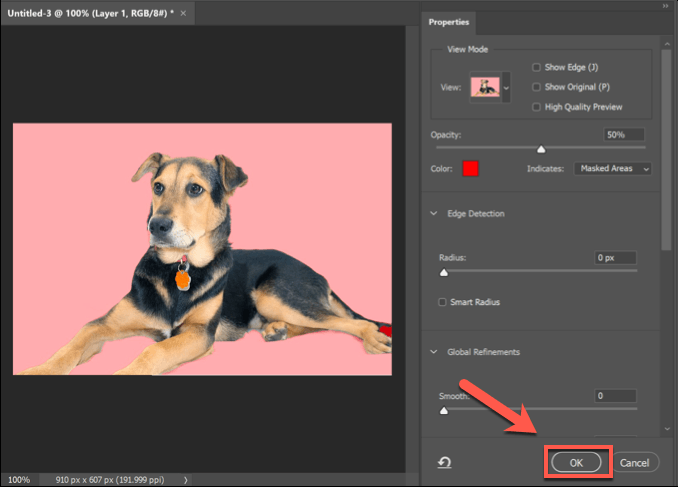
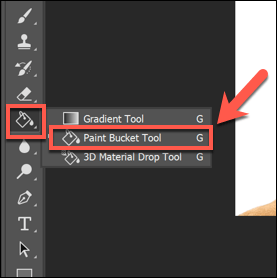
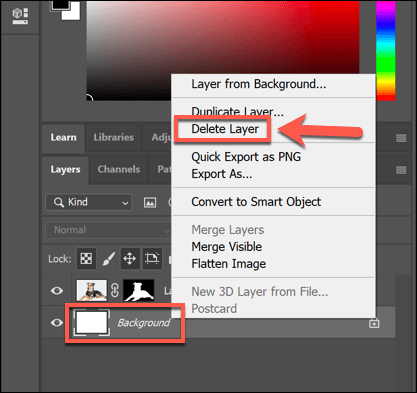
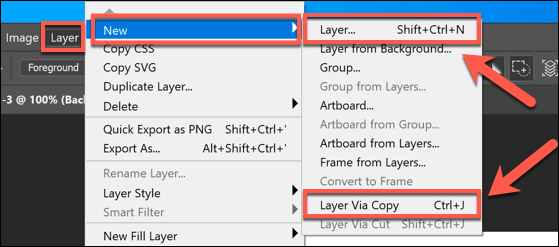
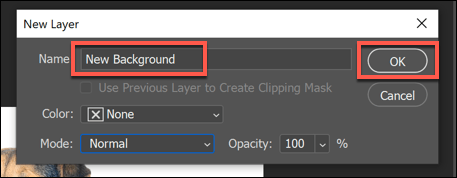
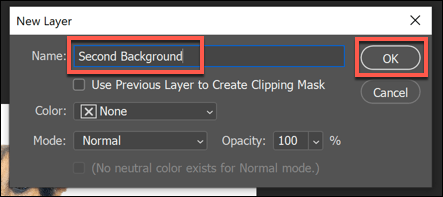
Затем вы можете манипулировать новым вставленным слоем. По умолчанию Photoshop должен вставить это внизу многослойного холста. Это означает, что фоновый слой будет расположен ниже основного объекта, заменив предыдущий фон изображения.
Затем вы можете внести дальнейшие изменения в этот слой (например, изменить цвет или добавить к нему новые элементы) с помощью меню панели инструментов Photoshop слева.
Использование альтернативных инструментов редактирования фотографий
Если у вас не установлен Photoshop, вы можете удалить фон с фотографии с помощью альтернативного фоторедактора. Это может быть сложнее сделать, но бесплатная версия редактор фотографий GIMP с открытым исходным кодом должна справиться с этой задачей с помощью инструмента «Волшебная палочка».
Если вы пользователь Mac, вы можете использовать бесплатный редактор фотографий для Mac, например Photoscape X, для удаления фона с фотографии. Если у вас возникли проблемы с Photoshop, GIMP или другим фоторедактором, вы можете использовать онлайн-сервис, например Удалить.bg, чтобы удалить его.
.