Лучший способ быстро вырезать объект из изображения в Photoshop CC — использовать новую функцию Выделение и маска . Я объясню, как это можно эффективно использовать и вырезать изображения как можно быстрее.
Если вы регулярно редактируете изображения, вам нужно знать, как эффективно вырезать объекты. Я часто использую Photoshop для редактирования изображений и миниатюр видео. Раньше я использовал функцию извлечения фильтров Photoshop, но теперь она удалена в Photoshop CC.

Это означает, что нам придется использовать Выделение и маску для вырезания изображений. Давайте посмотрим, как использовать Select и Mask ниже.
Как использовать выделение и маску для вырезания объектов
Для начала откройте Photoshop и перетащите изображение, которое хотите вырезать. В этом уроке в качестве примера я буду использовать изображение, не требующее лицензионных отчислений.

Я вырежу этого человека с помощью Выбора и маски . Вы можете использовать тот же инструмент и выполнить следующие действия, чтобы вырезать собственный объект.
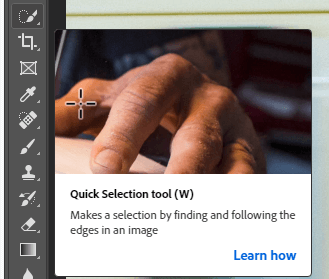

Весь этот процесс займет меньше минуты, даже для сложных изображений с множеством форм, цветов и ограниченным контрастом.
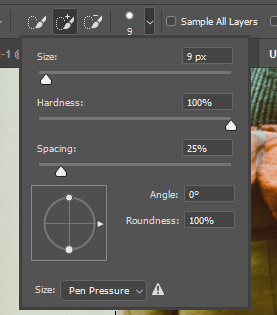
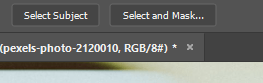
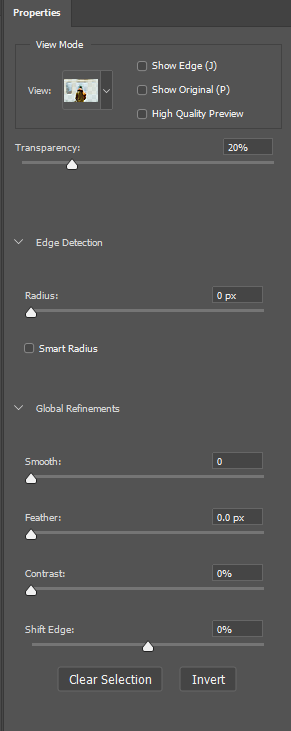
Слева вы увидите вкладку свойств. Вы можете настроить эти ползунки, чтобы удалить фон и улучшить вырезанное изображение.

Вырез будет чистым, изображение будет выделяться среди любого другого фона, который вы можете добавить, и, если вы правильно выполнили работу с инструментом быстрого выбора, в вашем объекте не будет пропущенных пикселей.
>
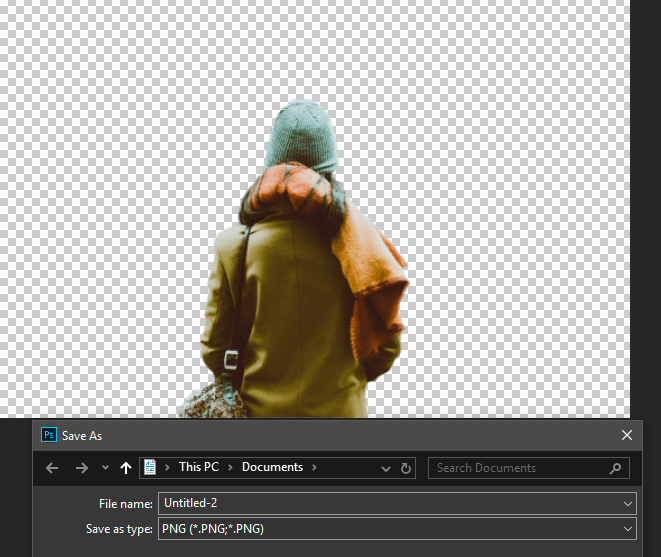
На этом этапе у вас есть несколько вариантов выбора. Вы можете скрыть фоновый слой и сохранить изображение в формате PNG с прозрачностью. Это позволит вам в будущем добавлять этот объект без фона к любой фотографии или изображению.
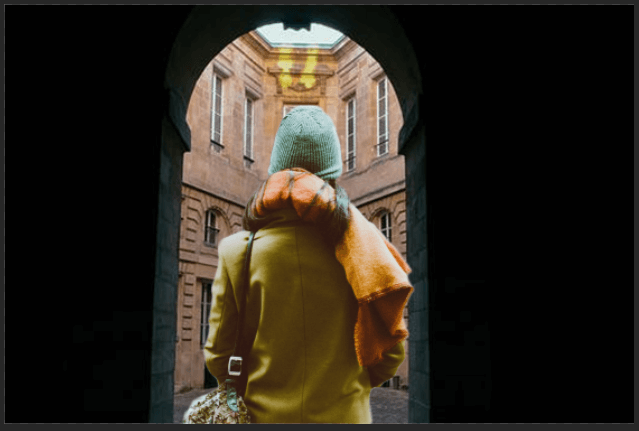
Кроме того, вы можете создать свой собственный фон прямо на той же вкладке Photoshop, на которой вы сейчас находитесь. Просто добавьте новые слои и расположите их по своему усмотрению. В качестве примера я создал изображение выше.
.