Вы пытаетесь преобразовать и перенести свой профиль Thunderbird, настройки и электронную почту на новый компьютер?
Многие люди предпочитают использовать Thunderbird в качестве своего почтового клиента из-за его многочисленных преимуществ, включая расширенную фильтрацию спама, хорошую репутацию надежного устройства, возможность настройки, высокий уровень безопасности, поддержку протоколов электронной почты, таких как SMTP, POP3, и IMAP и многое другое.
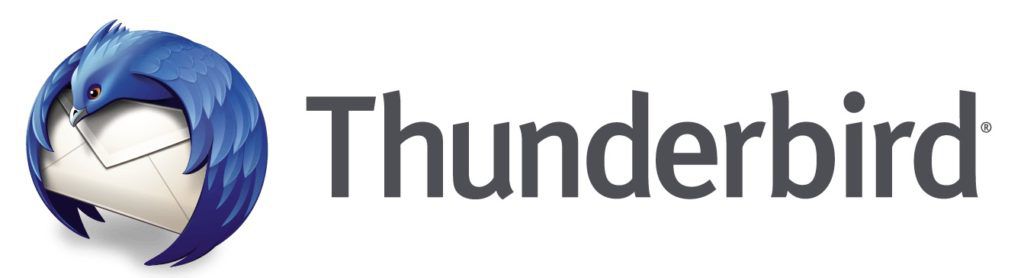
Инструкции ниже также можно использовать для резервного копирования и восстановления данных Thunderbird . Ниже описано, как вручную скопировать папку вашего профиля на новый компьютер.
Скопируйте папку своего профиля со своего существующего компьютера в новую установку Thunderbird на новом компьютере, чтобы предоставить ему доступ к вашим файлам.
Где хранить ваши данные
Прежде чем перенести данные на новый компьютер, вам понадобится место для их хранения.
Вы можете выбрать множество вариантов, например USB-накопитель или облачный сервер, например Dropbox, OneDrive или Google Drive.
Данные, которые вы хотите перенести, включают в себя:
Копирование со старого компьютера
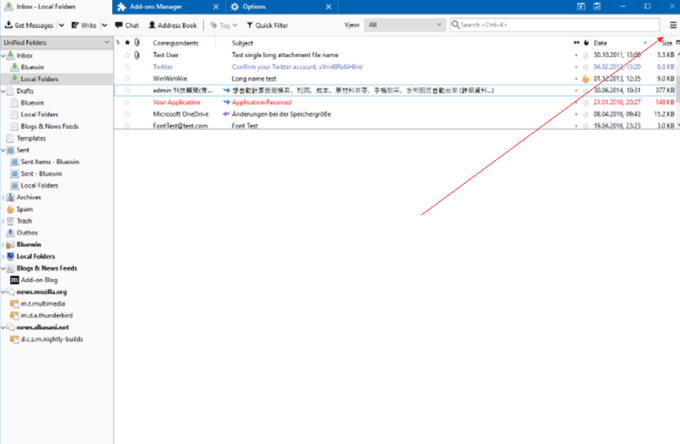
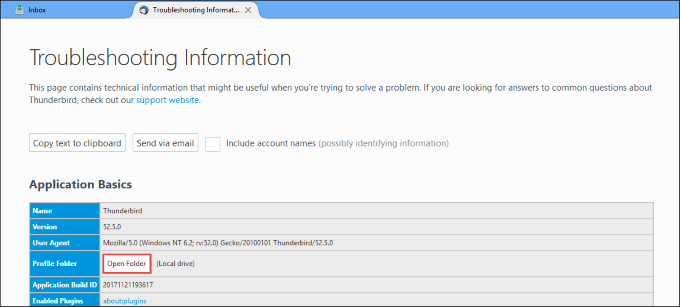
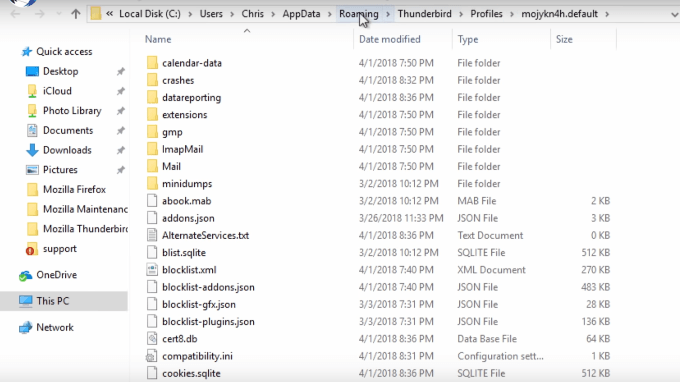

Перенос данных в OneDrive
Теперь вам нужно перейти на диск, который вы используете для переноса данных. В этом уроке мы будем использовать OneDrive. Но вы можете использовать флэш-накопитель или другое облачное хранилище.
Вы собираетесь сохранить или вставить данные Thunderbird, скопированные со старого компьютера, в OneDrive.
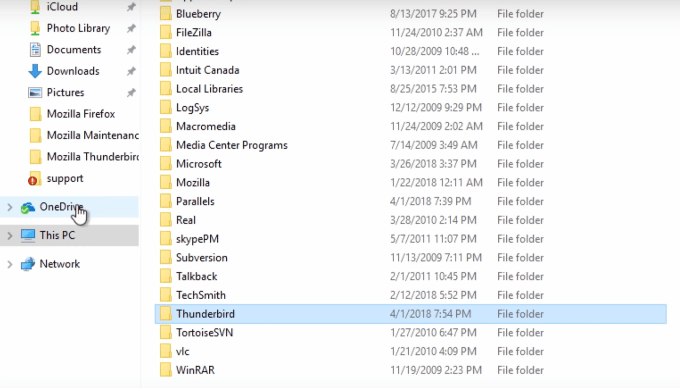
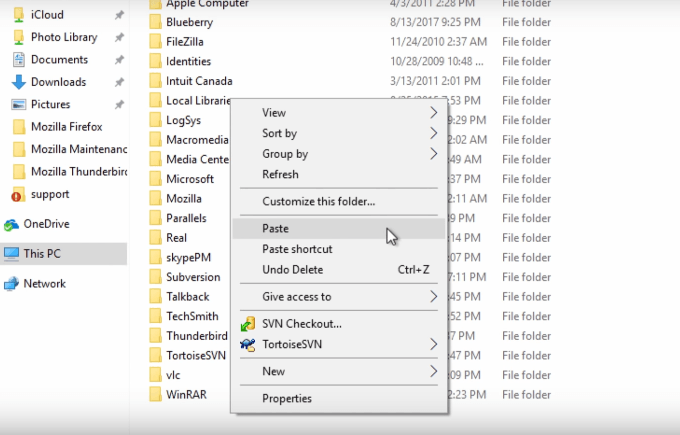
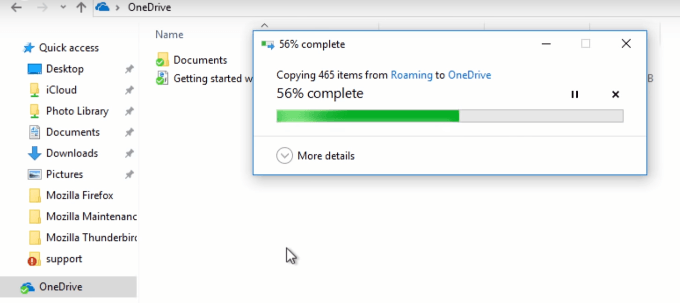
Ваш целевой компьютер
На новом компьютере нажмите OneDrive . Щелкните правой кнопкой мыши папку Thunderbird и выберите копировать .
При этом ваши данные уже будут находиться в буфере обмена Windows до установки Thunderbird.
Установить Thunderbird
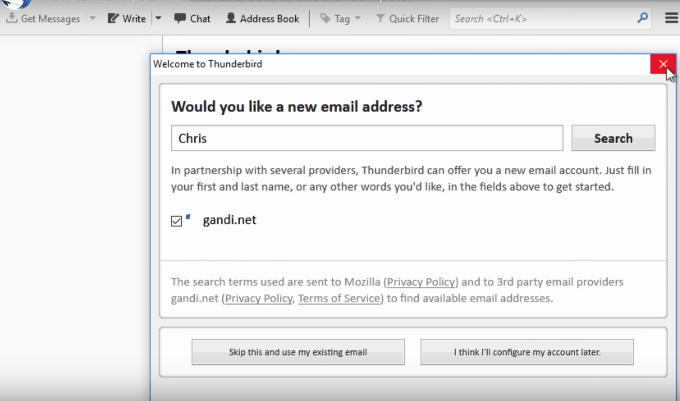
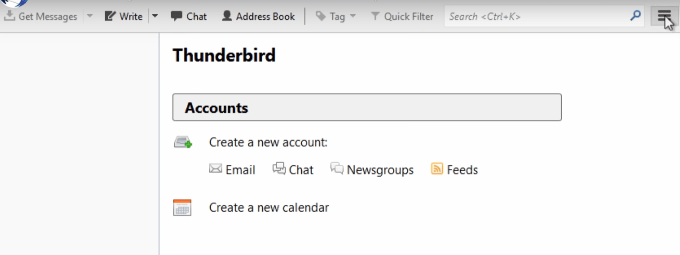
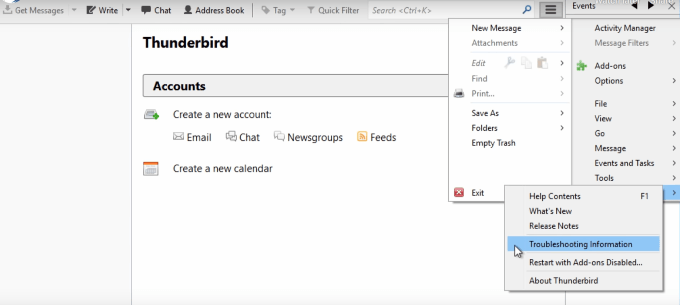
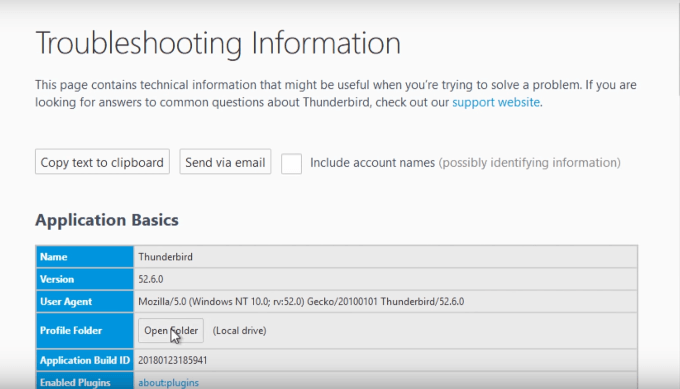
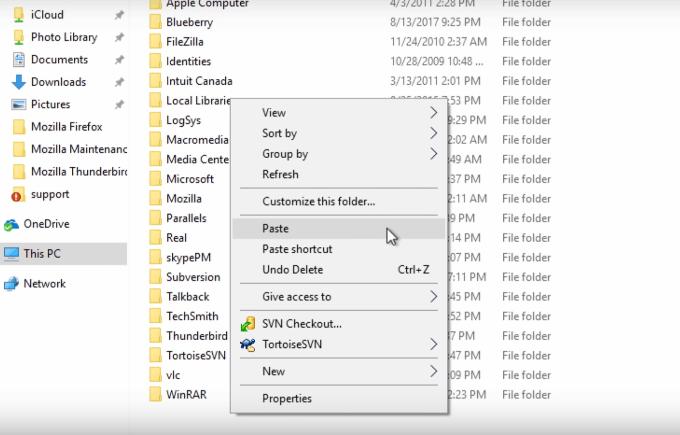
Сторонние инструменты
В Thunderbird нет встроенной функции экспорта вашего профиля, электронной почты и настроек, как в Outlook.
Таким образом, вы можете вручную переместить файлы, как описано выше. Или вы можете выбрать сторонний инструмент, который поможет быстро экспортировать все, что вам нужно.
Ниже приведены несколько примеров платных инструментов, которые вы можете использовать, если не хотите переносить файлы вручную.
Мастер резервного копирования Thunderbird (39 долларов США)
Как мы уже говорили выше, прежде чем перенести файлы, вам необходимо сделать их копию или резервную копию.
Вы можете создать резервную копию всех своих данных Thunderbird с помощью Мастер резервного копирования Thunderbird и сохранить их в различных форматах.
Доступна ограниченная бесплатная демо-версия. Однако это даст вам лишь представление о том, как работает программное обеспечение.
Кроме того, вы сможете выполнить резервное копирование только 25 элементов из каждой папки. Чтобы воспользоваться всеми возможностями продукта, вам необходимо его приобрести.
Thunderbird Migrator (39 долларов США)
Кроме того, это платный инструмент с ограниченной демо-версией, позволяющий создавать только 25 резервных копий на файл. Громовой Мигратор — еще один вариант, который может помочь вам создать резервную копию ваших данных.
Описанный выше бесплатный ручной процесс переноса файлов Thunderbird на новый компьютер прост и понятен.
Более технически подкованным и продвинутым пользователям может быть интересно использовать платный инструмент для этого процесса, особенно если они управляют почтовыми программами нескольких клиентов.
Независимо от того, выберете ли вы ручной процесс или сторонний инструмент, после переноса профиля и файлов Thunderbird вы сможете начать использовать их на своем новом компьютере.
.