Одним из многих простые модификации изображений Photoshop является использование слоев, которые упрощают настройку, удаление и объединение элементов изображения.
Слои в Photoshop похожи на отдельные плоские стеклянные панели, наложенные друг на друга. Каждый из них содержит отдельный фрагмент контента.
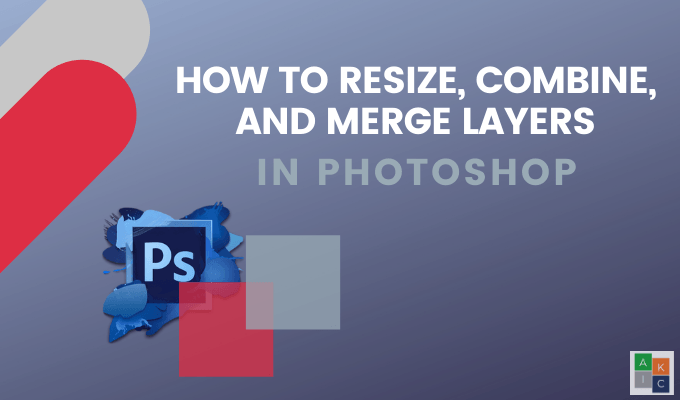
Как изменить размер слоя изображения в Photoshop
Вы можете изменять размер, переупорядочивать и объединять слои изображения в Photoshop, чтобы получить желаемый эффект. Начните с загрузки изображения в Photoshop. Выберите слой, размер которого хотите изменить, в правом нижнем углу экрана.
Если панель слоев не отображается, перейдите в Windows на верхней панели навигации и нажмите Слои , чтобы открыть ее.
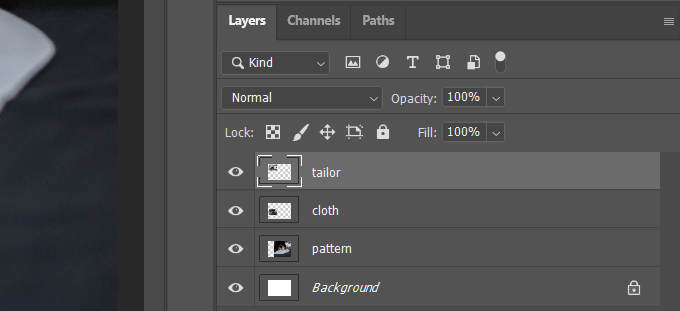
Перейдите к Редактировать на верхней панели и нажмите Свободное преобразование .

Вы увидите рамку изменения размера вокруг редактируемого изображения.

Чтобы изменить размер слоя, нажмите и удерживайте клавишу Shift на клавиатуре и перетащите изображение до нужного размера. Удерживая клавишу Shift, можно изменить размер изображения, не искажая его пропорции.
Изменить размер изображений в процентах
Вместо того, чтобы использовать рамку вокруг изображения для изменения его размера, вы можете использовать процентные значения высоты и ширины на верхней панели.
Выберите слой изображения, как вы это делали раньше, в правом нижнем углу экрана.
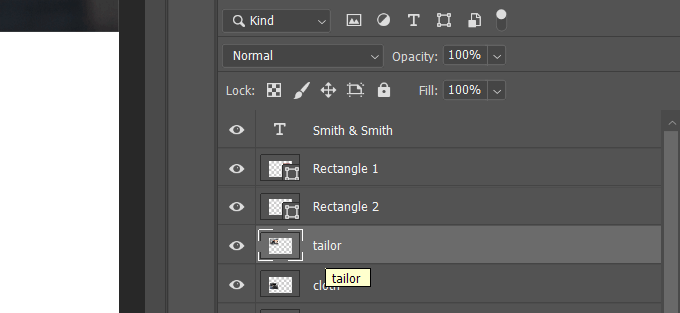
Используйте верхнюю панель навигации в разделе Редактировать и нажмите Свободное преобразование. Посмотрите на панель прямо под верхней панелью навигации.

Вы можете изменить ширину и высоту в меню, а не перетаскивать рамку вокруг изображения, чтобы изменить его размер. Чтобы сохранить соотношение сторон, нажмите значок в желтом поле выше, чтобы не исказить изображение.
Чтобы сохранить изменения, нажмите Ввод на клавиатуре или щелкните галочку на панели навигации.

Как объединить слои в Photoshop по режимам наложения
В этом примере мы хотим объединить два изображения в одно. Начнем с фотографий заснеженного пейзажа и бизона.

Нажмите инструмент Переместить на панели инструментов в левой части навигации. Затем перетащите пейзаж вправо так, чтобы он закрыл бизона.

На панели «Слои» справа нажмите раскрывающееся меню рядом с пунктом Нормальный . Попробуйте разные режимы наложения, чтобы увидеть, какой из них выглядит лучше всего.
Ниже приведены примеры того, как режимы наложения Мягкий свет, Наложение и Экран выглядят на объединенном изображении.
Мягкий свет

Наложение

Экран

Чтобы сохранить изображение, нажмите Сохранить как в разделе «Файл» на верхней панели навигации. Сохраните его в формате Photoshop. Оставьте флажок Слои , чтобы сохранить редактируемые слои в рабочей версии файла.
Если вы хотите поделиться копией своего изображения, сохраните другое в формате .jpg.
Как объединить слои в одно изображение
В этом примере мы будем использовать три слоя: изображение, логотип и слой с отрегулированной яркостью.

Чтобы объединить их все вместе, сначала убедитесь, что все три слоя видны. См. значок, обведенный желтым цветом ниже.
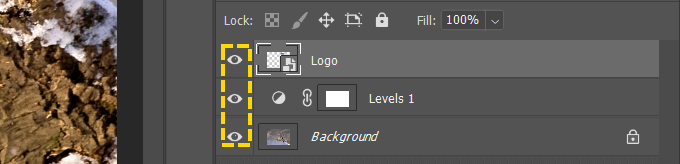
Нажмите правой кнопкой мыши на любом из слоев и выберите Объединить видимые .
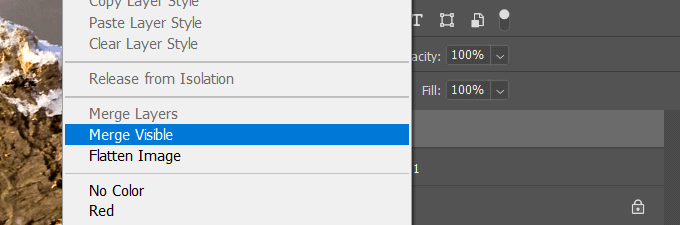
Затем сохраните изображение в любом из доступных форматов. Не забудьте сохранить версию Photoshop с установленным флажоком «Слои», если вы хотите вернуться к своему проекту.
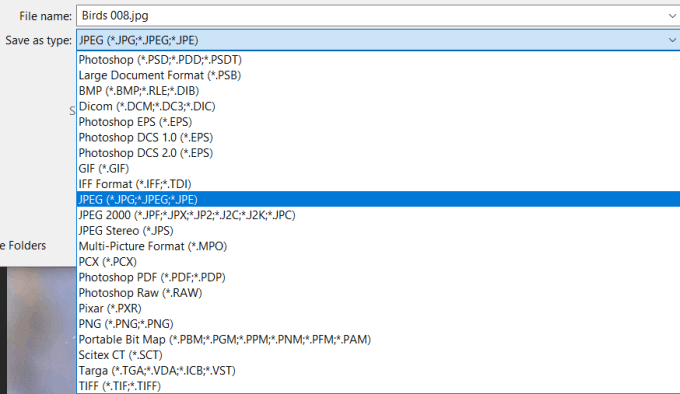
Чтобы объединить отдельные слои, а не все из них, удерживайте нажатой клавишу Control в Windows или клавишу Command на Mac. Чтобы выбрать слои, которые вы хотите объединить, щелкните каждый из них. Щелкните правой кнопкой мыши любое из выбранных изображений, выберите Объединить слои и сохраните изображение..
Объединить слои для создания текстурированного изображения
Режимы наложения слоев в Photoshop — это быстрый способ объединить два изображения вместе, чтобы придать им текстурированный вид.
Начните с открытия фотографии. Откройте Файл >Открыть >выберите изображение, которое хотите использовать, >нажмите Открыть .

Следующим шагом будет добавление изображения. Для этого выберите Файл >Поместить встраиваемый , выберите изображение на своем компьютере и нажмите Поместить .

Мы выберем изображение с текстурой. Чтобы сохранить место размещения, нажмите галочку на верхней панели навигации.
Посмотрите на панель слоев справа. Поскольку мы добавили второе изображение с помощью Place Embed, Photoshop автоматически создал новый слой для текстурированного изображения.
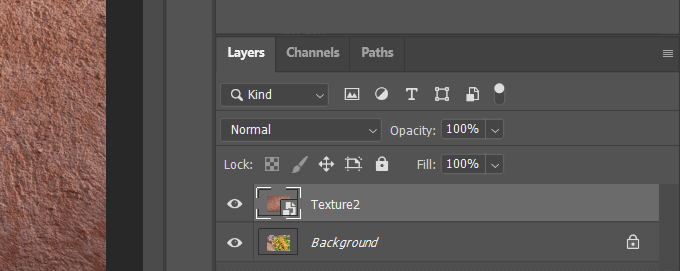
Обязательно выберите новый текстурированный слой, как показано на скриншоте выше. Чтобы применить режим наложения слоев, откройте раскрывающееся меню в верхней части панели слоев. Вы увидите несколько режимов наложения на выбор.

Нажмите на любой из вариантов, чтобы увидеть, как каждый фильтр будет выглядеть на вашем Фоновое изображение фотошопа.
Photoshop смешивает цвета и тона текстурированного слоя с цветами и тонами фона под ним. Пример того, как выглядит параметр Умножить , представлен на снимке экрана ниже.

Нажимайте каждый режим наложения в раскрывающемся меню, пока не найдете понравившуюся комбинацию. Или вы можете попробовать более быстрый метод или сочетание клавиш, чтобы опробовать разные режимы наложения.
Оставьте выделенным режим текстуры. Пролистывайте варианты, выбирая Инструмент «Перемещение» на панели инструментов. Удерживая клавишу Shift, нажмите клавишу «плюс» . Каждый раз, когда вы нажимаете и отпускаете клавишу «плюс», к вашему изображению применяется следующий режим наложения в меню.
Пока вы прокручиваете параметры с помощью ярлыка, названия в режиме блендера также будут меняться. Ниже приведены несколько примеров различных режимов блендера.



Чтобы вернуться к пунктам меню, удерживайте Клавишу Shift и нажмите клавишу Минус Клавиша
Мы будем использовать параметр Наложение . Если вы хотите другой вид, вы можете изменить непрозрачность текстурированного слоя, отрегулировав ползунок. Он расположен в правой части меню режима наложения.

Если вам понравится внешний вид смешанных результатов, выберите Файл >Сохранить как . Сохраните изображение в формате Photoshop, PSD или в любом другом формате. Не забудьте сохранить слои, если вы хотите иметь возможность редактировать этот проект в будущем.
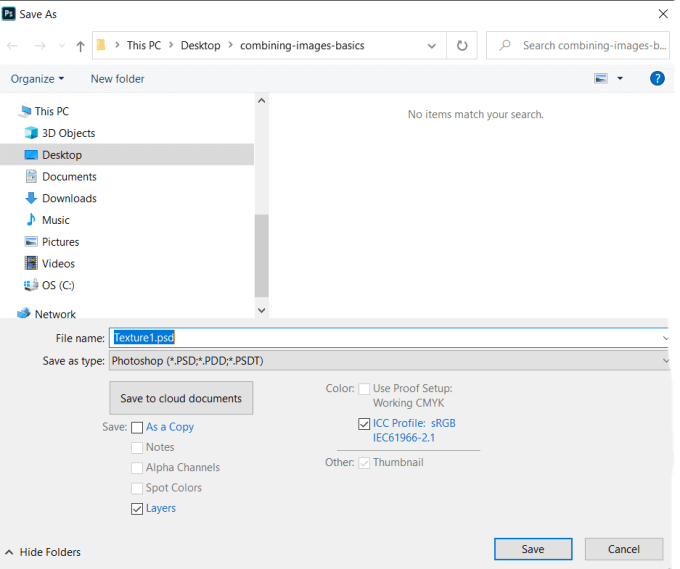
Как объединить два слоя изображения
Вы также можете использовать режимы наложения слоев, чтобы смешать или объединить содержимое любых двух изображений вместе. Вернитесь в Файл >Открыть , перейдите к изображению на компьютере и нажмите Открыть.

Давайте добавим еще одно изображение к изображению выше. Откройте Файл >Встроить . Выберите изображение и нажмите Поместить .

Нажмите галочку в верхней части навигации, чтобы сохранить встроенную фотографию. Теперь примените режим наложения к верхнему слою.
Прокрутите меню или воспользуйтесь ярлыком, описанным выше, чтобы найти понравившийся режим наложения. На снимке экрана ниже показано, как изображение выглядит в режиме Осветление .

Чтобы сохранить изображение, выберите Файл >Сохранить как >Photoshop или выберите тип файла по вашему выбору.
Объединить две фотографии
Начните с создания нового документа. Откройте Photoshop, выберите Файл >Новый >Выберите тип документа , установите для параметра Фоновое содержимое значение Прозрачный . Strong>и нажмите Создать .
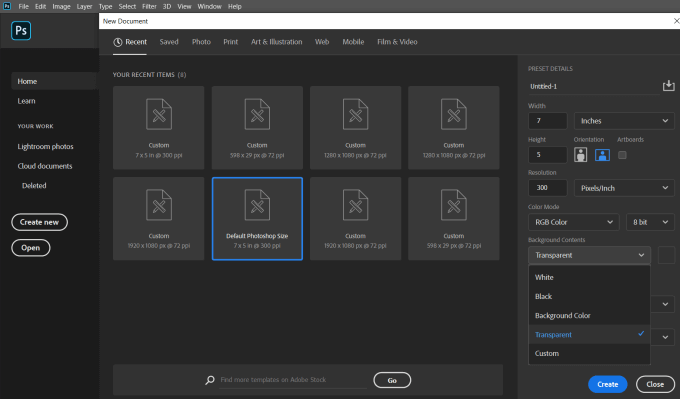
Перетащите изображение с компьютера в Photoshop. Измените размер изображения, чтобы оно поместилось в окне, щелкнув и ухватившись за маркеры по краям. Это позволит сохранить соотношение сторон вашего изображения и не исказить его..

Нажмите Ввод , чтобы продолжить. Перетащите другое изображение в окно Photoshop. Посмотрите на панель «Слои» справа и увидите, что каждое изображение теперь представляет собой отдельный слой.

Вы можете перемещать изображения вперед или назад, перетаскивая слой вверх или вниз на панели «Слои». Чтобы показать или скрыть изображения, щелкните значок глаза рядом со слоем, чтобы скрыть его. Чтобы сделать его видимым, щелкните его еще раз.
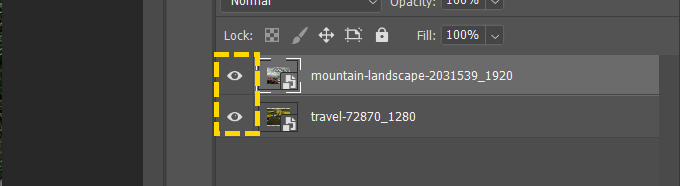
Мы объединим два изображения, чтобы было похоже, будто машина въезжает в гору. Начните с использования инструмента Быстрый выбор на левой панели навигации.

Удерживая инструмент «Быстрое выделение», перетащите его через верхнюю часть места движения автомобиля на исходном изображении.

Теперь нажмите Инвертировать в разделе «Выделение» на верхней панели. Выбрав эту область, мы создадим маску, щелкнув значок, расположенный в нижней части правой боковой панели.

Теперь автомобиль выглядит так, будто он едет в горы.

Мощной функцией Photoshop является возможность изменять размер, объединять и комбинировать изображения для создания творческих композиций.
Мы лишь поверхностно коснулись мощных функций Photoshop и того, как их можно использовать для создания потрясающих изображений.
.