Запись собрания Zoom для дальнейшего использования — лучший способ записать сохранить запись собрания, чем делать заметки. Встречи можно записывать локально на ваш компьютер или в облако Zoom для лицензированных пользователей.
Как получить доступ к записям Zoom и управлять ими после записи собрания?
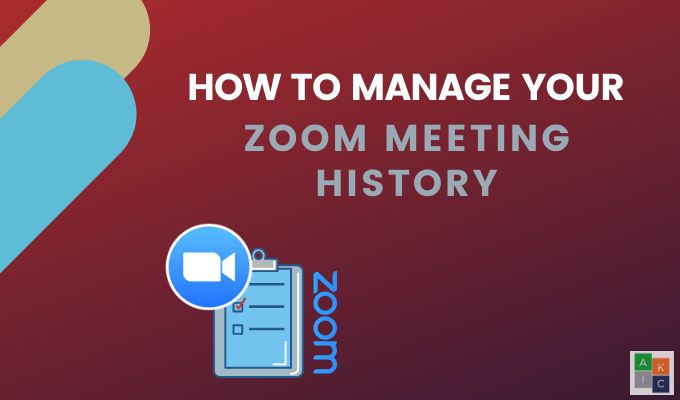
Как просмотреть предыдущие записи Zoom
Подписчики бесплатной и платной версии Zoom могут локально записывать видео и аудио файлы записанной встречи. Записи Zoom автоматически сохраняются в папке на вашем компьютере после встречи.
Кроме того, вы можете загружать записанные встречи в службы хранения и службы потоковой передачи для совместного использования. Имейте в виду, что локальная запись не поддерживается на устройствах Android и iOS. Чтобы просмотреть локальные записи Zoom с Zoom-клиент, выполните следующие действия.
Обратите внимание, что этот процесс не будет отображать локальные записи Zoom с другого компьютера даже для одной и той же учетной записи Zoom.
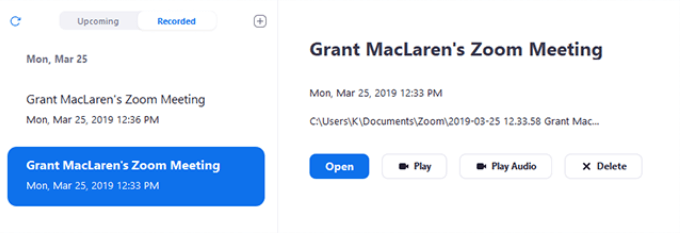
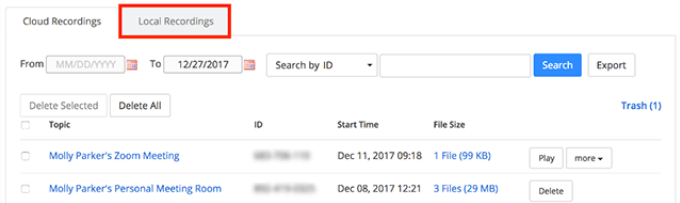
Доступные параметры:
По умолчанию Zoom помещает все записи Zoom в папку на вашем компьютере в следующих местах:
Как поделиться локальными записями Zoom
Найдите на своем компьютере видео встречи, которым хотите поделиться с теми, кто присоединился к встрече, в указанных выше местах. Загрузите его в облачное хранилище, например Dropbox, или в потоковый сервис, например YouTube, и поделитесь ссылкой оттуда.
Или, если вы не можете найдите видеофайл на своем компьютере :
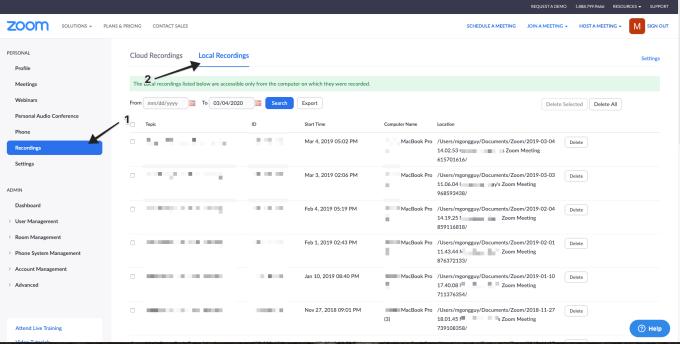
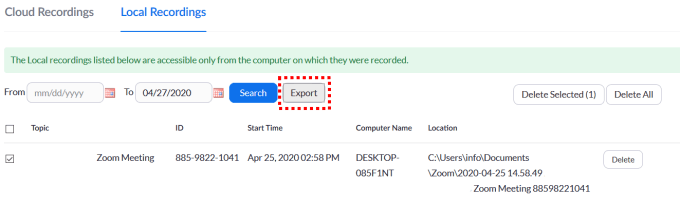
Как управлять записями Cloud Zoom и получать к ним доступ
Владельцы и администраторы учетных записей могут управлять записями Cloud Zoom, включая просмотр, обмен и удаление файлов аудио, видео, чата и стенограмм.
Пользователи могут просматривать, делиться и удалять свои собственные облачные записи.
Для управления облачными записями у вас должен быть премиум-аккаунт Zoom с включенной облачной записью. У вас также должны быть права владельца или администратора.
Для администраторов
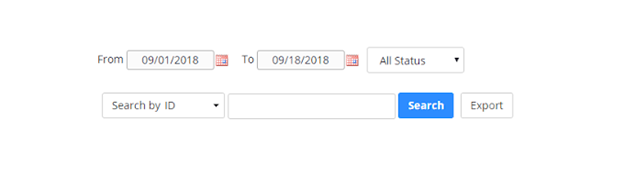
Для пользователей:
Управление настройками записи в облаке
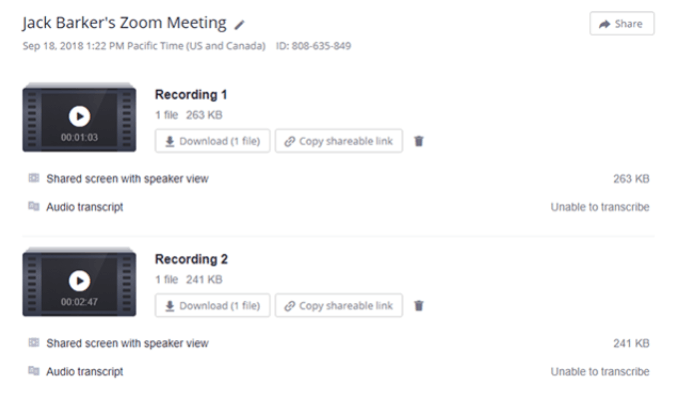
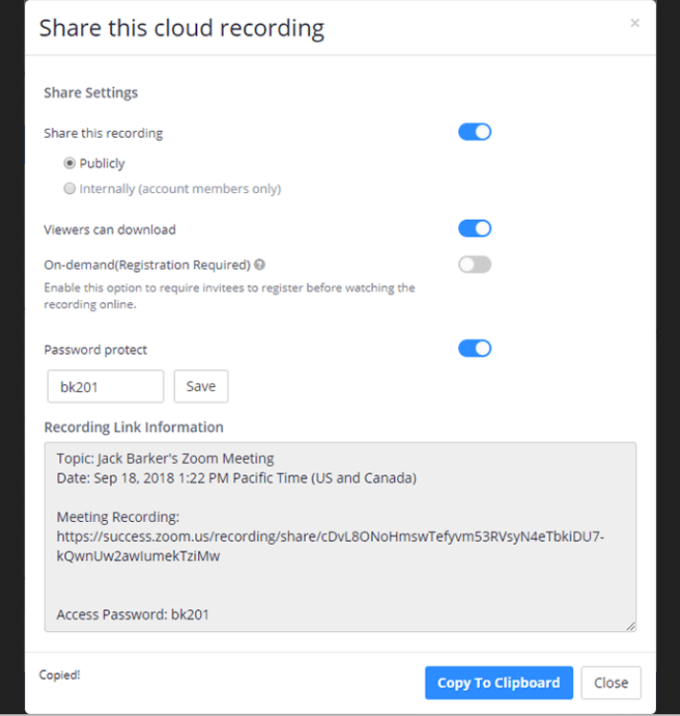
Установите другие параметры общего доступа, в том числе:

Для записей Cloud Zoom, содержащих расшифровки чата или аудио, вы также можете загружать, копировать или удалять файлы, используя те же значки, что и выше.

Как экспортировать список облачных записей
Экспортируйте файл CSV с подробной информацией о записанных вами облачных собраниях, включая идентификатор собрания, тему собрания, адрес электронной почты организатора, размер файла, дату и время начала.

Как просмотреть аналитику облачных записей
Чтобы просмотреть просмотры страниц и загрузки облачной записи Zoom, которой вы поделились внутри или снаружи, выполните следующие действия:
Вы увидите следующие показатели:
Защитить записи Cloud Zoom с помощью пароля
Чтобы управлять тем, кто может просматривать или загружать записанные вами облачные собрания, используйте функцию защиты паролем:
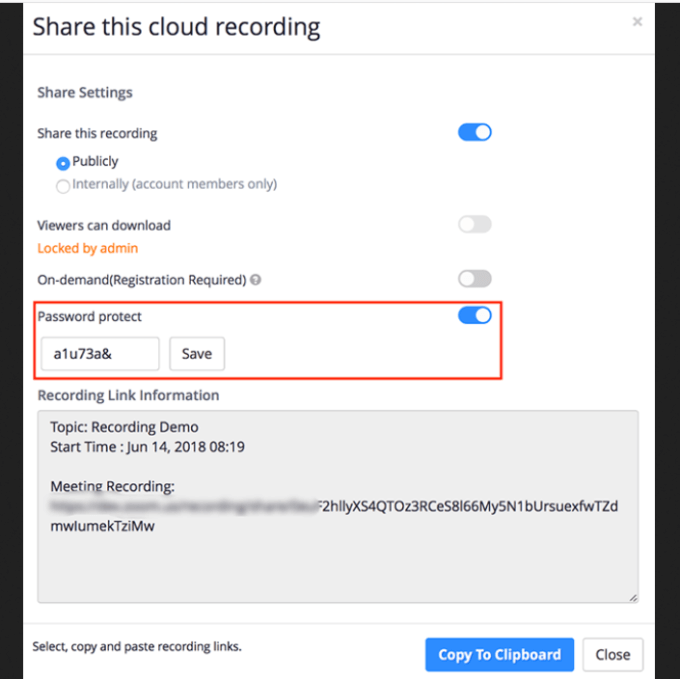
Как удалить записи Cloud Zoom
.При желании вы можете удалить все свои записи Zoom или только некоторые из них на основе любых выбранных вами критериев. Удаленные файлы будут перемещены в корзину. Они останутся в корзине в течение 30 дней, если вы не удалите их вручную вручную.
Обратите внимание, что любые файлы в вашей корзине не учитываются в вашем выделенном облачном хранилище.
Как восстановить записи из корзины
Вы случайно переместили запись Zoom в корзину и хотите вернуть ее? Нет проблем, если это произойдет в течение 30 дней.
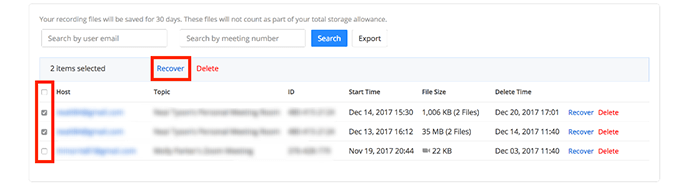
Возможность записывать собрания Zoom — удобная функция. Используйте его, чтобы позже просмотреть или поделиться записями Zoom. Знание того, как управлять историей встреч, дает вам больше контроля над тем, какую информацию вы сохраняете, как вы ее сохраняете и кто имеет к ней доступ..