В эпоху облачных и портативных USB-накопителей хранение видео на DVD-дисках может показаться немного устаревшим. Но возможно вы смотрите на это под неправильным углом. DVD-диски по-прежнему являются хорошим способом хранения контента, который вы редко используете, в течение длительного времени. В отличие от флэш-накопителя, вероятность повреждения файлов гораздо ниже.
То же самое относится и к вашим медиафайлам. Если у вас много домашнее кино или вы хотите записать копии своей собственной коллекции DVD, возможно, вы захотите записать этот диск с субтитрами. Вы можете записать DVD-диск на любой платформе, если у вас есть DVD-привод, способный записывать DVD-диски, а также диски DVD-R или DVD-RW.
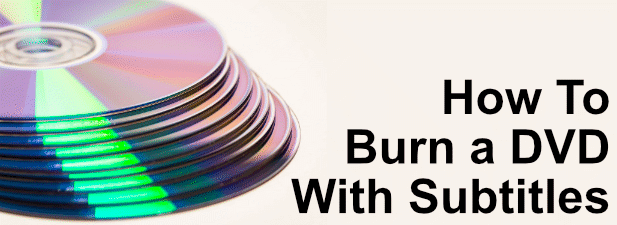
Поиск субтитров для DVD
Прежде чем записать DVD с субтитрами, вам необходимо найти правильный файл субтитров для записи на диск. Файлы субтитров бывают разных форматов, но наиболее распространенными являются SRT, WebVTT или TXT.
Если вы записываете хорошо известный медиаконтент (например, фильм), вы можете найти и скачать субтитры онлайн на разных языках. Это полезно для контента на иностранном языке, но вы также можете использовать субтитры, чтобы помочь зрителям с нарушениями слуха смотреть ваше видео.
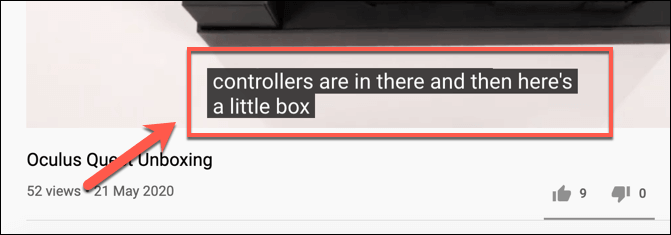
Для домашних фильмов вы можете автоматически генерировать субтитры к видео использовать YouTube, а затем экспортировать их на ПК. Вероятно, это полезная опция для вас, только если у вас четкий и чистый звук. Автоматически созданные субтитры YouTube хороши, но вам, возможно, придется перепроверить точность всех генерируемых субтитров.
Вы можете проверить точность субтитров с помощью загрузка файла субтитров в VLC, чтобы убедиться, что они работают. Если это так, вы можете продолжить запись DVD с прикрепленными субтитрами.
Добавление субтитров к видео
Для большинства пользователей лучшей платформой для создания медиафайлов с дорожками субтитров является использование Handb р аке и 7.транскодер видео. Вы можете используйте Handbrake для копирования DVD-дисков, но вы также можете использовать его для добавления дорожек субтитров к медиафайлам в таких форматах видеофайлов, как MP4 и MKV.
Затем вы можете сохранить его как файл или, в данном случае, записать на новый DVD с помощью стороннего программного обеспечения для записи DVD.
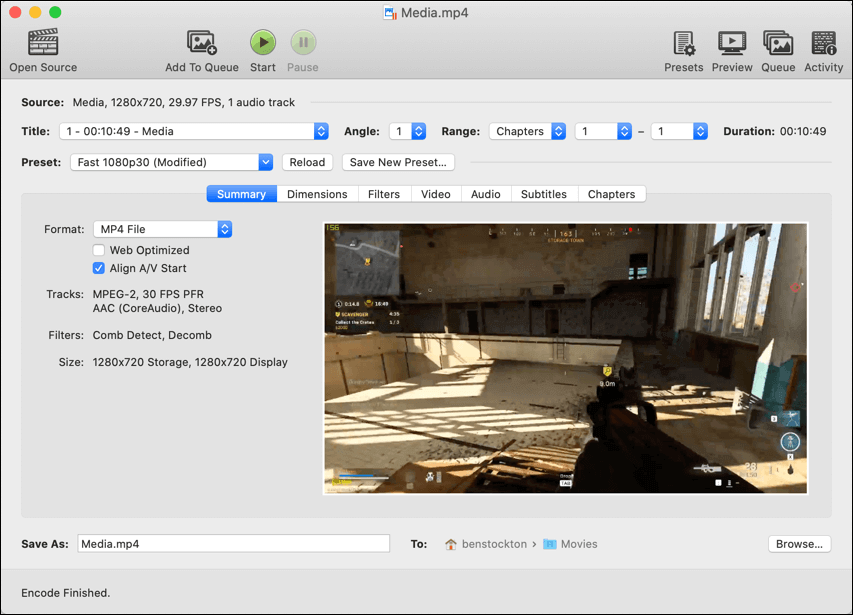
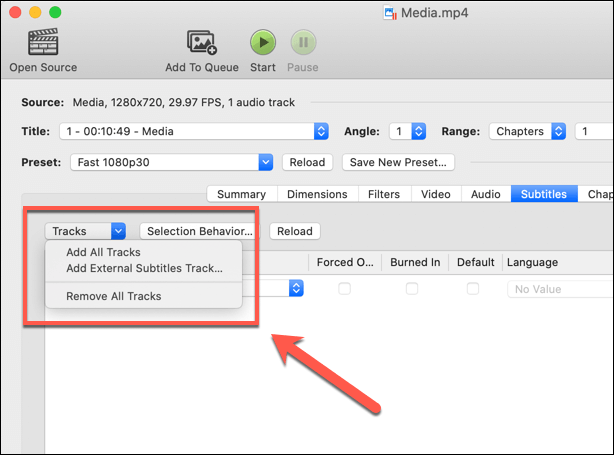
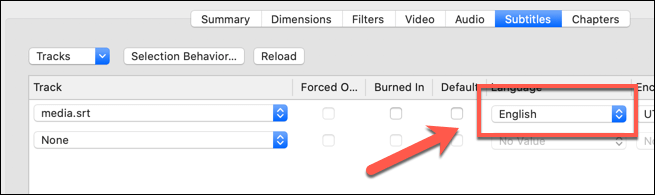
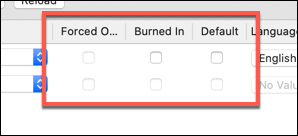
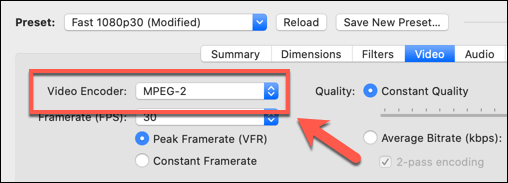
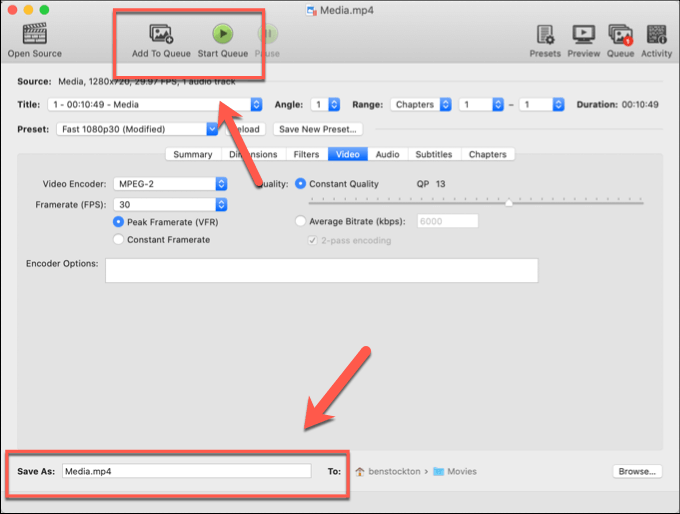
Запись DVD с субтитрами
Если у вас есть видеофайл с подходящей дорожкой субтитров, вы можете записать его на DVD. Для этого существуют различные сторонние программы для записи DVD, но лучшими вариантами являются Imgburn для Windows и Гореть для macOS.
К сожалению, на официальном веб-сайте Imgburn теперь есть установщик с поддержкой рекламного ПО для пользователей Windows . Это не редкость. Подобное рекламное ПО можно найти в комплекте с большинством бесплатных программ для записи DVD, доступных пользователям Windows. К счастью, вы можете загрузить копию без этого рекламного ПО из Сайт MajorGeeks..
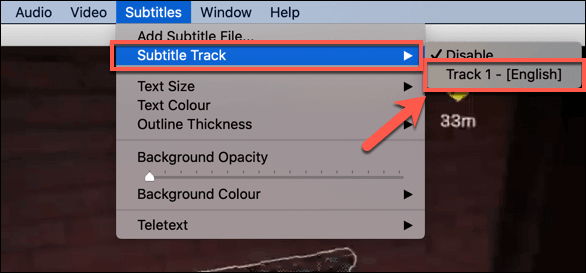
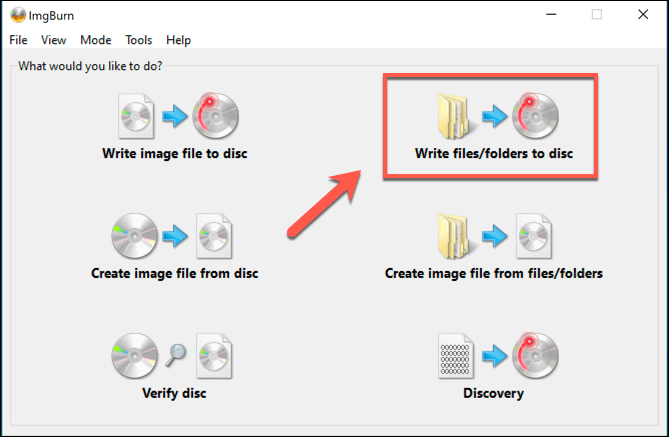
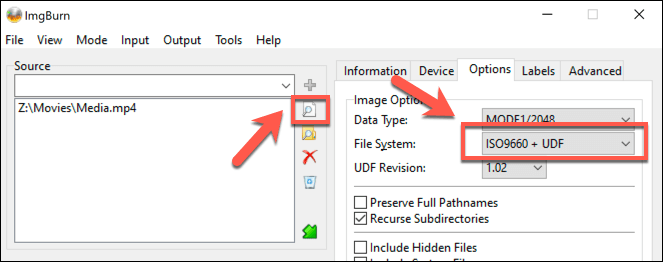
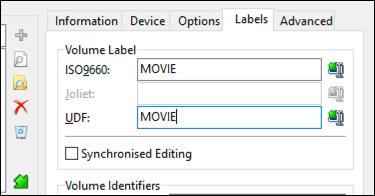
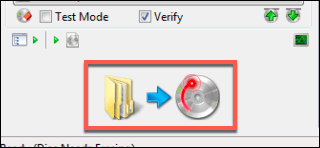
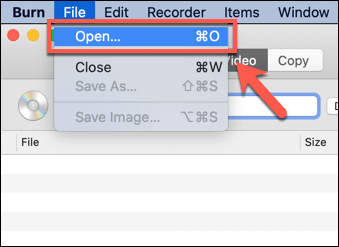
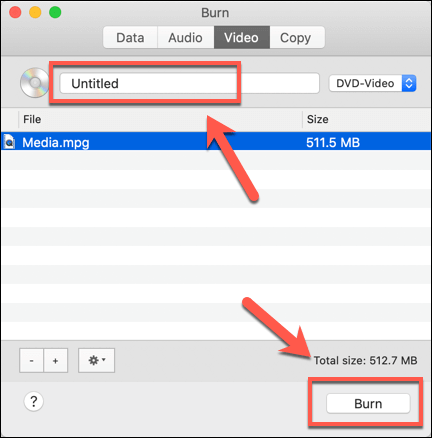
Воспроизведение нового DVD с субтитрами
После успешного создания DVD-диска вы сможете воспроизводить его на своем ПК, Mac или на автономных мультимедийных устройствах (в зависимости от возможностей этого устройства). Записав DVD с субтитрами, вы создали видеоконтент, который будет лучше понятен разной аудитории..
Как мы уже упоминали, это может быть хорошим способом насладиться фильмами на иностранном языке, особенно если вы пытаетесь развивать свои собственные языковые навыки, а также добавить контекст к домашним фильмам. Конечно, вы можете сделать это, только если у вас DVD-привод работает правильно, поэтому сначала убедитесь, что диск чист и работает правильно..