Возможность обновить Ubuntu до последней версии имела множество преимуществ, включая использование новейшего программного обеспечения и доступ к новым исправлениям безопасности.
Перед обновлением до Ubuntu имейте в виду следующее:

Почему вы хотите понизить версию Ubuntu до предыдущей версии?
Бывают случаи, когда новая версия Ubuntu содержит ошибки или ошибки в программном коде. Когда кто-то сталкивается с этими ошибками, либо при новой установке, либо при установке двойная загрузка вместе с Windows, он может захотеть перейти на предыдущую версию, пока неполадки не будут устранены.
Вы можете downgrade Ubuntты переустановить предыдущую версию операционной системы. К сожалению, если Ubuntu не установлена в каталоге, отдельном от ваших личных данных и приложений, они не будут сохранены.
Это еще одна причина, по которой необходимо создавать резервные копии всех ваших данных на внешнем жестком диске.
Существует несколько способов обновления до последней версии Ubuntu. В этой статье мы обсудим следующие методы:
Обновление Ubuntu до последней версии
Последняя версия Ubuntu — 19.10, будет поддерживаться до июля 2020 года. Вы можете просмотреть официальную версию примечания к выпуску здесь. Новые пользователи Ubuntu могут скачать Убунту 19.10 настольных и серверных версий и установить их.
Для тех, кто уже использует Ubuntu, при выходе новой версии обновления будут доступны сразу же. Во всплывающем окне вас часто спрашивают, хотите ли вы выполнить обновление до новейшей версии Ubuntu.
Если вы сейчас используете версию 18.10, ее легко обновить до версии 19.04. Если вы используете более старую версию (до 18.10), вам необходимо сначала выполнить обновление до каждой последующей версии, а затем обновиться до 19.04.
Обновление с Ubuntu 18.10
Не забудьте сделать резервную копию своих папок, файлов и настроек, прежде чем продолжить, на случай, если что-то пойдет не так..
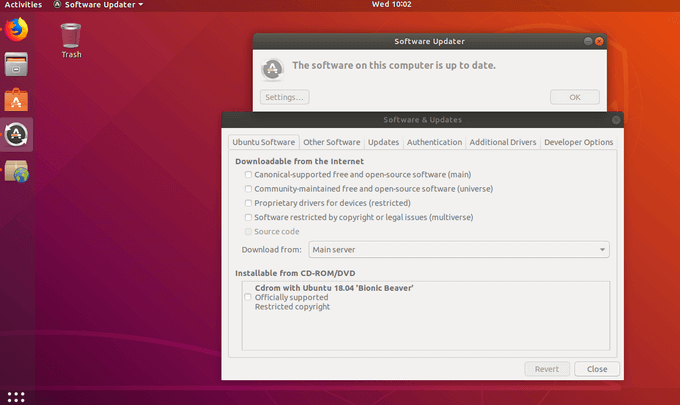
sudo do-release-upgrade -c
Графический метод
Другой способ обновить Ubuntu — использовать встроенные графические инструменты стандартного рабочего стола Ubuntu. Вы также можете использовать команды терминала.
Стандартные выпуски Ubuntu по умолчанию предлагают пользователям обновление до новых стандартных выпусков. Выпуски с долгосрочной поддержкой (LTS) предлагают обновления только до новых выпусков LTS.
Пример для пользователей, использующих версию 18.04 LTS. Когда была представлена Ubuntu 18.10, им не предложили обновление. Вместо этого, когда выйдет Ubuntu 20.04 LTS, предложение будет предоставлено. Это поведение можно изменить.
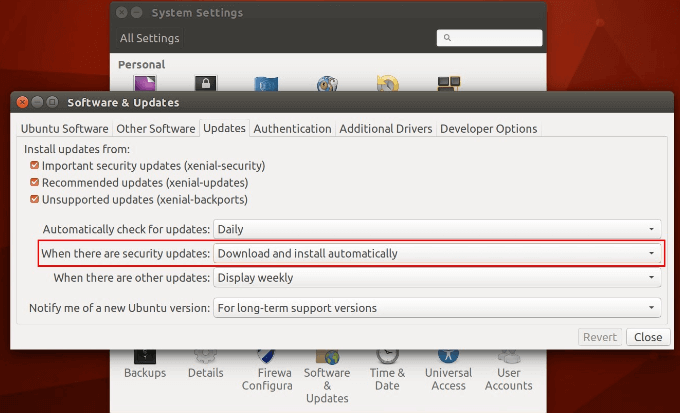
Как выполнить обновление, если средство обновления программного обеспечения не находит обновления
Если вы не видите обновления, вы можете найти его вручную.
update-manager -c
/usr/lib/ubuntu-release-upgrader/check-new-release-gtk
Обновление Ubuntu с помощью терминала и командной строки
Вы использовали Ubuntu и хотите обновить ее, чтобы получить последние исправления ошибок, исправления безопасности и обновления приложений? Это относительно просто с использованием командной строки. Описанная ниже процедура работает для версий Ubuntu 16.04, 18.04 и любой другой версии.
Он также будет работать для дистрибутивов Linux на базе Ubuntu, таких как Linux Lite, Linux Mint и Elementary OS.
sudo apt update && sudo apt upgrade -y
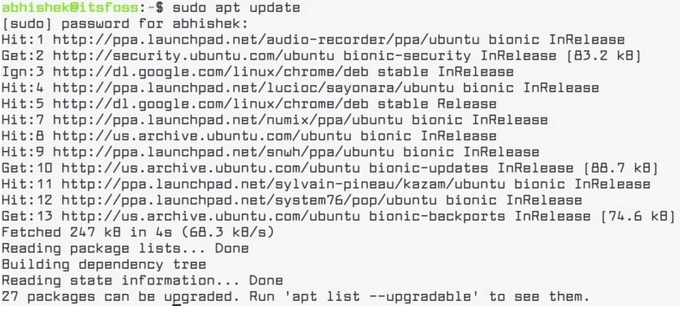
apt list –upgradable
Используйте одну командную строку для zzupdate
zzupdate — это утилита командной строки, которая полностью обновляет серверные версии и рабочий стол Ubuntu.
$ curl -s https://raw.githubusercontent.com/TurboLabIt/zzupdate/master/setup.sh | sudo sh
Этот шаг позволяет пропустить обновление дистрибутива, поскольку любая старая версия обновляется до последней доступной стабильной версии. Исходный код zzupdate – доступен на GitHub, его можно использовать совершенно бесплатно.
После завершения обновления Ubuntu zzupdate автоматически перезагрузит вашу систему.
Не забудьте создать полную резервную копию вашей текущей установки Ubuntu, прежде чем пытаться обновить ее любым из вышеперечисленных способов. .
Использование последней протестированной версии Ubuntu позволяет пользователям получать обновления приложений, исправления ошибок и обновления безопасности, не прибегая к повторной настройке или переустановке системы.
.