Сочетания клавиш отлично экономят время, если вы знаете, что они есть. В Ubuntu множество быстрых функций клавиатуры, которые позволяют с легкостью переключаться между задачами и взаимодействовать с любым окном.
Как и любые сочетания клавиш или горячих клавиш, им нужно время, чтобы научиться. Но обычно они сделают ваш рабочий процесс более эффективным и приятным.
Вот 10 самых популярных сочетаний клавиш Ubuntu и их преимущества.
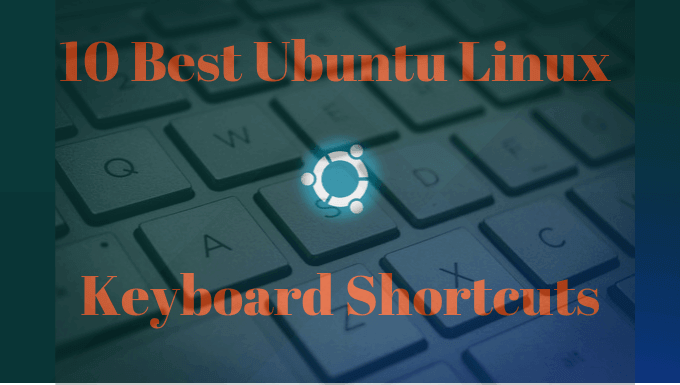
Суперключ
Клавиша Super находится на клавиатуре слева от пробела между клавишами Ctrl и Alt . Его еще называют ключом Windows. На некоторых клавиатурах их две.
При нажатии клавиши Супер отобразится обзор Действий . Этот ключ покажет вам все приложения, которые вы сейчас используете на своем компьютере.
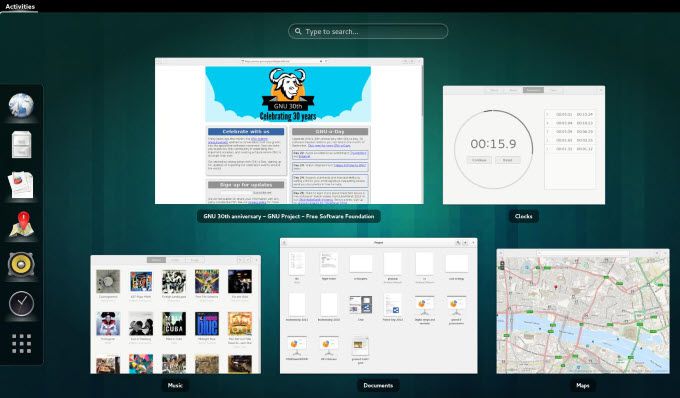
Вы также можете выполнить поиск:
Просмотрите, какие приложения установлены в вашей системе
В некоторых случаях вам может понадобиться просмотреть все приложения, установленные в вашей системе (а не только те, которые работают).
Самый быстрый способ — использовать сочетание клавиш Super+A . На снимке экрана ниже показано, как можно выполнять поиск приложений.
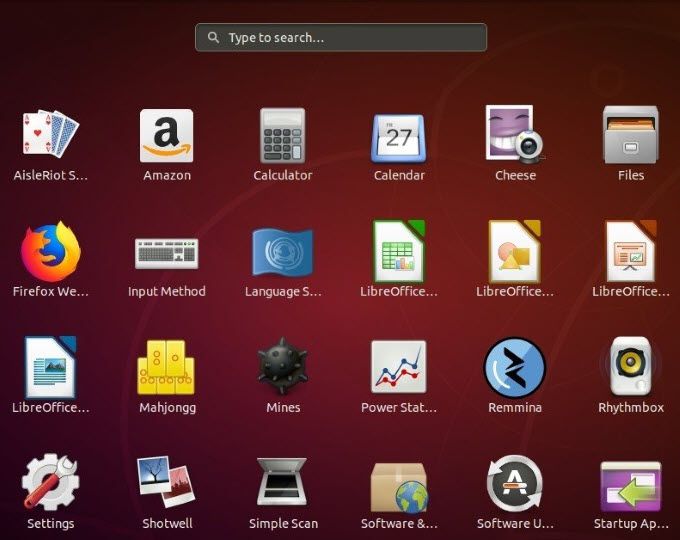
Свернуть приложения и показать рабочий стол
Если при попытке что-то сделать вас отвлекает беспорядок на рабочем столе, используйте сочетание клавиш Ubuntu Super+D .
Вместо того чтобы нажимать или сворачивать открытые окна, покажите только рабочий стол.
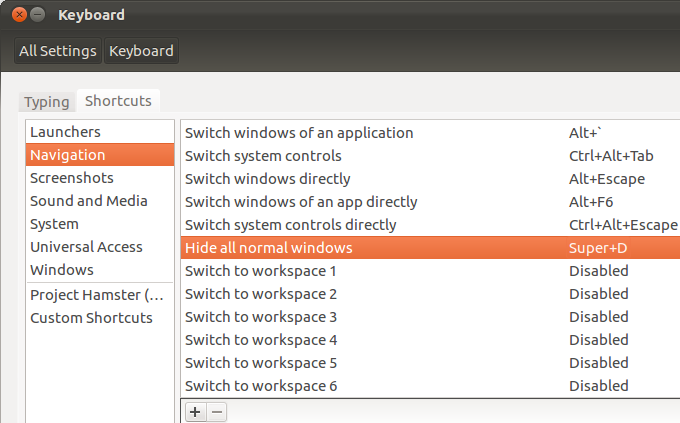
Чтобы снова открыть все запущенные окна приложений, используйте тот же ярлык Super+D ..
Ярлык терминала Ubuntu
Для открыть новый терминал используйте Ctrl+Alt+T в качестве ярлыка.
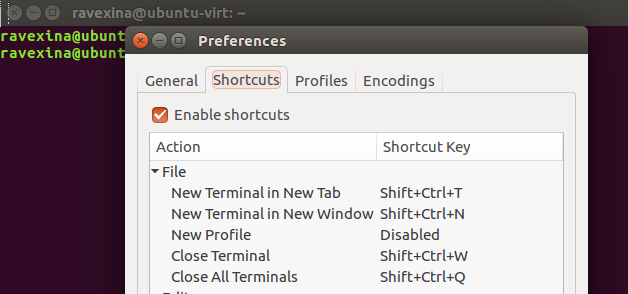
Подумайте, сколько времени вы можете сэкономить на запуске командных строк с минимальными усилиями, используя это сочетание клавиш Ubuntu, например:
Заблокируйте экран
Из соображений безопасности рекомендуется блокировать компьютер, когда вы находитесь вдали от него. Блокировка экрана не остановит никакие запущенные вами процессы или приложения.
Вместо этого они будут продолжать бегать за заблокированным экраном. Чтобы разблокировать его, вам нужно будет ввести пароль.
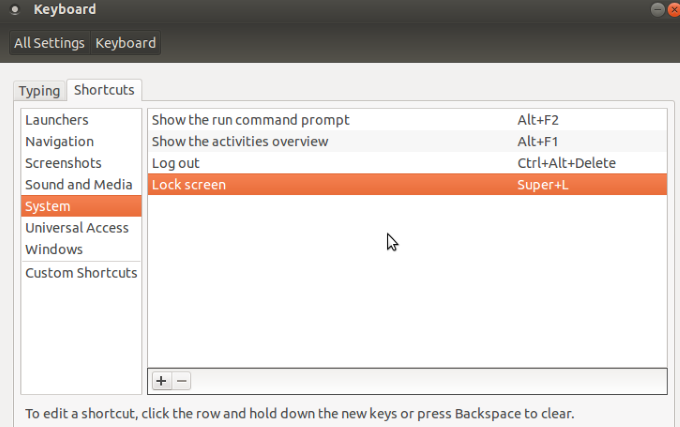
Используйте сочетание клавиш Super+L , чтобы быстро заблокировать экран. В некоторых системах также используется Ctrl+Alt+L .
Если вы забыли заблокировать экран, вы можете настроить его на автоматическую блокировку, когда он не используется.
Выйти или выйти
Если вы используете Ubuntu с несколькими пользователями и вам необходимо переключаться между ними, один из способов — выйти из сеанса. Самый быстрый способ выйти из системы — использовать сочетание клавиш Ctrl+D .
Имейте в виду, что выход из системы приведет к прекращению всех используемых вами сеансов и приложений. Если вы не хотите потерять то, над чем работаете, переключайте пользователей, не выходя из системы.
Нажмите на системное меню на верхней панели и выберите имя пользователя. Или вы можете создать собственный ярлык.
Подробнее о настройке пользовательские сочетания клавиш Ubuntu можно узнать здесь.
Ярлыки папок
Новую папку легко создать с помощью сочетания клавиш Ctrl+Shift .
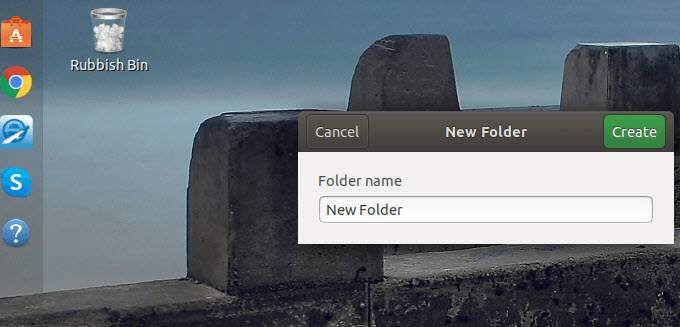
Чтобы просмотреть свойства любой из ваших папок, выберите папку и используйте сочетание клавиш Alt+Enter .
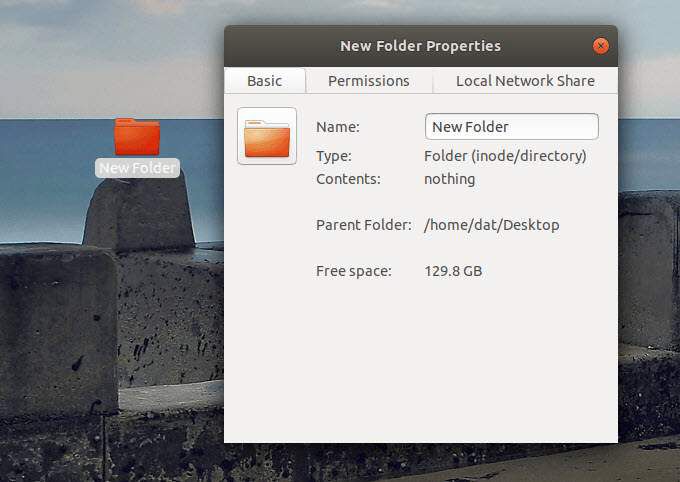
Если вы хотите переименовать папку, выберите ее, нажмите f2 , затем введите новое имя, которое вы хотите использовать..
Переключение приложений
При одновременном запуске нескольких приложений для переключения между ними используйте сочетание клавиш Alt+Tab или Super+Tab .
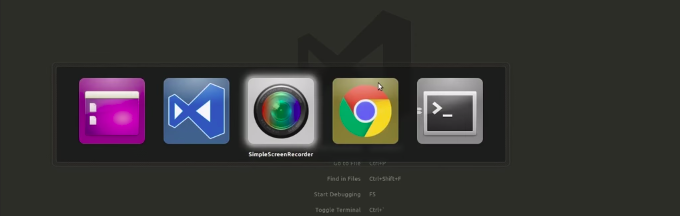
Удерживая клавишу Super , продолжайте нажимать клавишу Tab , пока не найдете приложение, которое хотите использовать. Отпустите обе клавиши, когда найдете его.
По умолчанию переключатель приложений перемещается слева направо. Если вы предпочитаете перемещать приложения справа налево, используйте сочетание клавиш Super+Shift+Tab .
Для выполнения той же задачи вместо клавиши Super можно использовать клавишу Alt .
Панель уведомлений
В дистрибутивах Linux, таких как GNOME, есть панель уведомлений для различных действий и систем. Здесь также находится ваш системный календарь.
Используйте сочетание клавиш Super+M , чтобы открыть область уведомлений.
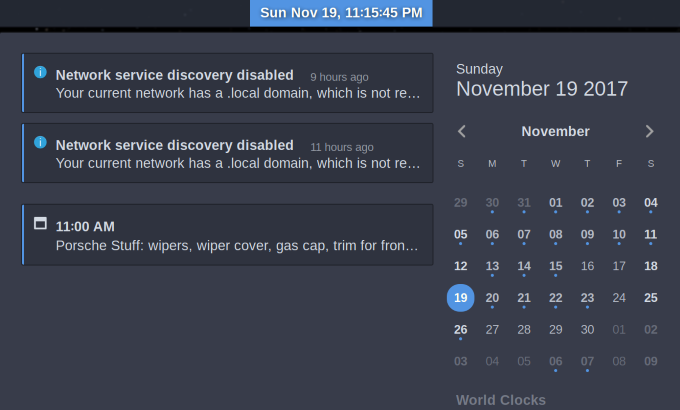
Используйте те же клавиши, чтобы закрыть лоток.
Выполнить быструю команду
Для тех пользователей Ubuntu, которые не хотят открывать терминал, используйте Alt+F2 вместо быстрого запуска команды.
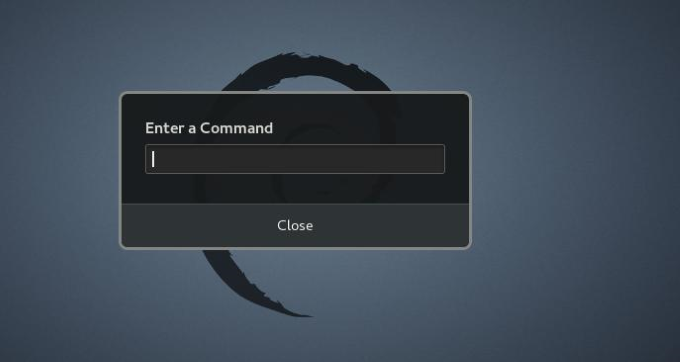
Если вы используете приложения, которые можно запускать только с терминала, это особенно полезно.
Использование сочетаний клавиш Ubuntu может повысить производительность и эффективность. Знание того, какие комбинации нажатий клавиш будут запускать нужные действия, сэкономит вам много времени.
.