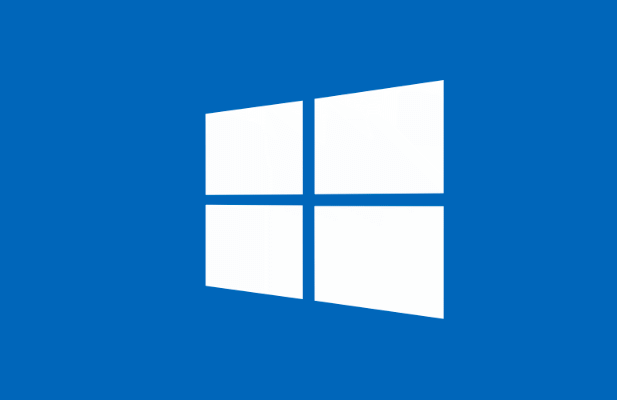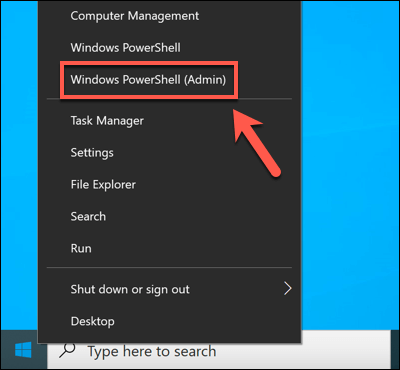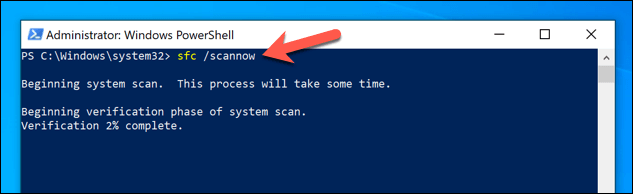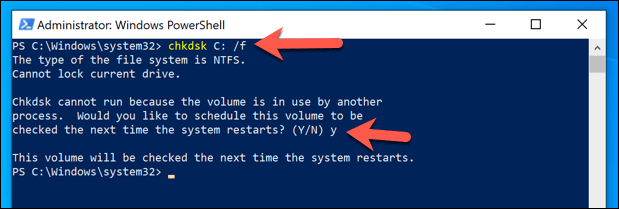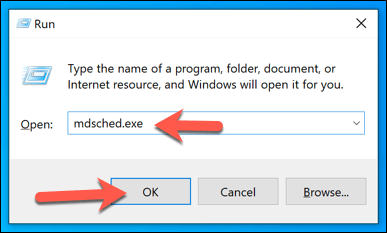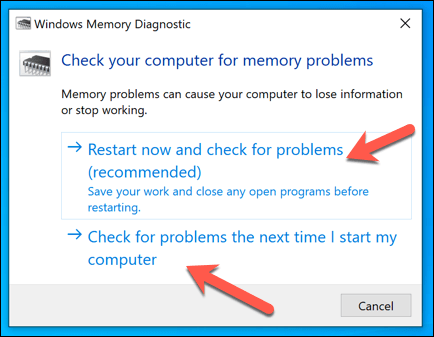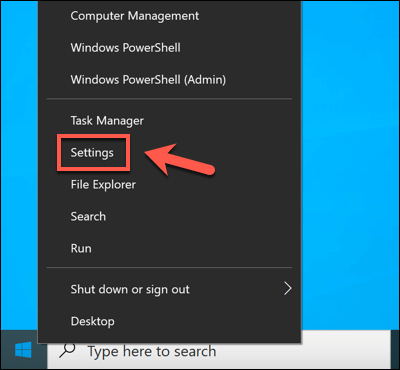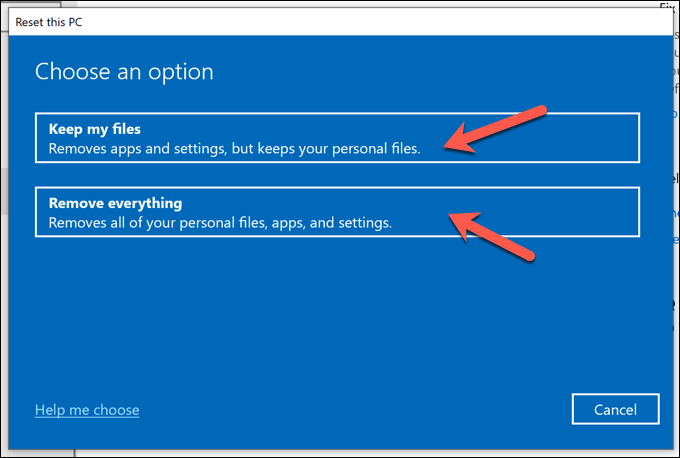В мире, где доступ к компьютеру важен как никогда, ошибка синего экрана смерти (BSOD) на ПК с Windows может привести к полной остановке этого доступа. К сожалению, распространенные ошибки BSOD, такие как неожиданная ловушка режима ядра или критический процесс умер, не позволяют вашему компьютеру работать, пока вы не устраните основную проблему.
Другая распространенная ошибка BSOD, которая может появиться в зависимости от обстоятельств, — это BSOD «сбой проверки безопасности ядра». Эта проблема обычно вызвана повреждением системных файлов, но также может быть связана с неисправным оборудованием или устаревшими драйверами. Если вы хотите исправить BSOD, связанный с ошибкой проверки безопасности ядра, вот что вам нужно сделать.
Что вызывает ошибку BSOD при проверке безопасности ядра в Windows 10?
Некоторые ошибки BSOD трудно обнаружить, но в случае BSOD, связанного с ошибкой проверки безопасности ядра, обычно можно предположить, что он указывает на одно из двух: аппаратную проблему или поврежденные (или устаревшие) системные файлы.
Эти проблемы могут привести к тому, что ваш компьютер каким-то образом попытается получить доступ к Ядро Windows. Поскольку незаконный доступ к ядру системы является наиболее защищенной из всех системных служб, он приводит к сбою проверки целостности, что приводит к сбою вашего компьютера и появлению ошибки BSOD, подобной этой.
Если ваши системные файлы повреждены или устарели, проблему обычно можно решить, запустив Центр обновления Windows. При этом будут установлены все доступные обновления системы, включая обновления драйверов устройств. Вам также может потребоваться запустить другие инструменты обслуживания, такие как средство проверки системных файлов (SFC) и chkdsk, используя Windows PowerShell.
Проблемы с оборудованием, такие как неисправность системной памяти, также могут быть причиной проблемы. Возможно, вам придется протестировать свое оборудование, и если вы обнаружите неисправности, рассмотрите возможность его замены. Если это не сработает, единственным вариантом может быть более радикальное действие (например, сброс винды ).
Проверьте наличие обновлений системы и драйверов
Во многих случаях сообщение со стоп-кодом Windows «Ошибка проверки безопасности ядра» вызвано устаревшей системой с отсутствующими (и необходимыми) исправлениями ошибок. Чтобы решить проблему, вам необходимо проверить Центр обновления Windows на наличие новых обновлений системы и драйверов.
Хотя обновленные драйверы должны решить эту проблему, вы можете обнаружить, что новые драйверы также являются причиной сбоя проверки безопасности ядра в Windows 10. Возможно, вам придется откатить драйвер, если вы увидите эту ошибку после того, как вы недавно обновили драйверы вашего устройства вручную или через Центр обновления Windows.
Запустите средство проверки системных файлов и инструменты Chkdsk
Если системные файлы Windows скомпрометированы или повреждены, Windows перестанет работать должным образом. Вы можете помочь решить проблему, проверив целостность системных файлов и файловой системы жесткого диска с помощью инструментов Проверка системных файлов (SFC) и chkdsk .
Хотя инструменты SFC и chkdsk не гарантируют исправления, их запуск (как минимум) позволит вам определить, повреждены ли ваши системные файлы или нет.
Проверьте системную память
.Если инструменты SFC и chkdsk не предлагают решения проблемы сбоя проверки безопасности ядра в Windows 10, вам, возможно, придется более внимательно проверить состояние вашего оборудования. Например, проблемы с памятью могут напрямую вызвать сообщение об исключении ядра, подобное этому.
Инструмент диагностики памяти проведет стресс-тест вашей системной памяти, чтобы убедиться, что она работает правильно. Если будут обнаружены какие-либо проблемы, вам придется рассмотреть возможность замены системной памяти, чтобы решить их.
Сбросить настройки Windows 10
К сожалению, иногда только радикальные действия могут решить распространенные проблемы BSOD, такие как BSOD из-за сбоя проверки безопасности ядра. Если вы не можете починить свой компьютер, вам следует рассмотреть вариант сброс или очистка Windows 10.
Это сопряжено с риском потери ваших личных файлов, поэтому не забудьте резервное копирование всех важных файлов, прежде чем начать.
Эти шаги будут работать только в том случае, если Windows все еще может загружаться. Если это невозможно, вам потребуется создать установочный носитель Windows 10 с помощью USB-накопителя или DVD-диска и вместо этого следовать инструкциям по установке на экране, чтобы сбросить настройки Windows 10.
Исправление ошибки BSOD, связанной с ошибкой проверки безопасности ядра
Описанные выше шаги должны помочь вам исправить BSOD, связанный с ошибкой проверки безопасности ядра, а также избежать их в будущем. Вам следует проверьте производительность вашего ПК регулярно следить за любыми дальнейшими проблемами, обновлять свою систему, чтобы обеспечить наличие новейших исправлений ошибок и безопасности, а также регулярно проверка на наличие вредоносного ПО.
Однако качество ПК зависит от оборудования, на котором он работает. Если вы видите, что ошибки BSOD появляются с угрожающей скоростью, это может указывать на проблемы с оборудованием, которые вы не можете устранить. Возможно, пришло время установить обновите свой компьютер на новое оборудование или рассмотреть возможность использования сборка или покупка нового компьютера.
.