материнская плата — самый важный компонент вашего компьютера. Он соединяет все остальные компоненты и позволяет им взаимодействовать. Хотя материнским платам не уделяется столько внимания, как графическим процессорам или процессорам, все равно важно знать, какая модель установлена в вашем компьютере.
В этом руководстве мы узнаем, как найти имеющуюся у вас материнскую плату пятью быстрыми способами.
Почему вам нужно это знать?
Почему так важно, какую материнскую плату вы используете? Это самая важная вещь, которую вам нужно знать о своем компьютере, особенно если вы хотите обновить какую-либо часть вашей системы. Если вы знаете модель своей материнской платы, вы можете легко узнать, какой тип процессора, оперативной памяти, твердотельного накопителя или жесткого диска она поддерживает.
Например, вам нужно не только выбрать новый процессор из списка поддерживаемых процессоров материнской платы, но вам также, возможно, придется выполнить команду Обновление биоса, прежде чем этот процессор заработает. Если вы не знаете, какая у вас материнская плата, вы не сможете знать, какое обновление BIOS установить.

Понимание названий моделей материнских плат
Прежде чем мы рассмотрим способы узнать номер модели вашей материнской платы, вы должны знать, как его идентифицировать. У производителей материнских плат нет единого соглашения об именах, но у них есть кое-что общее.
Вы часто обнаружите, что большинство материнских плат имеют простой код модели, например «ГА-Б85Н ». Однако более дорогие материнские платы могут иметь разные названия, например GIGABYTE B450 AORUS PRO WI-FI.
Независимо от того, является ли название модели загадочным кодом или более конкретным названием торговой марки, оба варианта обычно дадут вам представление о «наборе микросхем» материнской платы. Так что в случае с GA-B85N это плата на базе старого чипсета B85. Что касается B450, то он использует чипсет AMD B450.
Все о чипсетах можно прочитать в Какая материнская плата лучше всего подходит для вашего процессора AMD Ryzen?
Теперь, когда вы имеете лучшее представление о том, как выглядит название модели материнской платы и даже что оно может означать, мы перейдем к тому, где его можно найти.
Модель вашего компьютера в Google
Если вы купили готовый компьютер, модель материнской платы, скорее всего, указана в спецификации на сайте. Эту информацию можно найти в списке продуктов для компьютера на таких сайтах, как Amazon, или на сайте компании, которая производит и продает компьютеры..
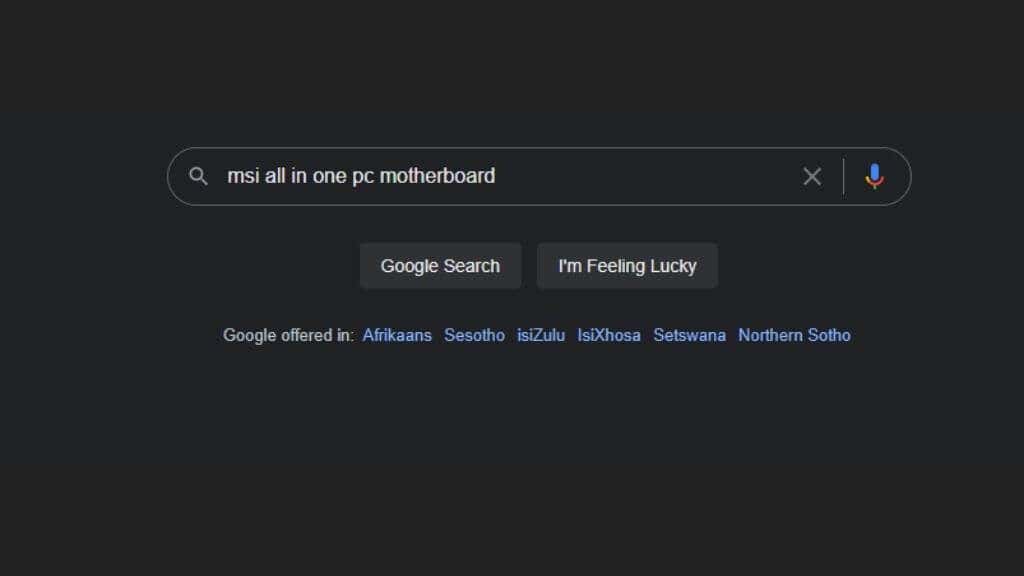
Если вы не можете найти модель материнской платы вашего готового компьютера, скорее всего, это материнская плата OEM, которая не продается отдельно. В таких случаях название модели предварительно собранного компьютера действует как прокси-сервер для материнской платы.
Если это по-прежнему не помогло вам найти нужную информацию, у вас всегда есть возможность обратиться к производителю компьютера и получить ответ.
Посмотрите на материнскую плату
Да, это так просто. За исключением материнских плат OEM (производителей оригинального оборудования) и ноутбуков, вы почти всегда найдете номер модели, напечатанный жирным шрифтом на самой материнской плате. Его даже можно напечатать на доске несколько раз в разных местах.
Посмотрите на это изображение B450 AORUS PRO WIFI:

Вы можете увидеть номер модели, напечатанный на материнской плате, и это все, что вам нужно ввести в Google, чтобы найти страницу производителя.
Если вы не видите такой номер модели, вы также можете поискать серийный номер (обычно), напечатанный вдоль края платы. Если это OEM-материнская плата, лучше поискать по фактическому названию модели компьютера.
Использование командной строки
Обычно ваше оборудование легко определить, просто воспользовавшись диспетчером устройств в Windows, но если вы посмотрите на этот список, вы не найдете там свою материнскую плату. Хорошая новость: вы можете просто использовать Командная строка, чтобы найти эту информацию.
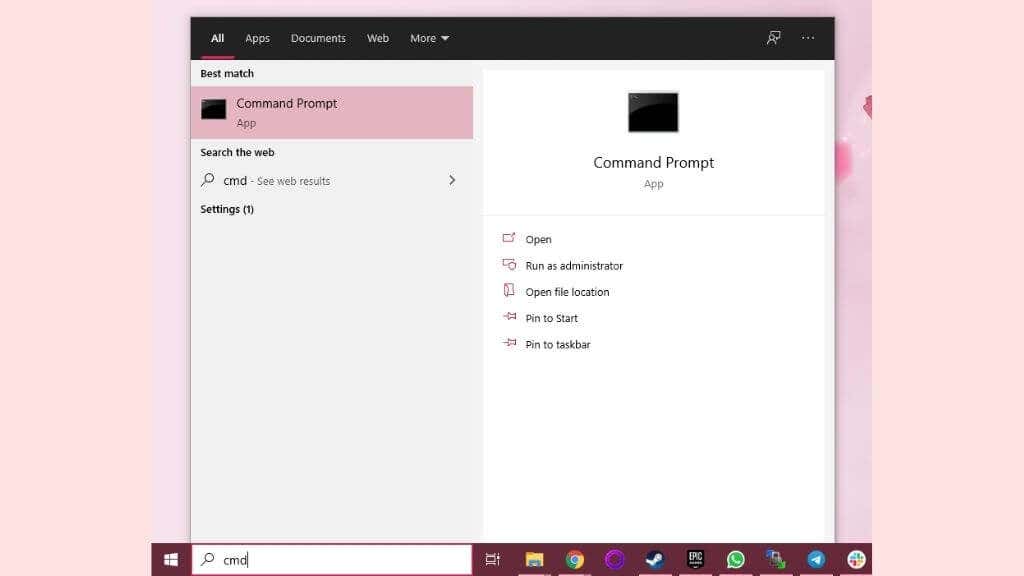
В результате вы получите название вашей материнской платы. В данном случае мы используем ноутбук, поэтому имя материнской платы также совпадает с именем компьютера. В настольной системе это обычно не так.
Используйте приложение «Информация о системе»
Командная строка — это быстрый способ узнать материнскую плату на ПК, и она удобна в ситуациях, когда вы можете получить доступ только к командной строке, а не к графическому интерфейсу операционной системы. Однако, если вас немного смущает использование предыдущей команды, вы также можете использовать приложение «Информация о системе», чтобы увидеть модель вашей материнской платы..
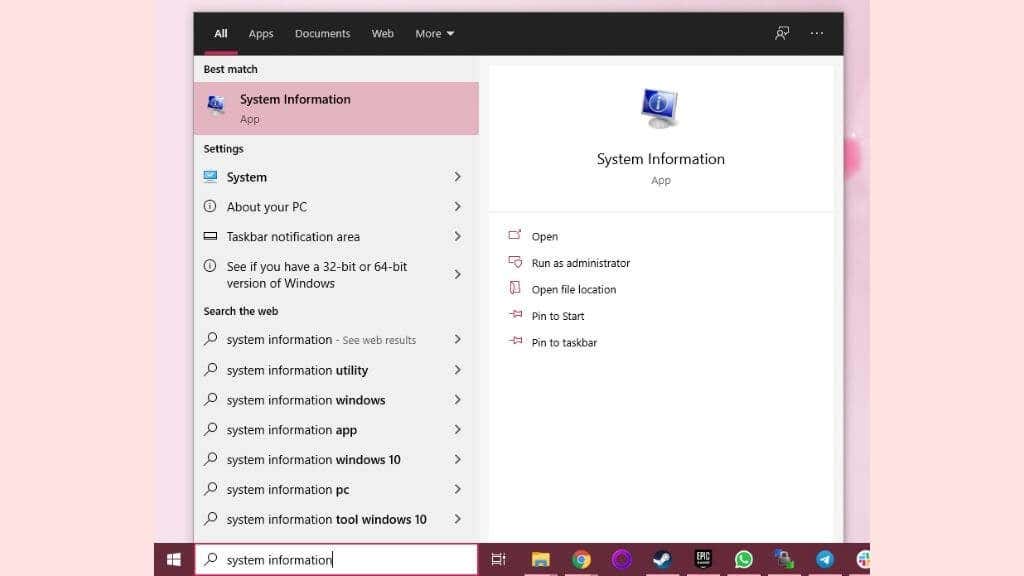
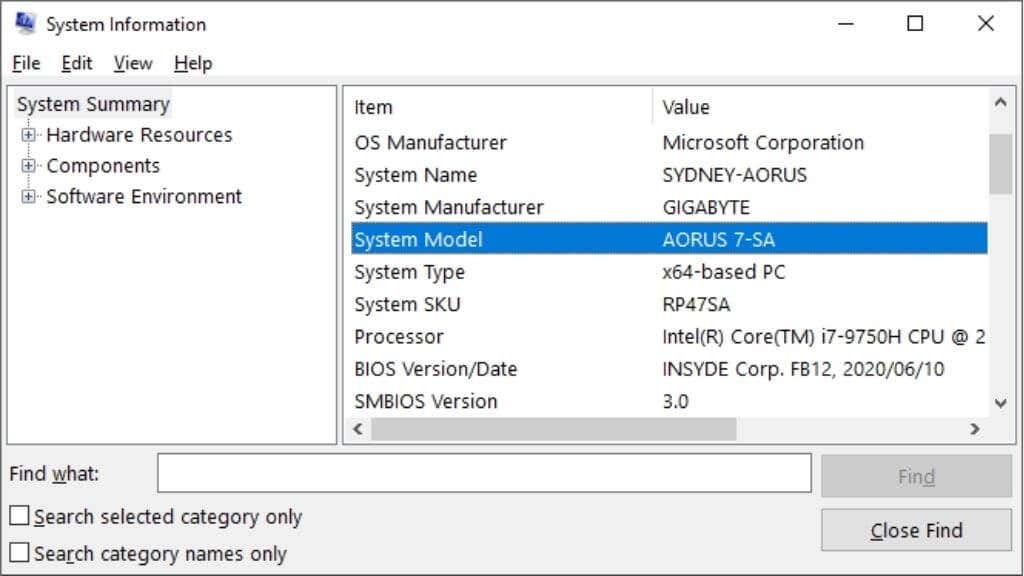
Вы заметите, что это та же самая информация, которую мы получили с помощью метода командной строки, и действительно, и эта команда, и информация о системе получают данные из одного и того же места.
Использовать стороннее приложение
Многие сторонние приложения могут быстро собирать информацию о вашей системе и представлять ее в более удобной для пользователя форме, чем описанные выше методы. Мы особенно предпочитаем CPU-Z, которое уже давно является приложением для получения информации о системе среди компьютерных фанатов всех слоев общества, включая заядлых оверклокеров и геймеров.
Все, что вам нужно сделать, это загрузить приложение и установить его. Затем запустите его на своем компьютере. В случае с CPU-Z вам придется переключиться на вкладку «Материнская плата», и тогда вы должны увидеть это.
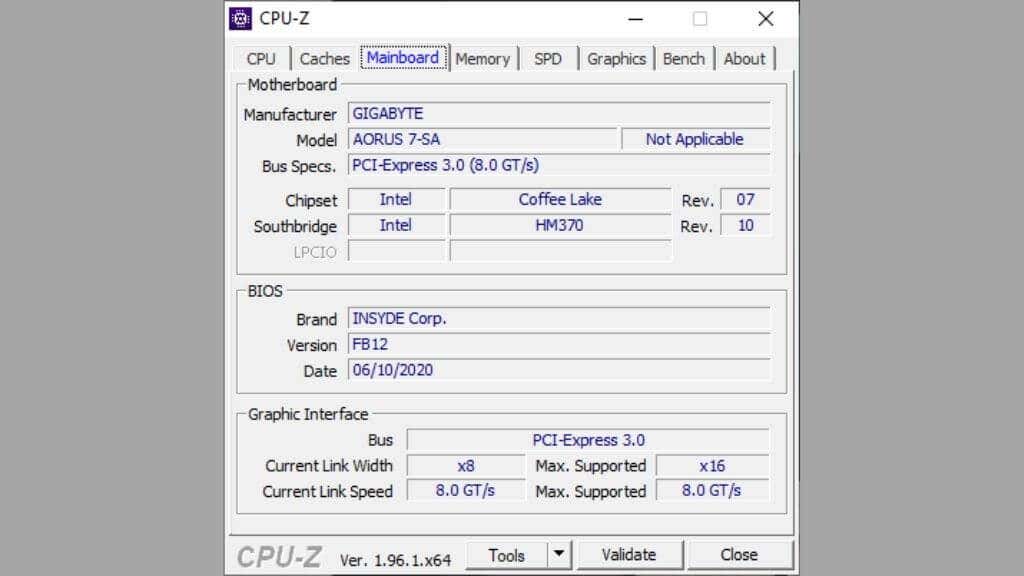
Информация в поле «Модель» — это то, что вам нужно, так что это достаточно просто!
Однако, прежде чем вы двинетесь дальше, CPU-Z может рассказать вам гораздо больше о вашей материнской плате, чем просто номер модели. Он показывает набор микросхем, скорость PCIe Express и текущий номер версии BIOS. Если вы посмотрите на вкладку «Память», вы также увидите, какой тип памяти установлен. Велика вероятность, что вы ищете название модели вашей материнской платы, чтобы найти эту информацию. Если это так, то ваш поиск может закончиться прямо здесь.
.