Программные приложения, такие как игры или программы для редактирования видео, часто содержат минимальное требование графический процессор. Чтобы убедиться, что ваш компьютер соответствует этому минимуму, вам необходимо определить, какая видеокарта установлена в вашей системе.
Существует множество способов проверить вашу видеокарту, но следующие являются самыми простыми.
Понимание названий видеокарт
Прежде чем извлекать информацию о вашей видеокарте, вам необходимо знать, что означает эта информация.
В качестве примера мы будем использовать Gigabyte AORUS GeForce RTX 3070 Master 8 ГБ, но эта информация применима ко всем видеокартам в целом.
Брендинг графического процессора
Часть «Gigabyte» в названии карты — это бренд. Эта карта произведена компанией Gigabyte. Однако в данном случае сам графический процессор изготовлен Nvidia. Это может сбивать с толку, но вполне нормально, что чипы графического процессора производятся одной компанией, а карты собираются и продаются другой. Существует много так называемых «партнеров по плате», но в настоящее время можно выделить только три бренда графических процессоров: Nvidia, AMD и Intel.

Чтобы еще больше замутить ситуацию, все три производителя графических процессоров также производят свои собственные карты, поэтому иногда вы видите только эту торговую марку. Наконец, AMD и Intel также производят процессоры, поэтому их графические процессоры также интегрированы в эти продукты.
Часть «Мастер» в названии — еще одно упражнение в брендинге. Производители карт дают своим картам уникальные имена, и иногда эти названия указывают на специальное охлаждение, разгон графического процессора или какие-либо другие дополнительные функции, не входящие в стандартную конструкцию.
Номер модели графического процессора
Часть названия «RTX 3070» относится к конкретному графическому процессору видеокарты. Это самая важная информация, поскольку она определяет уровень производительности карты. У каждого производителя есть свой стиль наименования графических процессоров, но в минимальных требованиях к программному обеспечению обычно указывается конкретная модель для каждого производителя.

Сложность состоит в том, чтобы выяснить, какие еще модели эквивалентны указанным в условиях. Хороший трюк — ввести в Google ваш графический процессор «vs». тот, который указан в минимальных требованиях, а затем просмотрите контрольные показатели или рейтинги, чтобы определить, соответствуете ли вы этим требованиям или превосходите их..
Память графического процессора
Наконец, «8 ГБ» относится к объему видеопамяти (оперативной памяти видео). Это просто и указано в минимальных требованиях к программному обеспечению, которое вы хотите запустить.
Теперь, когда вы знаете, как интерпретировать модель видеокарты, давайте рассмотрим способы определения модели вашего графического процессора.
Проверьте диспетчер устройств
Предполагая, что у вас Драйверы графического процессора установлены правильно, самый простой способ узнать, какая модель графического процессора у вас установлена, — это проверить адаптер дисплея в диспетчере устройств. Даже если у вас нет installed the drivers for your графический процессор, Windows обычно устанавливает универсальный драйвер для вашей карты. Таким образом, диспетчер устройств все равно должен сообщить правильное название модели.
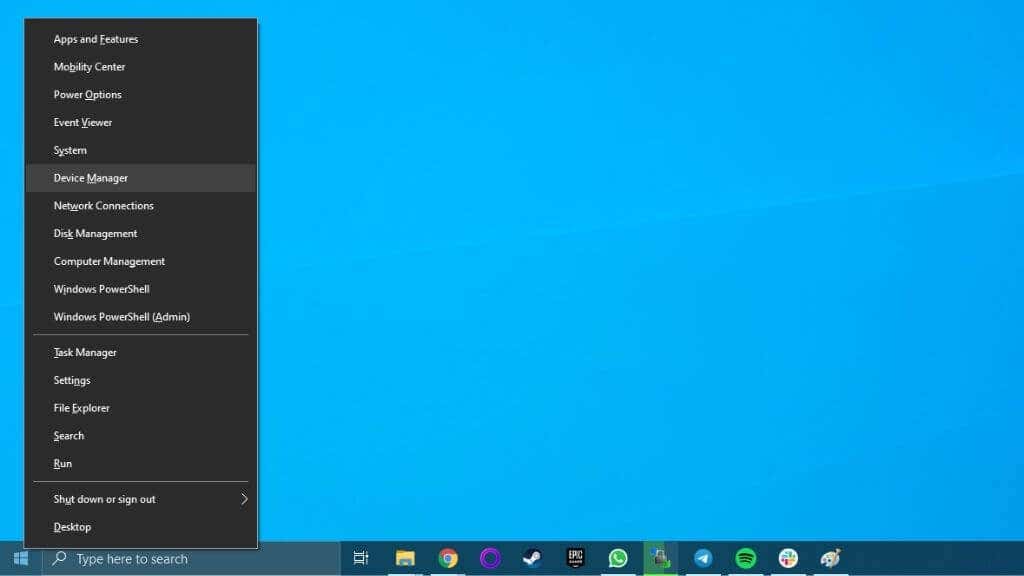 <старый старт="2">
<старый старт="2">
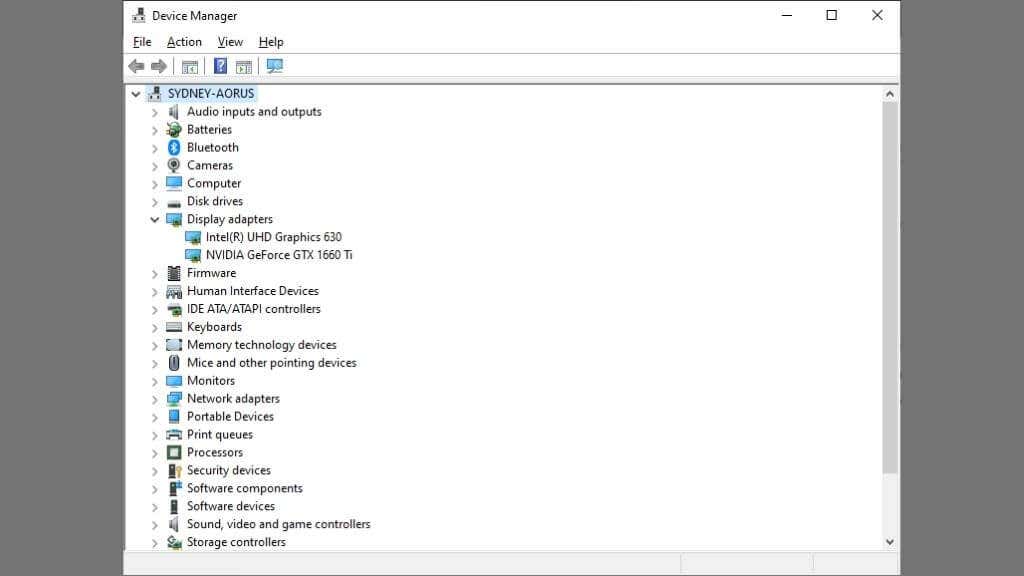
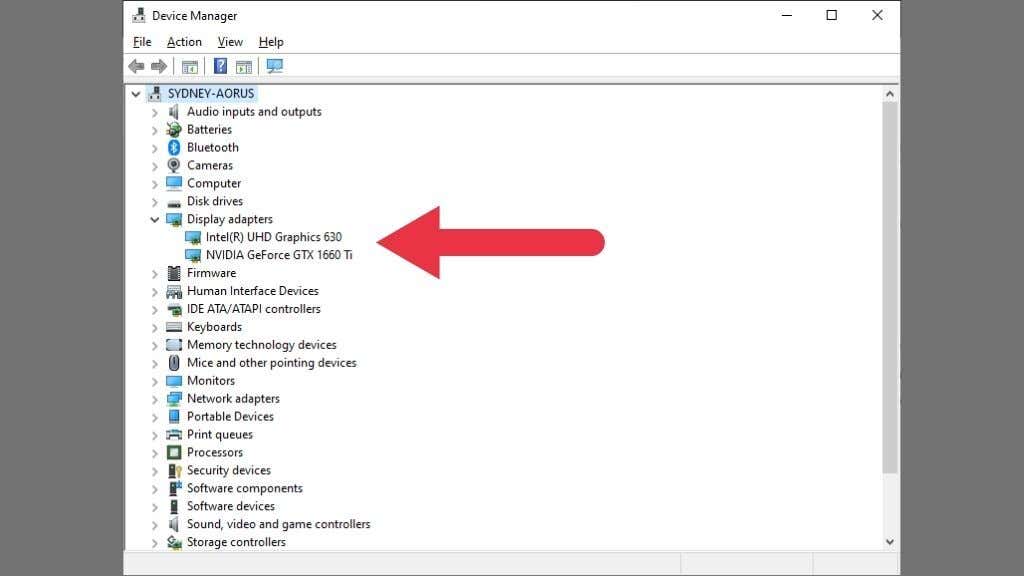
В этом примере указаны два графических процессора. Компьютеры могут иметь несколько графических процессоров одновременно. Здесь мы видим встроенный графический процессор Intel и дискретный графический процессор Nvidia, перечисленные рядом друг с другом. Высокопроизводительные ноутбуки динамически переключаться между этими графическими процессорами для сбалансированного энергопотребления и энергопотребления.
Проверьте настройки дисплея Windows
Во встроенных настройках дисплея Windows также будет указана модель вашей видеокарты.
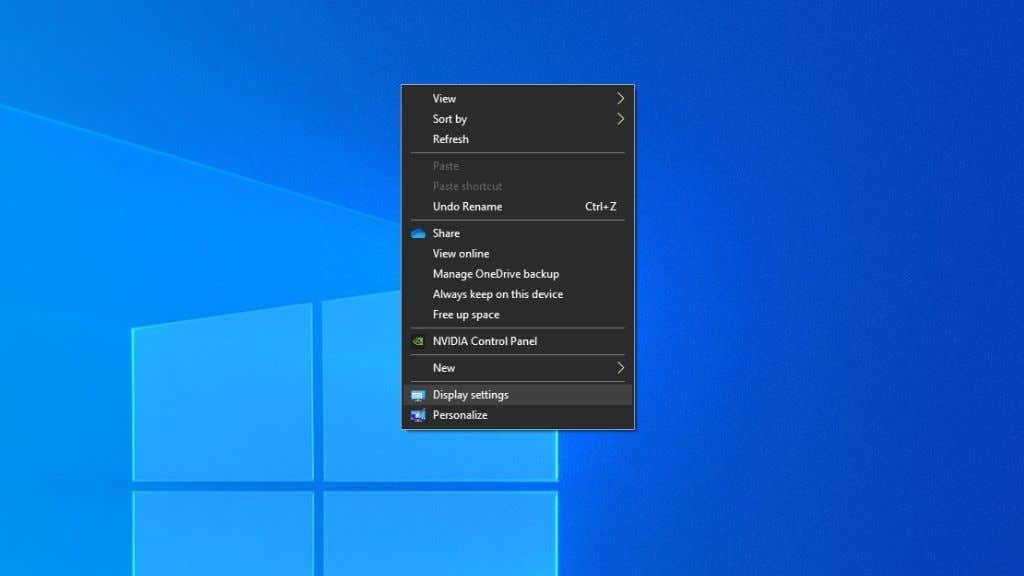
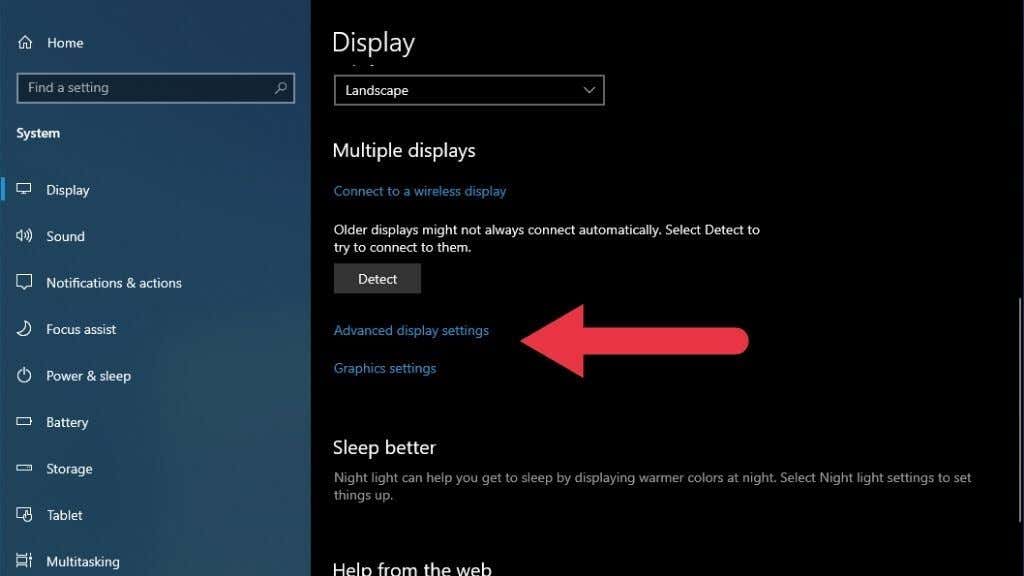
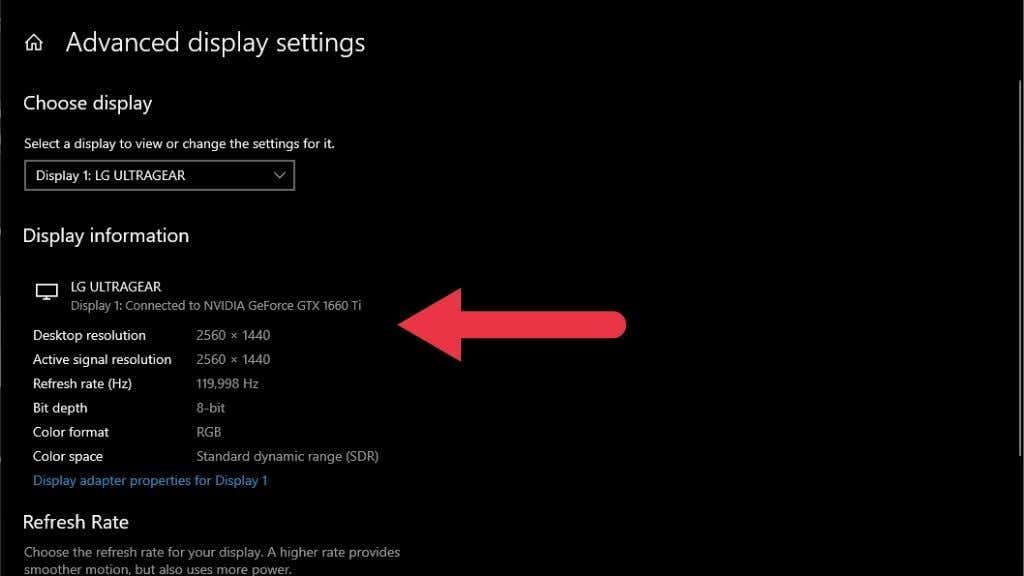
Этот метод показывает графический процессор, подключенный к определенному дисплею. Если вы проверяете информацию для дисплея, подключенного к другому графическому процессору или чему-то вроде портативный USB-экран, информация о вашей основной видеокарте может не отображаться.
Используйте утилиту графического процессора
Все графические процессоры Intel, AMD и Nvidia имеют собственные утилиты для графических процессоров. Вы можете получить доступ к этим утилитам, щелкнув правой кнопкой мыши на рабочем столе и выбрав опцию, отмеченную производителем графического процессора. В некоторых случаях, если у вас встроенный и дискретный графический процессор, в списке вы увидите две утилиты.
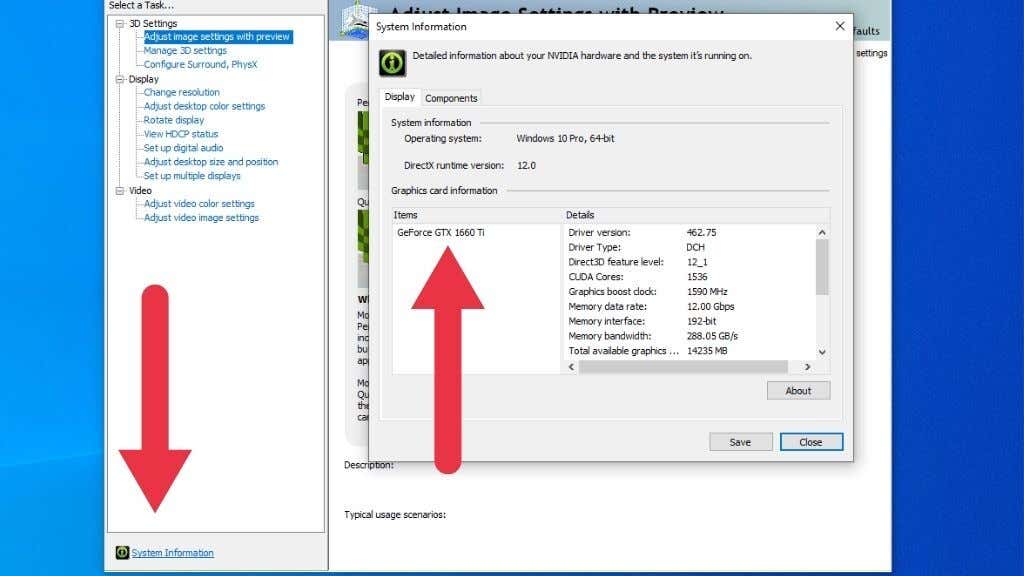 .
.
В этом примере мы используем панель управления Nvidia. Выбрав Информация о системе , вы получите полный список характеристик графического процессора, включая название модели и объем видеопамяти. Утилиты AMD и Intel содержат аналогичную информацию, поэтому обратитесь к их справочным файлам за точными инструкциями, если вы не сразу видите нужный раздел.
Использовать GPU-Z
GPU-Z – это популярный процессор сторонняя утилита настройки для Windows, который отображает всю необходимую информацию о вашей видеокарте. Просто скачайте ГПУ-З и установите его. Затем откройте приложение, чтобы просмотреть имеющиеся у вас видеокарты и их сведения.
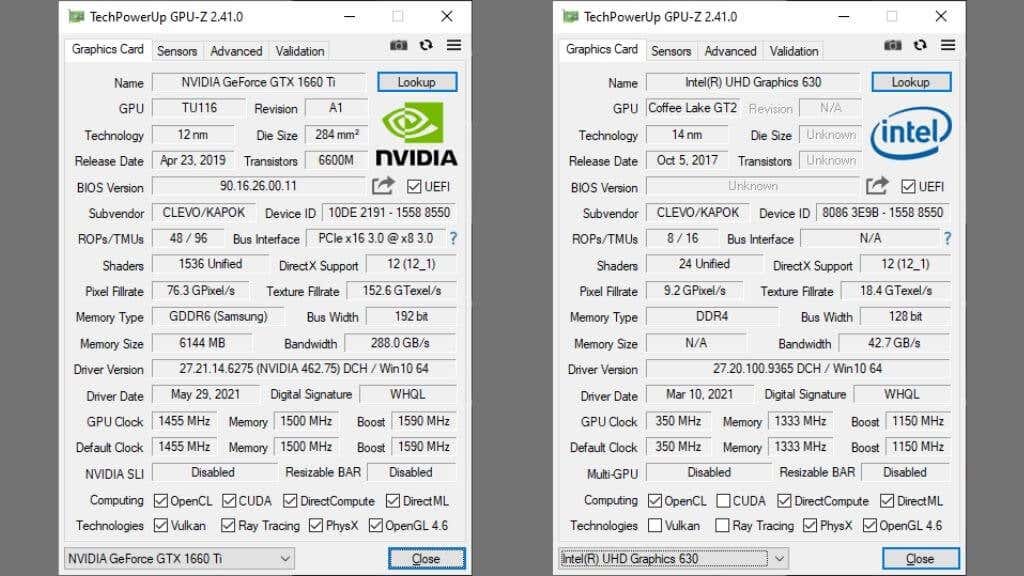
В левом нижнем углу окна вы увидите раскрывающееся меню со списком всех графических процессоров в вашей системе. Убедитесь, что выбрана карта, о которой вы хотите узнать. Самая важная информация здесь находится в разделах Имя и Объем памяти .
Поищите модель своего компьютера в Интернете
Если у вас есть ноутбук или готовый настольный компьютер, вы часто можете просто выполнить поиск по модели компьютера и посмотреть, какой графический процессор указан в списке. Будьте осторожны, используя точный номер модели, поскольку версии одного и того же компьютера могут иметь разные видеокарты.
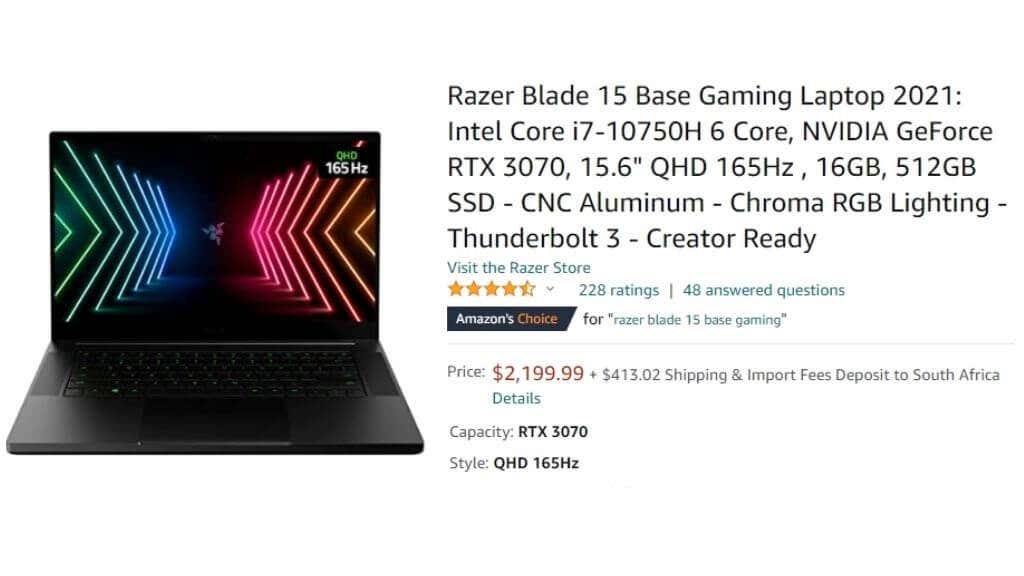
На веб-сайте вашей модели компьютера также может быть указано несколько видеокарт, но невозможно узнать, какая именно из них поставляется с вашей. Тогда вам придется воспользоваться одним из других методов, перечисленных здесь.
Проверьте наклейки на системе

Этот совет в основном относится к ноутбукам, но на некоторых настольных системах на корпусе имеется наклейка со списком основных характеристик. На ноутбуках это обычно находится в одном из нижних углов корпуса ноутбука. Получив информацию с этих наклеек, вы можете рассмотреть возможность их удаления, поскольку со временем они могут испортиться.
Откройте компьютер и посмотрите
В зависимости от типа вашего компьютера этот метод может быть простым или сложным. Например, если у вас есть игровая настольная система с боковой панелью с окном, вы можете просто посмотреть в окно и прочитать название карты. На современных игровых картах название обычно написано жирным шрифтом, но даже если у вас менее яркая карта, где-нибудь на ней будет название модели..
Если у вас нет компьютера с прозрачной боковой панелью, возможно, вам придется снять соответствующую панель. Для этого вам не придется возиться с какими-либо компонентами компьютера! Вы просто снимаете панель, чтобы заглянуть внутрь системы.

Это не поможет, если у вас ноутбук, но это надежный способ идентифицировать компоненты настольных систем. Если на карте нет названия модели на простом языке, найдите номер модели, напечатанный на кожухе радиатора или печатной плате. Затем погуглите этот номер модели и посмотрите, что получится.
Проверьте, какая у вас сейчас видеокарта
Знание большего о вашей видеокарте поможет вам решить такие проблемы, как черный экран смерти или когда ваша система не может обнаружить установленную видеокарту. Если вам интересно, справляется ли ваша карта с той задачей, для которой она вам нужна, перейдите к разделу Тест видеокарты и посмотрите, какое место она занимает в настоящее время по сравнению с другими картами на рынке.
.