Приложение «Терминал» — инструмент, ориентированный на производительность, встроенный в операционную систему Chrome. Это точка доступа к среде разработки Linux на устройствах Chrome OS. Если вы собираетесь разрабатывать приложения на Chromebook, устанавливать приложения Linux и других инструментах разработки, вам необходимо познакомиться с приложением «Терминал».
В этом руководстве рассказывается все, что вам нужно знать о настройке и открытии терминала Linux на Chromebook. Вы также узнаете, как настроить внешний вид и поведение Терминала.
Терминал Chrome (Crosh) и терминал Linux на Chromebook
Терминал Linux не следует путать с терминалом Chrome OS, также известным как оболочка разработчика Chrome OS или «Crosh». Терминал – это отдельное приложение, служащее средой для запуск команд Linux на Chromebook. Вы сможете использовать приложение на Chromebook только после настройки среды разработки Linux.
Crosh, с другой стороны, представляет собой терминальную среду для запуска команд и тестов, связанных с Chrome OS. В отличие от Терминала, Crosh не является отдельным приложением, встроенным в Google Chrome, и вы можете получить к нему доступ через веб-браузер.
Как открыть терминал Linux на Chromebook
Запуск терминала Linux аналогичен открытию любого другого приложения на Chromebook. Это просто, особенно если на вашем устройстве установлена среда разработки Linux.
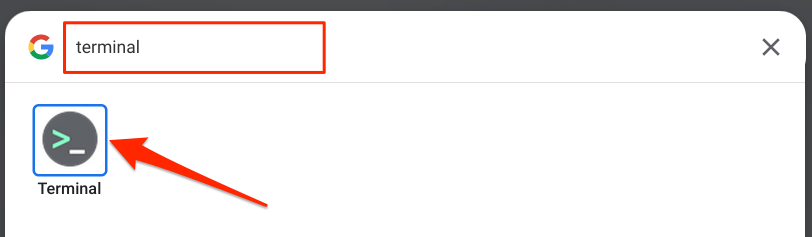
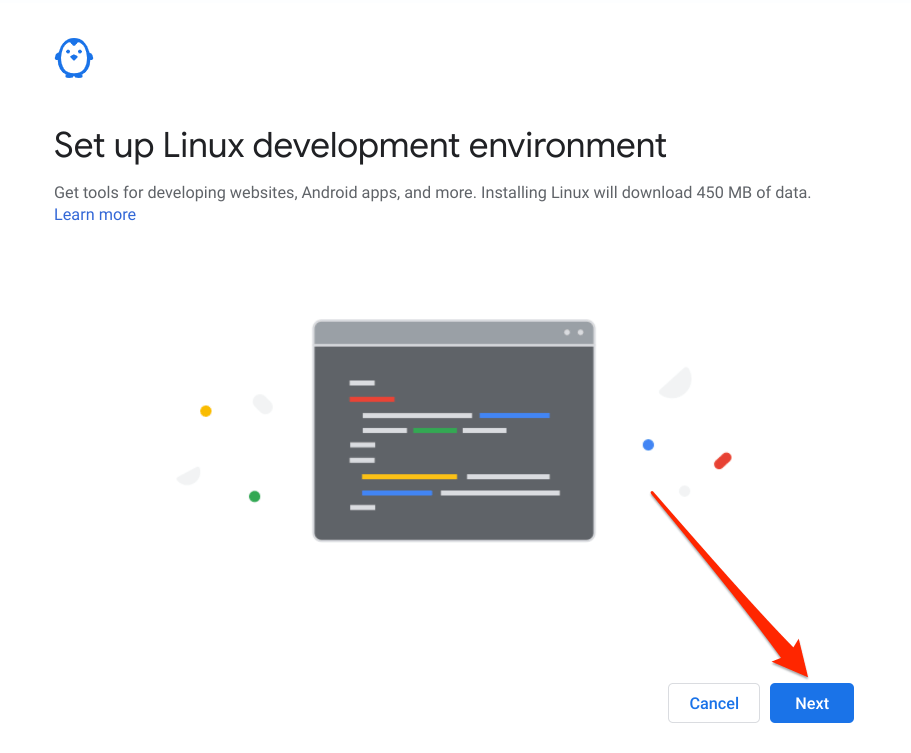
Вы также можете установить среду разработки Linux из меню настроек Chrome OS. Откройте Настройки >Разработчики >нажмите кнопку Включить рядом с параметром «Среда разработки Linux».
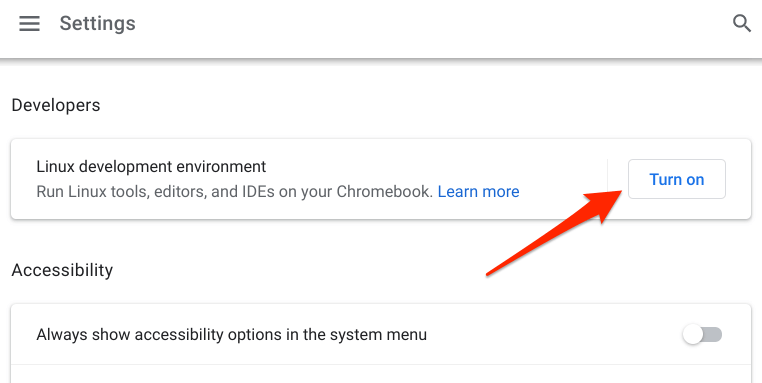
Обратите внимание, что для настройки среды разработки Linux на Chromebook требуется подключение к Интернету. Чтобы обеспечить бесперебойную установку, проверьте предполагаемый объем данных, которые будет потреблять среда, в соответствии с вашим тарифным планом.
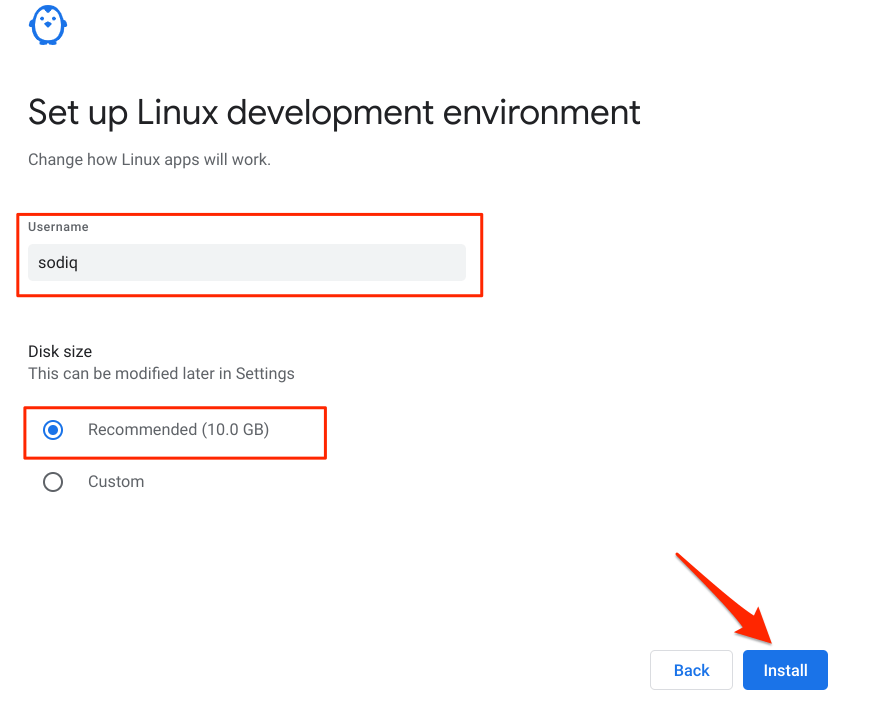
Подождите, пока Chromebook загрузит виртуальную машину и другие ресурсы, необходимые для настройки среды Linux. Это может занять несколько минут или часов, в зависимости от скорости вашего соединения. После установки среды Linux на Chromebook должно автоматически запуститься приложение «Терминал»..
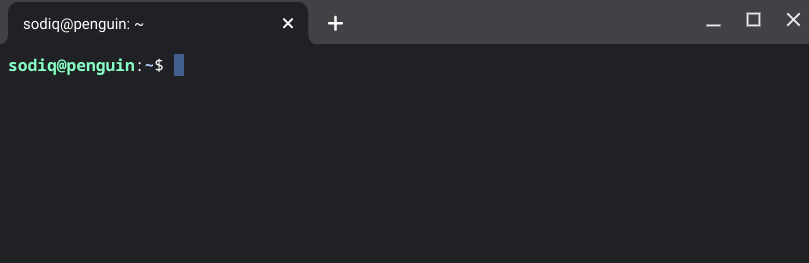
Если Терминал отсутствует в панели запуска приложений, скорее всего, операционная система вашего устройства устарела. Среда разработки Linux (бета-версия) доступна только на Chromebook под управлением Chrome OS 69 или более поздней версии. Установите последнюю версию Chrome OS на свое устройство и проверьте, доступен ли Терминал в панели запуска.
Перейдите в Настройки >О Chrome OS и выберите Проверить наличие обновлений .
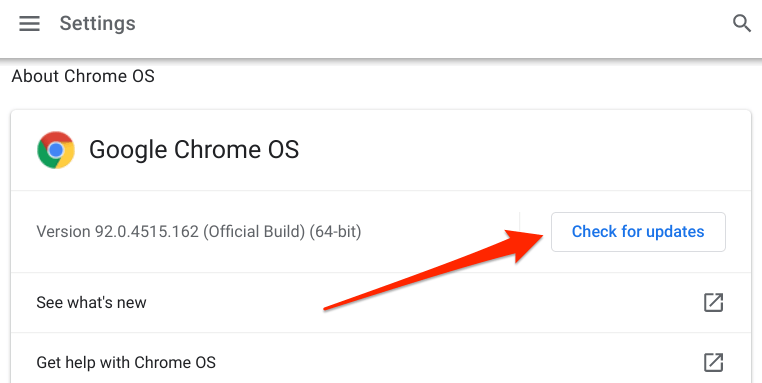
Терминал может отсутствовать в средстве запуска приложений, поскольку оборудование вашего Chromebook не поддерживает среду Linux (бета-версия). Все Chromebook, выпущенный в 2019 году (и позднее) поддерживают Linux. Однако лишь немногие устройства Chrome, выпущенные до 2019 года, поддерживают среду Linux.
Если у вас Chromebook до 2019 года, пройдите через Документация по проектам Chromium, чтобы проверить, совместимо ли ваше устройство с Linux.
Советы и рекомендации по терминалу Chromebook Linux
Немногие пользователи Chromebook знают, что они могут оживить обыденный графический интерфейс терминала Linux, настроив его внешний вид, поведение мыши и клавиатуры, цвет текста, фоновое изображение и т. д. Ниже мы поделимся некоторыми хитростями по настройке и использованию терминала Linux. .
1. Открытие нескольких вкладок терминала
Приложение «Терминал» работает как ваш веб-браузер. Вы можете открыть несколько вкладок Терминала и запускать разные команды по отдельности, не влияя друг на друга.
Нажмите на значок плюс (+) или щелкните правой кнопкой мыши активную вкладку и выберите Новая вкладка справа .
2. Прикрепите терминал к полке
Если вы часто используете Linux Terminal, закрепите приложение «Терминал» на полке Chromebook, чтобы оно было легко доступно на рабочем столе.
Если Терминал используется, щелкните правой кнопкой мыши значок приложения на полке и выберите Закрепить .
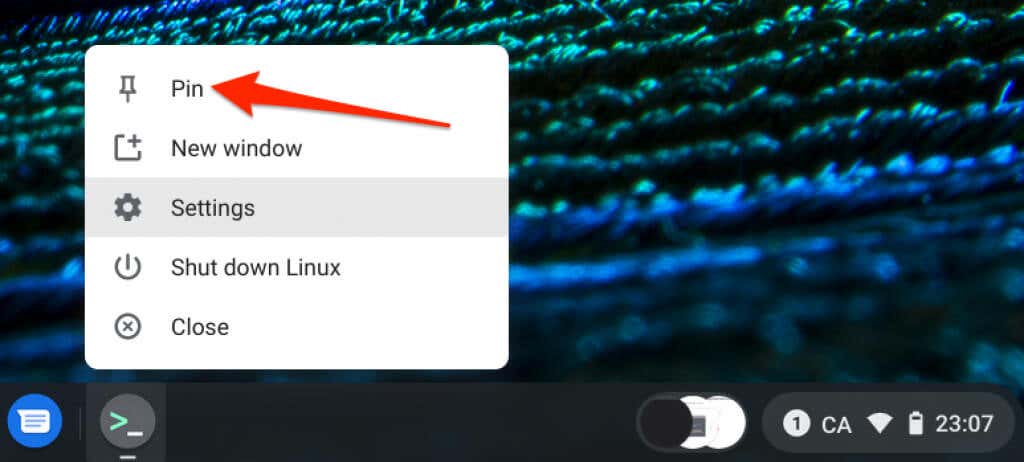
Либо откройте панель запуска приложений, откройте папку Приложения Linux , щелкните правой кнопкой мыши Терминал и выберите Закрепить на полке .
p>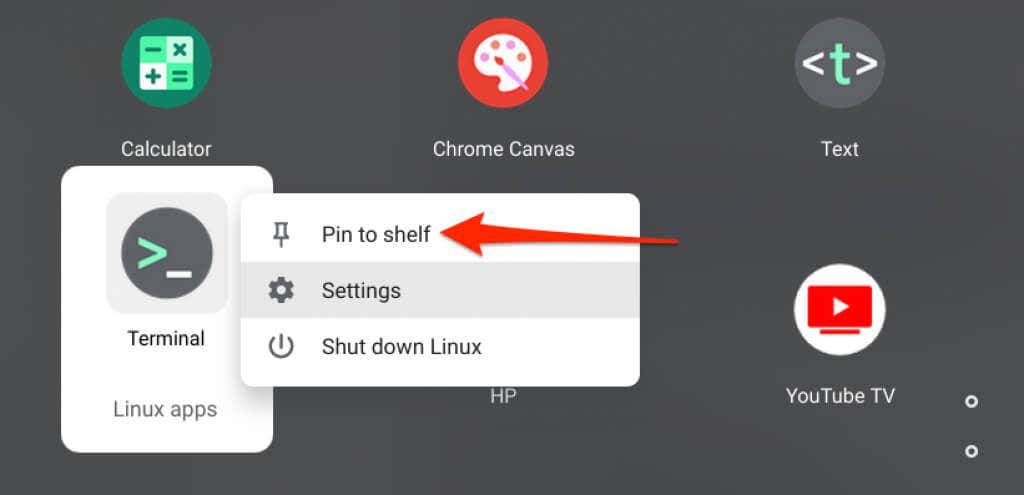
3. Изменение стиля шрифта, темы и фона
Терминал использует темную тему с черным фоном и белым, зеленым, синим и красным цветами шрифта. Если эта цветовая схема кажется вам обыденной, углубитесь в меню настроек Терминала и персонализируйте Терминал.
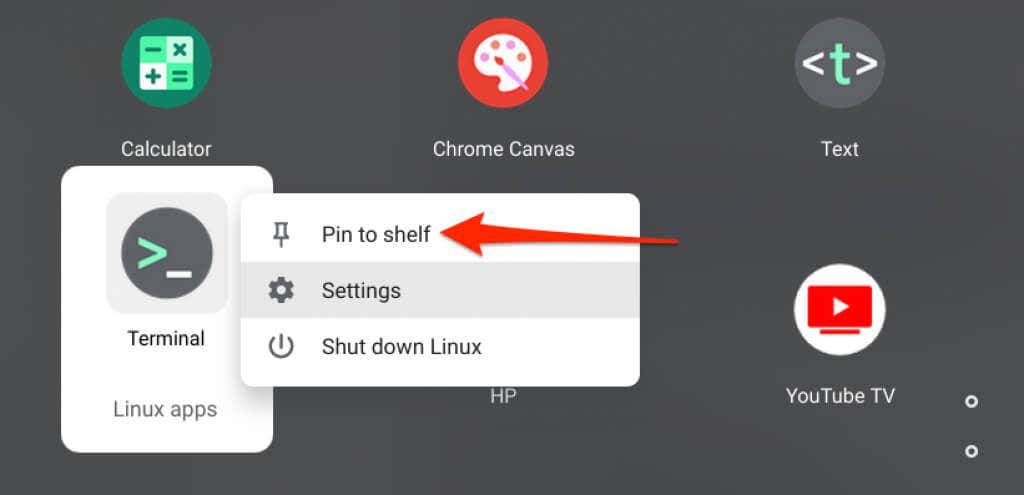
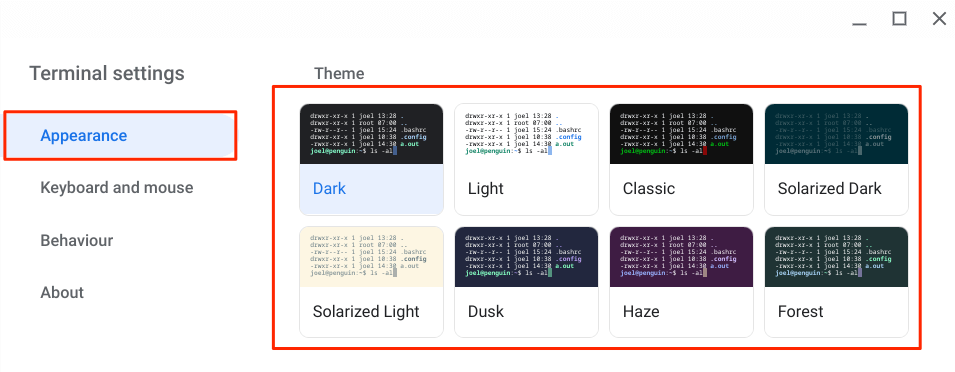
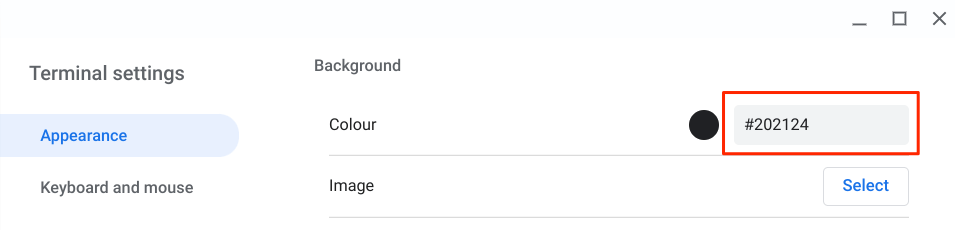
Нажмите черный кружок рядом с диалоговым окном, переместите селектор/ползунок на желаемый цвет фона и нажмите ОК .
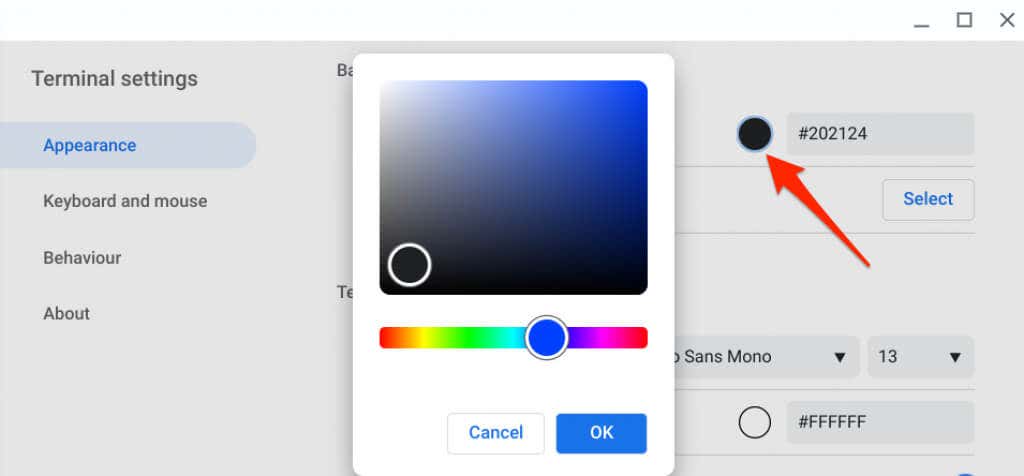
Нажмите кнопку Выбрать в строке «Изображение», чтобы использовать фотографию из учетной записи Chromebook или Google Диска в качестве фона терминала.
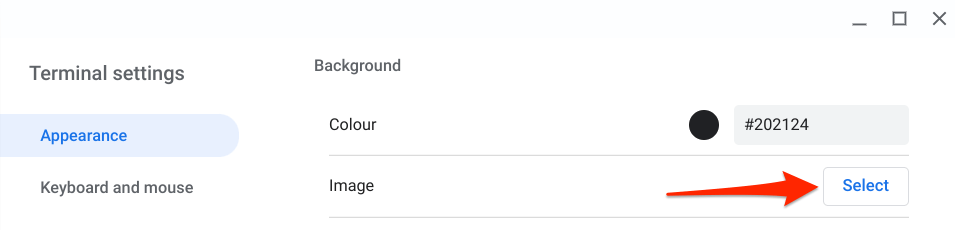
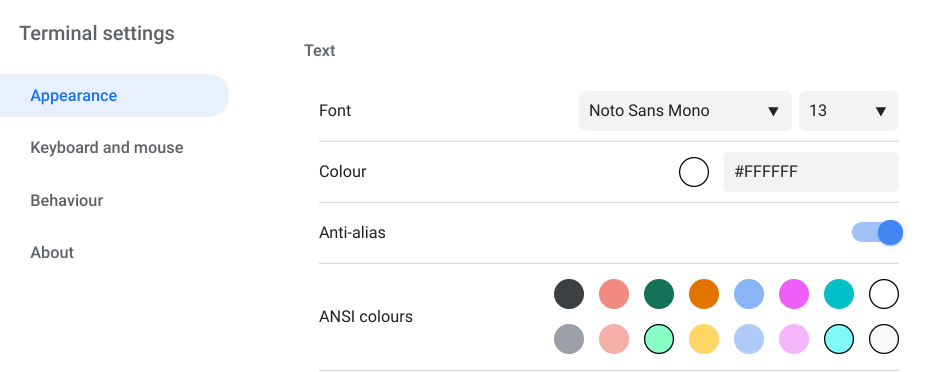
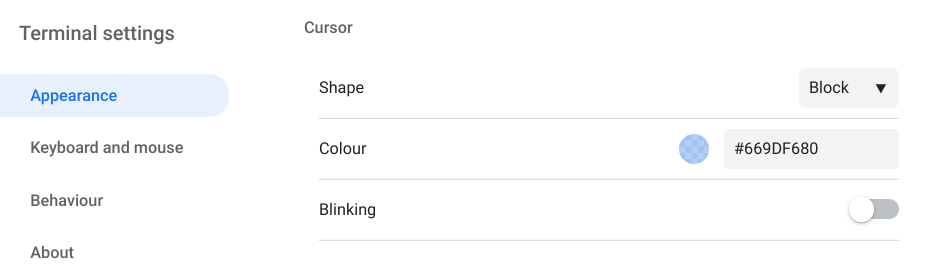 <старый старт="6">
<старый старт="6">
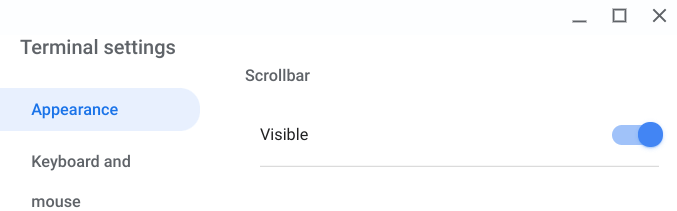
4. Изменение поведения мыши и клавиатуры
Откройте настройки терминала и перейдите на вкладку Клавиатура и мышь на боковой панели, чтобы активировать скрытые сочетания клавиш и настроить поведение клавиатуры и мыши.
Просмотрите раздел «Клавиатура» и выберите нужные сочетания клавиш. Поскольку вы не можете копировать и вставлять команды в Терминале с помощью сочетаний клавиш, мы рекомендуем включить функции «Ctrl+C» и «Ctrl+V» .
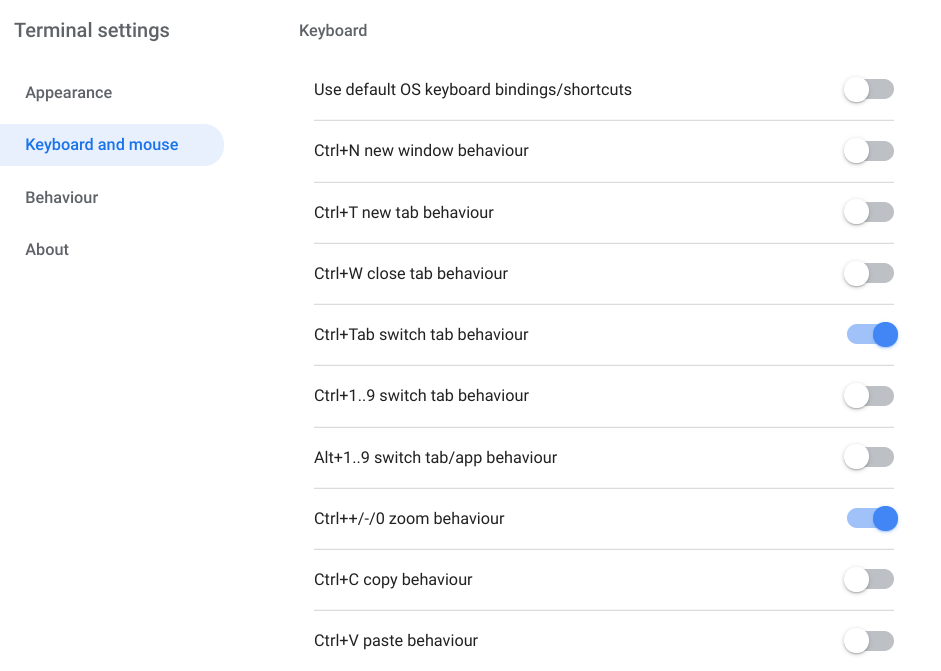
В разделе «Копировать и вставить» вы можете выбрать автоматическое копирование выбранного содержимого или вставку скопированного содержимого с помощью щелчка правой кнопкой мыши (или касания трекпада двумя пальцами).
Терминал Linux не открывается на Chromebook
Среда разработки Chrome OS Linux все еще находится на ранней стадии (читай: бета-версии). Это означает, что не все функции, связанные с Linux, будут работать постоянно.
Если на Chromebook не открывается терминал Linux, воспользуйтесь приведенными ниже рекомендациями по устранению неполадок.
1. Перезапустите среду Linux
Ваш Chromebook может не запустить Терминал, если среда Linux работает неправильно в фоновом режиме. Перезагрузите виртуальную машину Linux, чтобы устранить проблему.
Нажмите правой кнопкой мыши значок терминала на полке или в средстве запуска приложений и выберите Выключить Linux ..
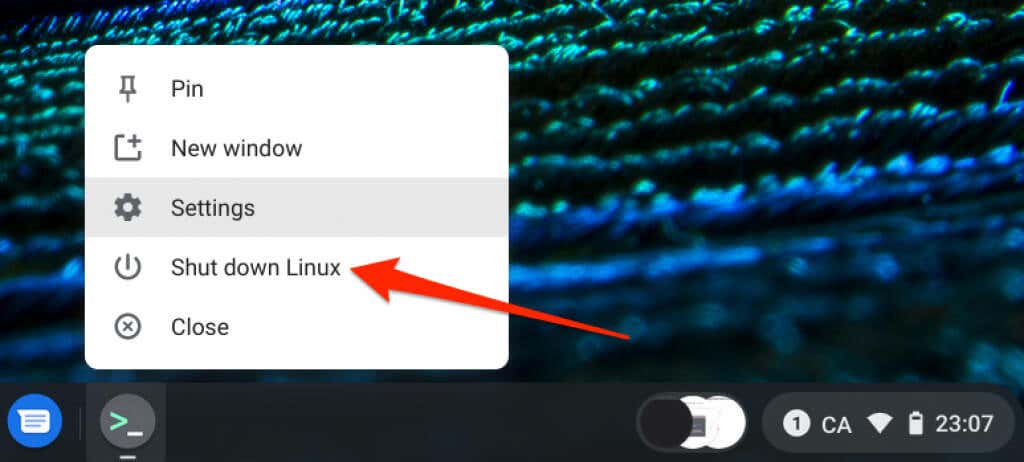
Перезапустите терминал или любое приложение Linux, чтобы перезапустить среду Linux. Если это не решит проблему, перезагрузите Chromebook.
2. Перезагрузите Chromebook
Перезагрузка Chrome OS также может устранить сбои, мешающие правильной работе терминала Linux на Chromebook.
Нажмите Alt + Shift + S и коснитесь значка питания в области состояния, чтобы выключить компьютер. Chromebook.
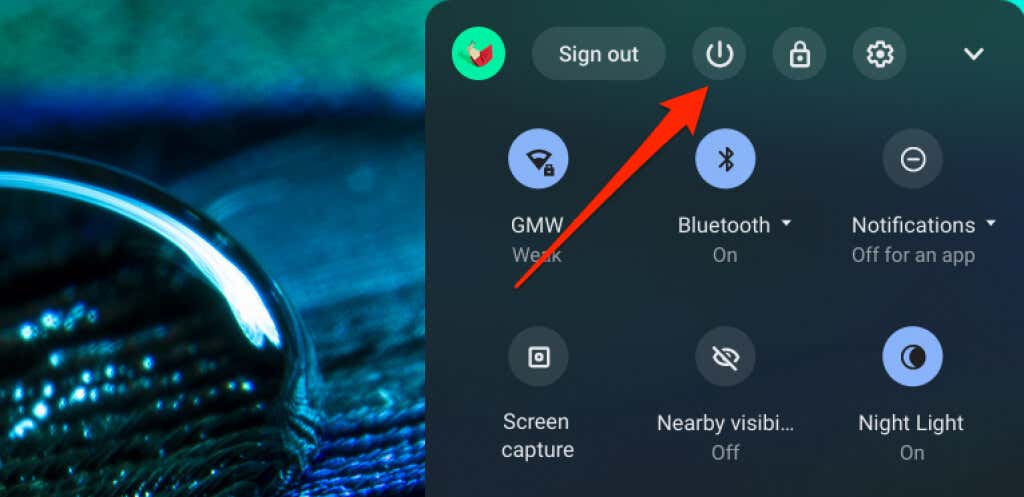
Подождите пару минут, включите Chromebook и попробуйте снова открыть терминал.
3. Обновите свой Chromebook
Как упоминалось ранее, устаревший или плохой код в операционной системе Chrome может привести к невозможности использования некоторых системных приложений.
Откройте Настройки >О Chrome OS >Проверить наличие обновлений и установите обновление Chrome OS для вашего устройства.
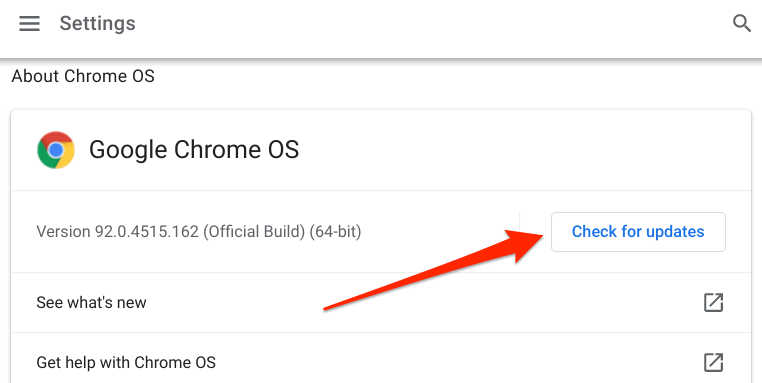
4. Переустановите Linux
Если проблема не устранена, в крайнем случае удалите и переустановите среду разработки Linux с нуля.
Перейдите в Настройки >Разработчики >Среда разработки Linux , нажмите Удалить в разделе «Удалить среду разработки Linux». » и следуйте инструкциям.
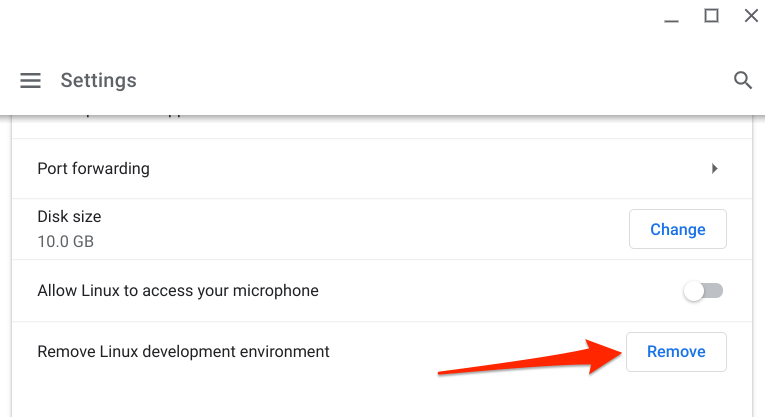
Если у вас есть вопросы об открытии терминала Linux на Chromebook, на которые нет ответа в этой статье, оставьте комментарий ниже или посетите Справочный центр Chromebook, чтобы получить поддержку от Google или производителя вашего Chromebook.
>.