Discord — это онлайн-площадка для каждого геймера. С помощью Discord вы можете общаться с друзьями, общаться с ними в режиме реального времени и даже отправлять видео с основными моментами игрового процесса. В конце концов, кто не хочет время от времени хвастаться пента-убийством или вайпом команды?
Загрузить видео в Discord не так уж и сложно. Вы можете установить приложение Discord и использовать свой настольный компьютер и мобильные устройства для загрузки видео. Кроме того, для обмена видео через Discord можно использовать операционные системы, такие как Windows и Mac для ПК, а также Android и iOS для смартфонов.
Что важно помнить перед отправкой видео в Discord
Прежде чем отправлять видеофайл через Discord, проверьте, соответствует ли файл следующим параметрам:
Как отправлять видео в Discord в Windows
<р>1. Дважды щелкните ярлык Discord на главной странице рабочего стола. <р>2. Если у вас нет ярлыка на странице рабочего стола, нажмите кнопку поиска в нижней части экрана. Введите Discord и нажмите на первый результат.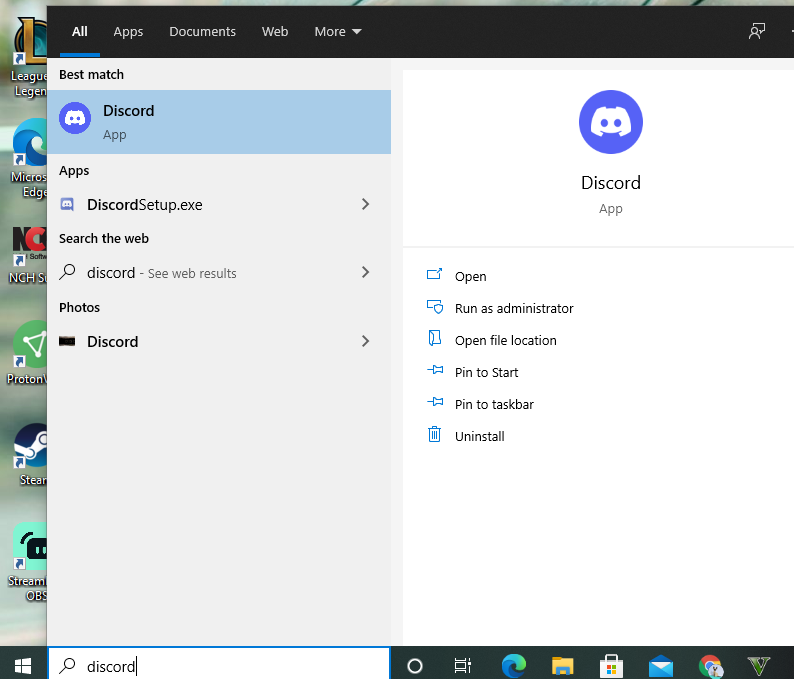 <р>3. Щелкните сервер, а затем канал, на котором вы хотите поделиться видео. Страница чата находится в левой части главной страницы Discord и может быть либо приватным чатом, либо чатом на сервере.
<р>3. Щелкните сервер, а затем канал, на котором вы хотите поделиться видео. Страница чата находится в левой части главной страницы Discord и может быть либо приватным чатом, либо чатом на сервере.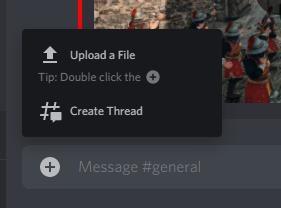
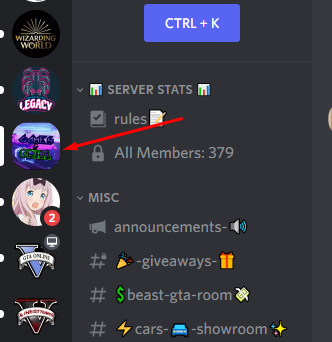
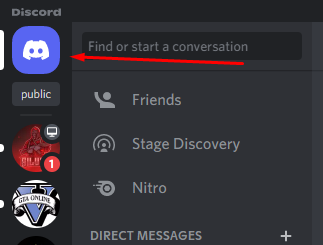
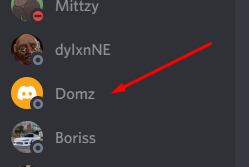 <р>4. На экране канала или чата нажмите значок плюса (+) слева от текстового поля, чтобы открыть файловый браузер..
<р>4. На экране канала или чата нажмите значок плюса (+) слева от текстового поля, чтобы открыть файловый браузер..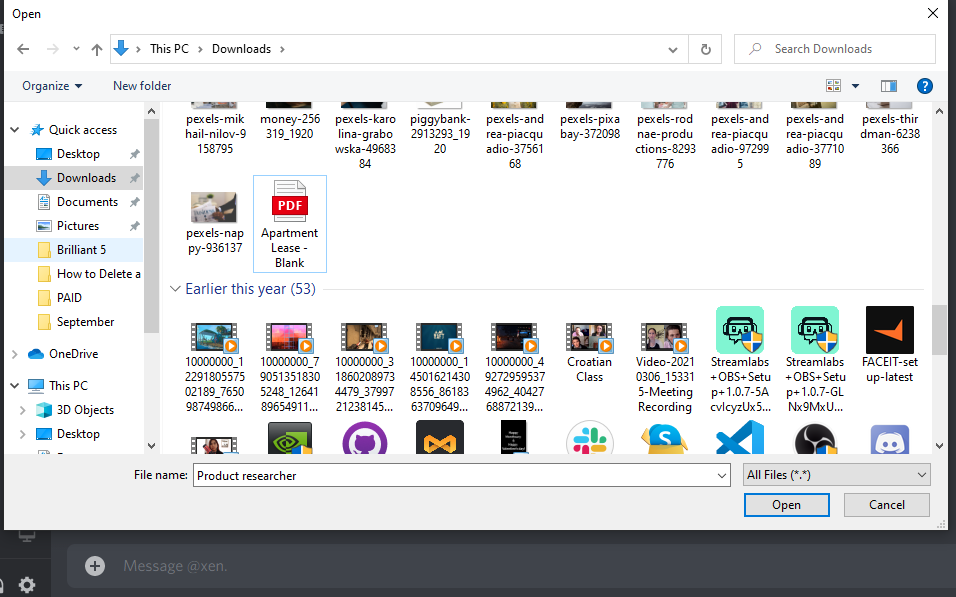 <р>5. Перейдите в конкретную папку, содержащую видео. У вас есть возможность добавить комментарий перед загрузкой видео. Установите флажок Отметить как спойлер , чтобы просмотреть видео. Нажмите Загрузить , чтобы начать процесс загрузки.
<р>5. Перейдите в конкретную папку, содержащую видео. У вас есть возможность добавить комментарий перед загрузкой видео. Установите флажок Отметить как спойлер , чтобы просмотреть видео. Нажмите Загрузить , чтобы начать процесс загрузки.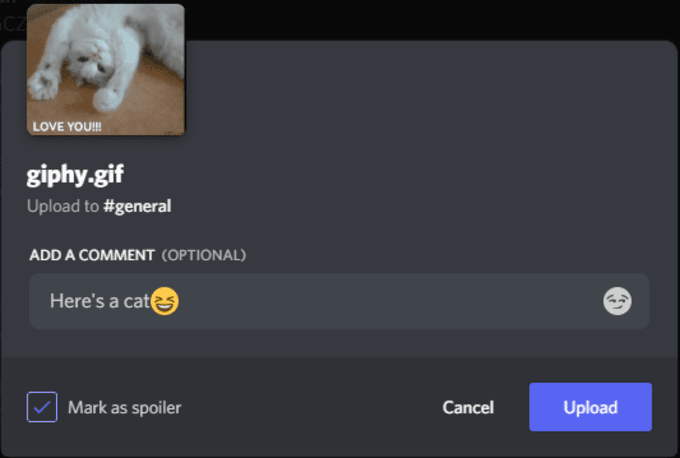
Как отправлять видео в Discord на Mac
<р>1. Нажмите Приложение Discord на своем Mac рабочий стол.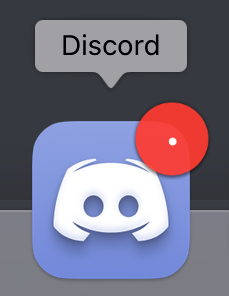 <р>2. Нажмите на контакт или канал, куда вы хотите отправить видео. Затем дважды щелкните значок плюса (+) , расположенный слева от текстового поля.
<р>2. Нажмите на контакт или канал, куда вы хотите отправить видео. Затем дважды щелкните значок плюса (+) , расположенный слева от текстового поля.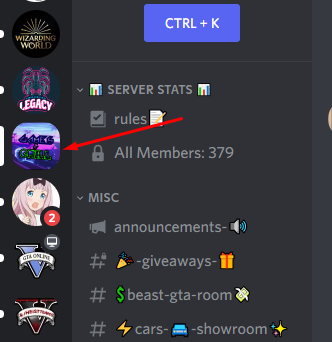 <р>3. Альтернативно вы можете один раз щелкнуть значок +, а затем выбрать опцию «Загрузить файл » во всплывающем окне.
<р>3. Альтернативно вы можете один раз щелкнуть значок +, а затем выбрать опцию «Загрузить файл » во всплывающем окне.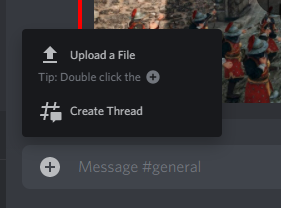 <р>4. Перейдите к видеофайлу на своем компьютере, щелкните его, а затем нажмите Открыть .
<р>4. Перейдите к видеофайлу на своем компьютере, щелкните его, а затем нажмите Открыть .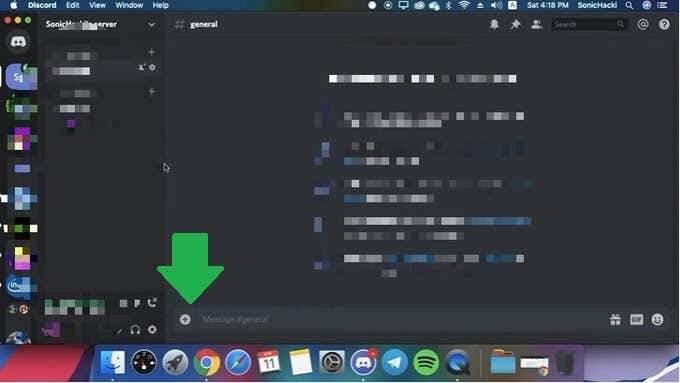 <р>5. Перед загрузкой видеофайла вы можете добавить комментарий, установить флажок Отметить как спойлер (чтобы просмотреть видео) и нажать Загрузить .
<р>5. Перед загрузкой видеофайла вы можете добавить комментарий, установить флажок Отметить как спойлер (чтобы просмотреть видео) и нажать Загрузить .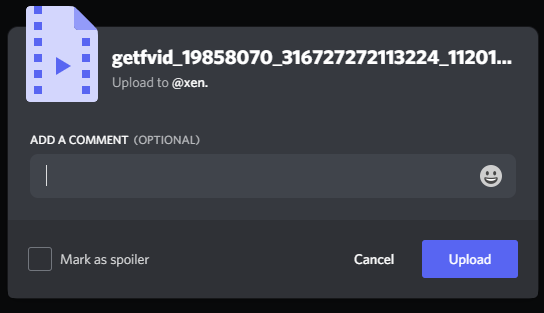
Как отправлять видео в Discord на Android
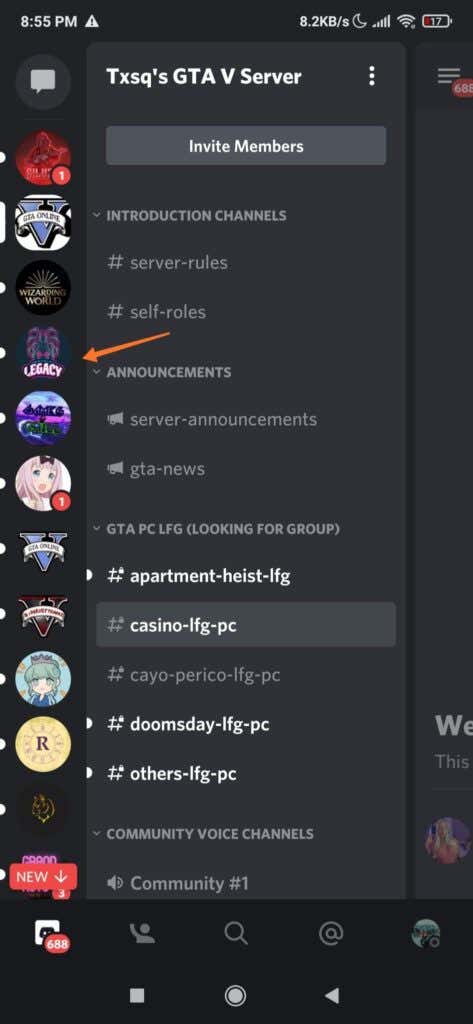
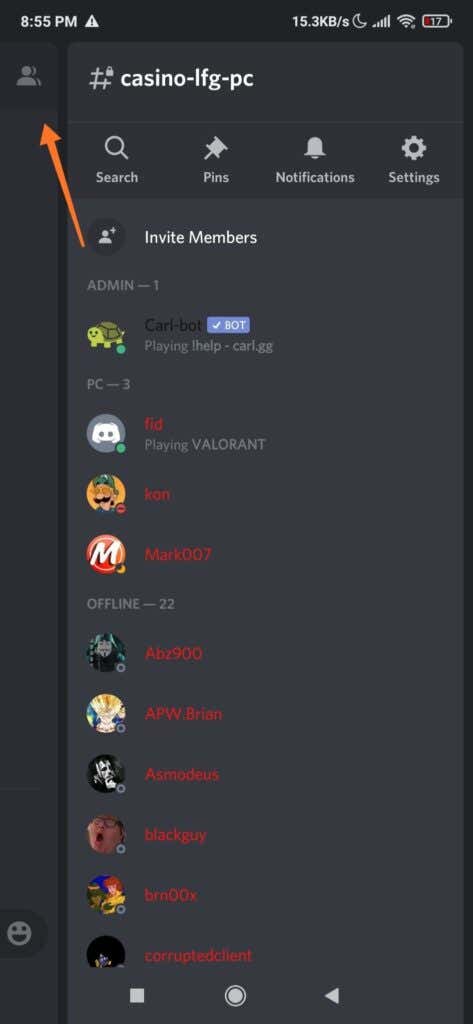
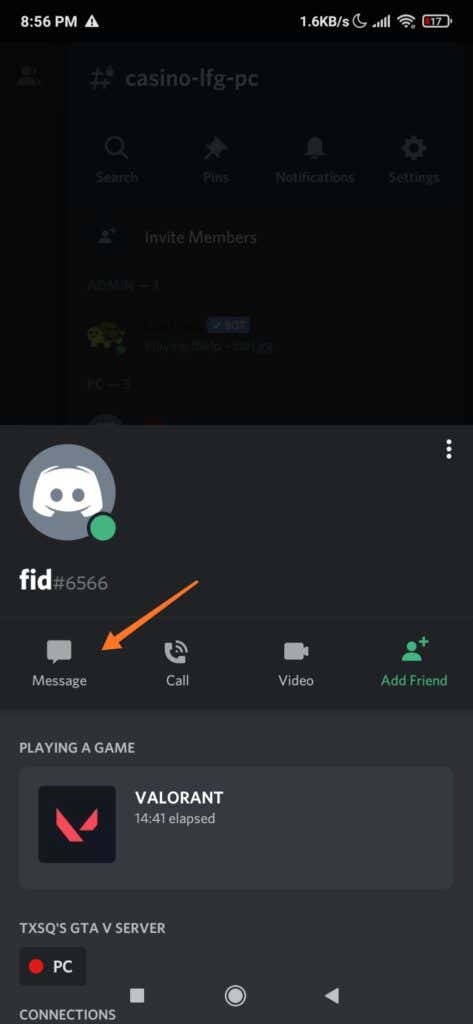
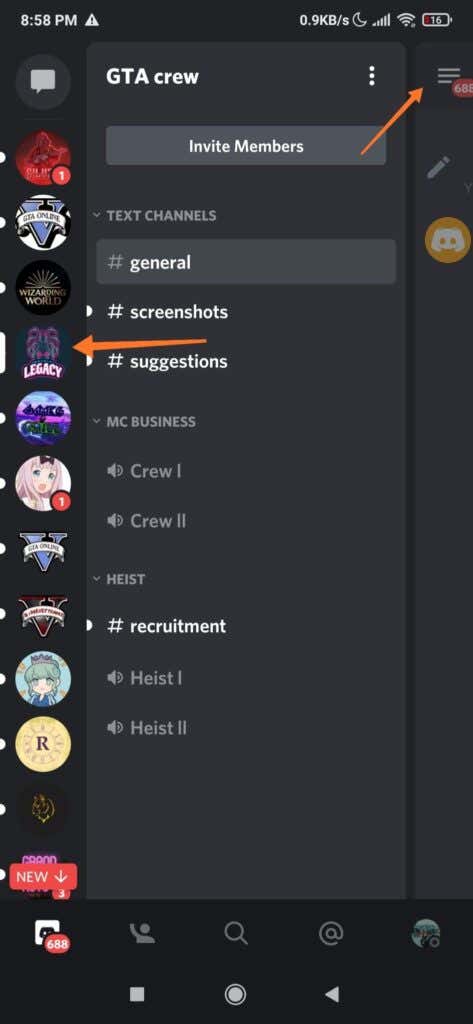 <р>3. Коснитесь значка изображения в левой части текстового поля. Если вы впервые отправляете изображение или видео с помощью Discord, он запросит полный доступ к изображениям и другим подобным медиафайлам на вашем смартфоне.
<р>3. Коснитесь значка изображения в левой части текстового поля. Если вы впервые отправляете изображение или видео с помощью Discord, он запросит полный доступ к изображениям и другим подобным медиафайлам на вашем смартфоне.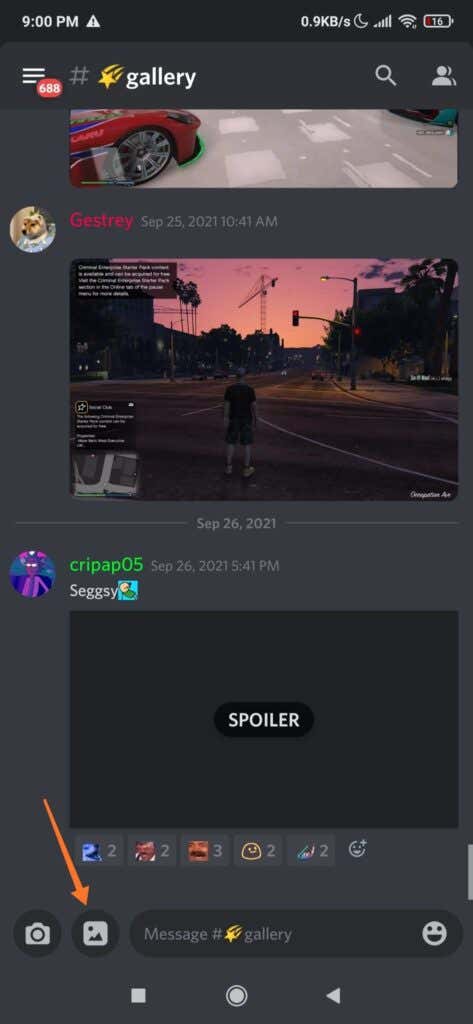 <р>4. Коснитесь значка изображения, чтобы просмотреть галерею планшета или смартфона. Перейдите к видеофайлу, который хотите загрузить.
<р>4. Коснитесь значка изображения, чтобы просмотреть галерею планшета или смартфона. Перейдите к видеофайлу, который хотите загрузить.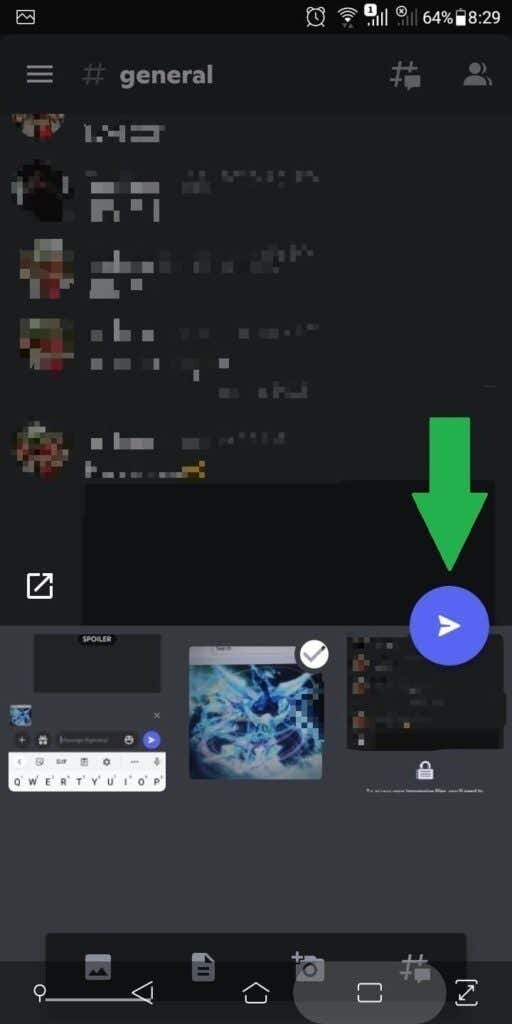 <р>5. Нажмите на видеофайл, который хотите загрузить. Наконец, нажмите кнопку Отправить (значок синего круга с бумажным самолетиком в центре).
<р>5. Нажмите на видеофайл, который хотите загрузить. Наконец, нажмите кнопку Отправить (значок синего круга с бумажным самолетиком в центре).
Как отправлять видео в Discord на iPhone
.<р>1. Нажмите приложение Discord на своем устройстве Apple. <р>2. Если вы хотите отправить видео прямым сообщением, коснитесь значка сообщения в левом верхнем углу экрана. Затем найдите человека, которому хотите отправить сообщение, и коснитесь его имени.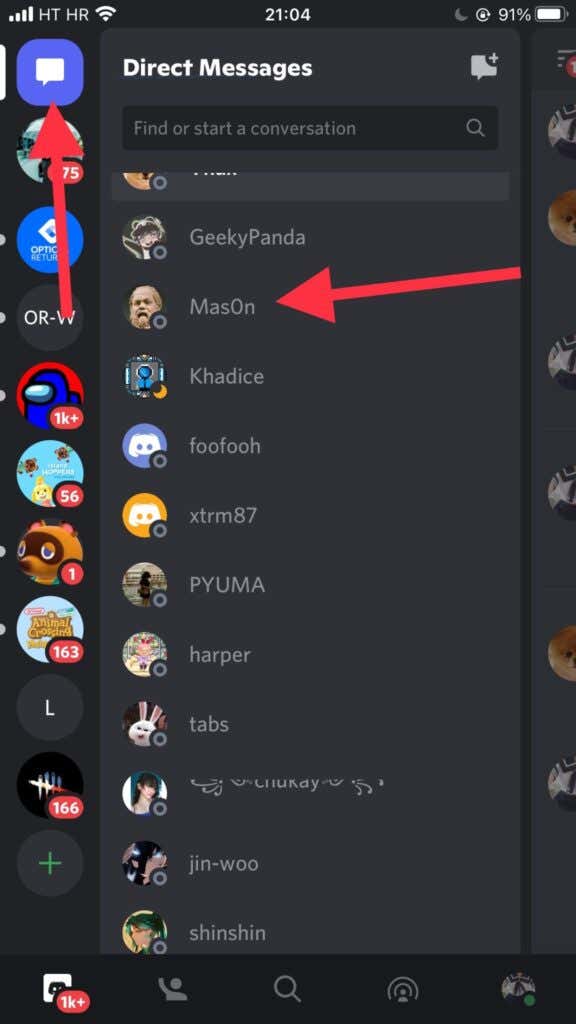
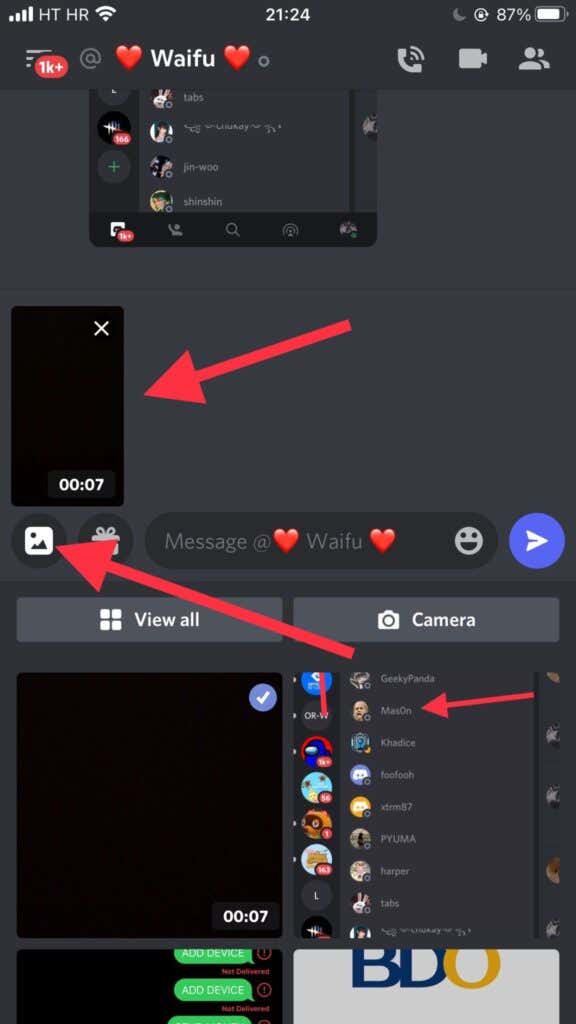
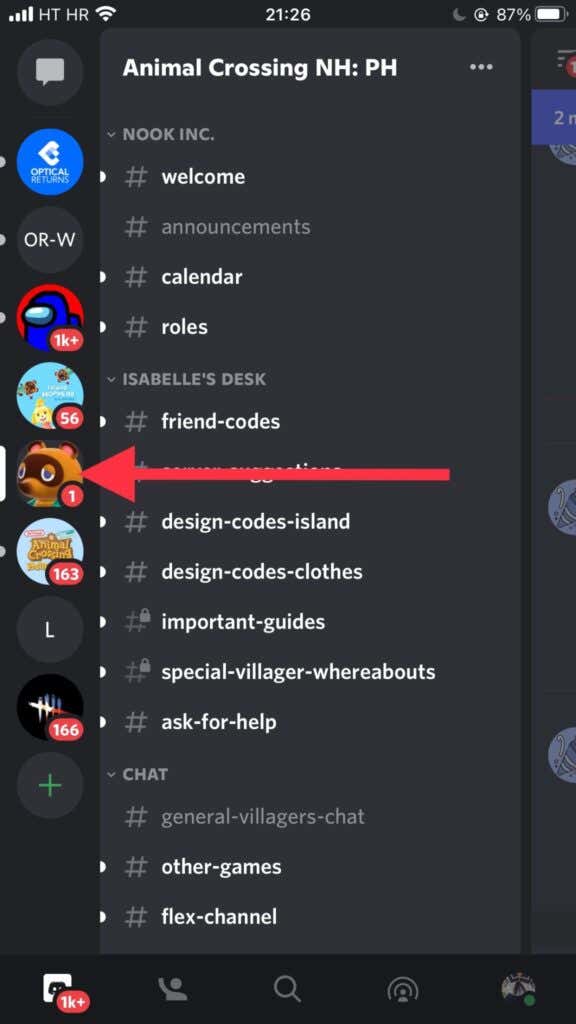
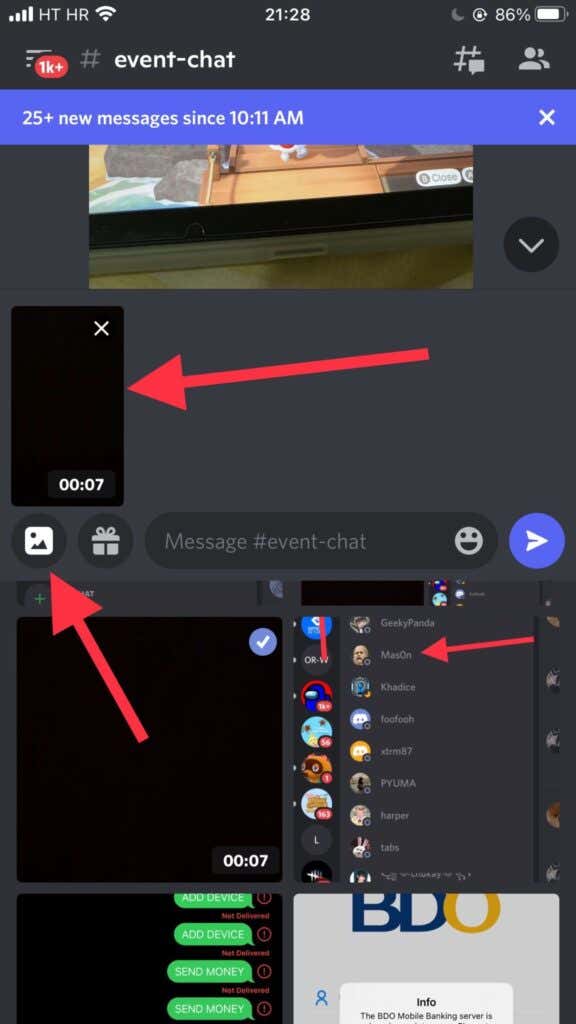
Поделиться видеофайлами на Discord размером более 8 МБ
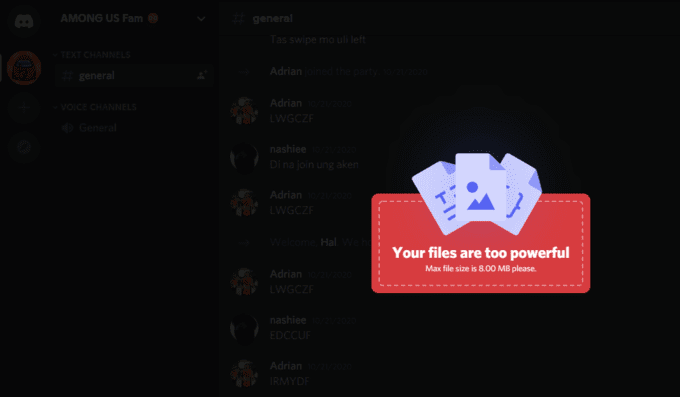 <р>1. Откройте свой любимый браузер на настольном компьютере или мобильном устройстве.
<р>2. Перейдите к Imgur.com.
<р>1. Откройте свой любимый браузер на настольном компьютере или мобильном устройстве.
<р>2. Перейдите к Imgur.com.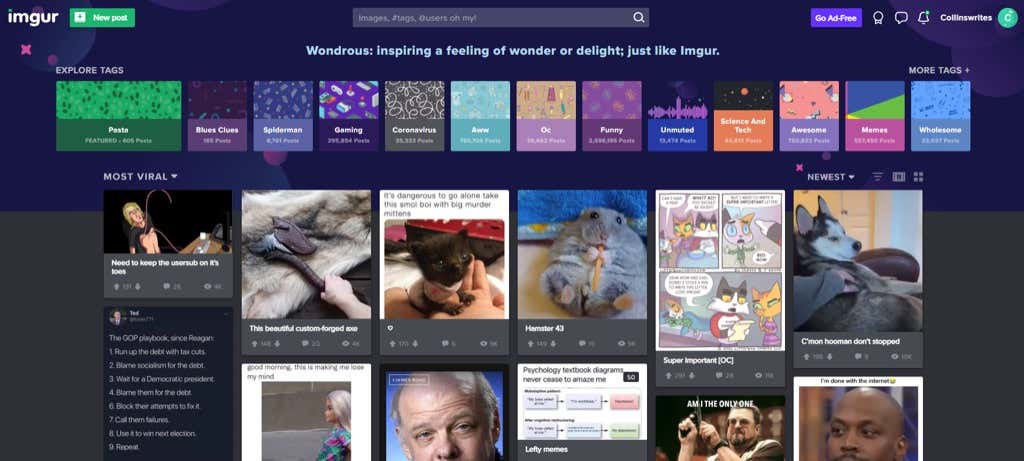 <р>3. Нажмите кнопку Новое сообщение , расположенную в левом верхнем углу главной страницы.
<р>3. Нажмите кнопку Новое сообщение , расположенную в левом верхнем углу главной страницы.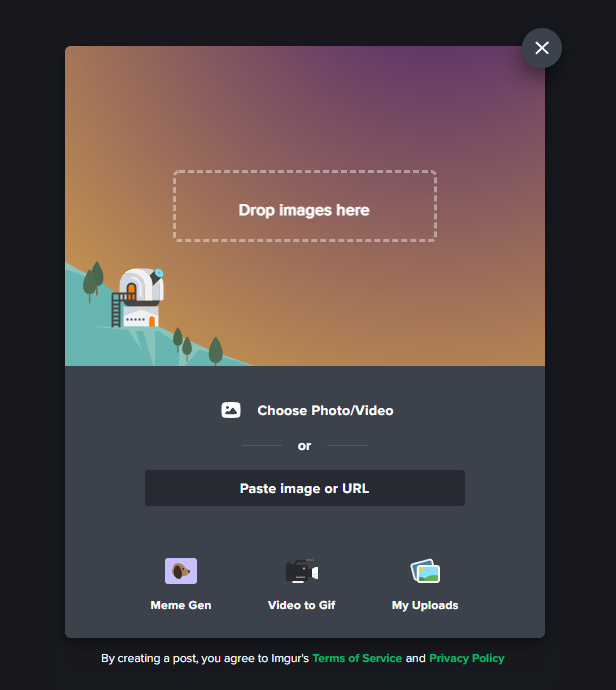 <р>4. Перетащите видео, которое хотите отправить. Вы также можете нажать Переместить сюда изображения , и откроется файловый браузер.
<р>4. Перетащите видео, которое хотите отправить. Вы также можете нажать Переместить сюда изображения , и откроется файловый браузер.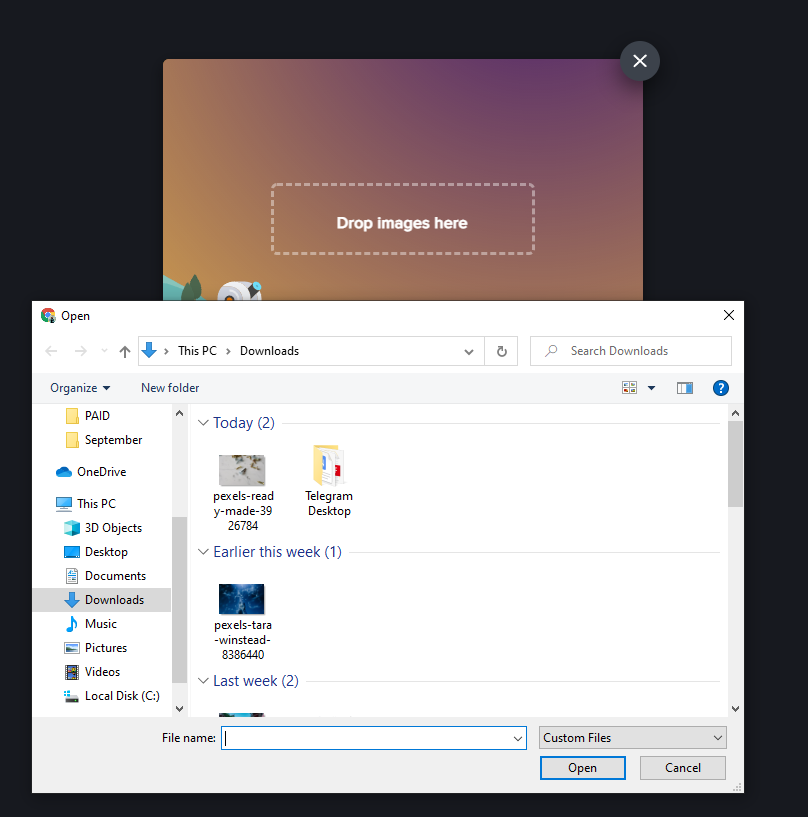 <р>5. Найдите видеофайл, который хотите загрузить, выберите его и нажмите Открыть .
<р>6. Затем Imgur покажет всплывающее окно с вопросом, хотите ли вы сохранить звук видеофайла или нет. Если вы собираетесь сохранить видео, нажмите Да, сохранить звук , в противном случае нажмите Нет .
<р>5. Найдите видеофайл, который хотите загрузить, выберите его и нажмите Открыть .
<р>6. Затем Imgur покажет всплывающее окно с вопросом, хотите ли вы сохранить звук видеофайла или нет. Если вы собираетесь сохранить видео, нажмите Да, сохранить звук , в противном случае нажмите Нет .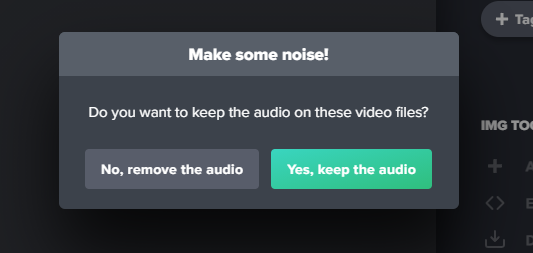 <р>7. Подождите, пока видео загрузится. Вы также можете изменить название видео, введя текстовое поле Присвойте сообщению название .
<р>7. Подождите, пока видео загрузится. Вы также можете изменить название видео, введя текстовое поле Присвойте сообщению название .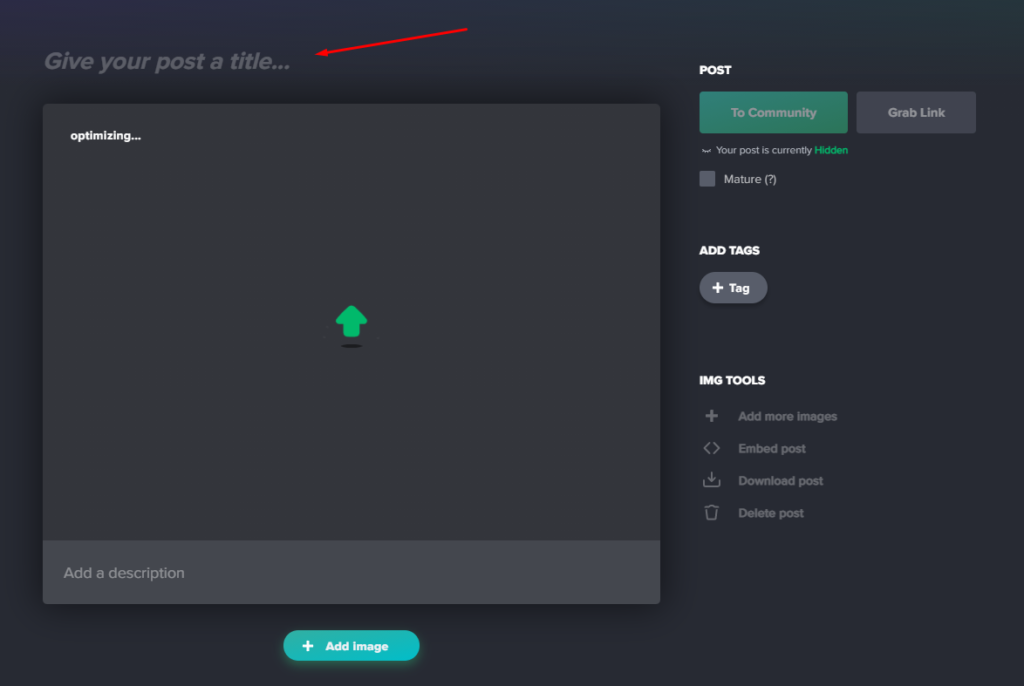 <р>8. Нажмите кнопку Копировать ссылку в правом верхнем углу загруженного видео.
<р>8. Нажмите кнопку Копировать ссылку в правом верхнем углу загруженного видео.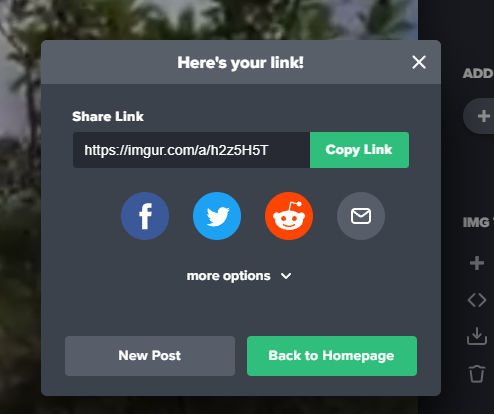 <р>9. Откройте или вернитесь в Discord и вставьте ссылку в текстовое поле чата. Вы можете сделать это как для прямых сообщений, так и для канала сервера. Затем он воспроизведет загруженный видеофайл.
<р>9. Откройте или вернитесь в Discord и вставьте ссылку в текстовое поле чата. Вы можете сделать это как для прямых сообщений, так и для канала сервера. Затем он воспроизведет загруженный видеофайл.
Примечание. Вы можете загрузить в Imgur не более 200 МБ видеофайла, а продолжительность видео не может превышать 60 секунд. Если размер видеофайла превышает 2 МБ, Imgur преобразует его в GIFV и удалит звук..
.