Discord — отличная альтернатива сервисы конференц-связи, такие как Zoom или Слабый. Оно бесплатное и включает в себя все те же функции, которые вы ожидаете от приложения для удаленной работы, включая возможность совместного использования экрана с рабочего стола и смартфона.
Если вы используете Discord по первоначальному назначению – для игровых целей – совместное использование экрана вам пригодится, когда вы захотите транслировать свой игровой процесс или разместить игру D&D онлайн. Совместное использование экрана также имеет множество неигровых применений. Во время видеозвонка вы можете поделиться документом Word или Excel с коллегами или указать местоположение в презентации.
Вот как поделиться своим экраном в Discord с компьютера или мобильного телефона.
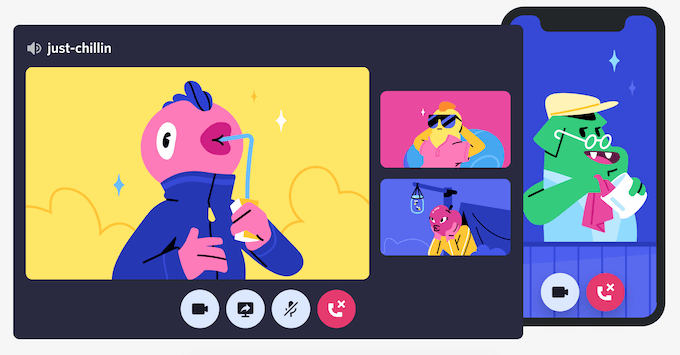
Как поделиться экраном в Discord с рабочего стола
Вы можете легко поделиться своим экраном в Discord с помощью функции Видеозвонок . Этот метод работает на Mac и Windows, и вы можете поделиться своим экраном, когда используете приложение Discord и когда вы используете Discord в своем браузере.
Как поделиться своим экраном с помощью приложения Discord
Чтобы начать демонстрацию экрана с помощью приложения Discord на вашем компьютере, выполните следующие действия.
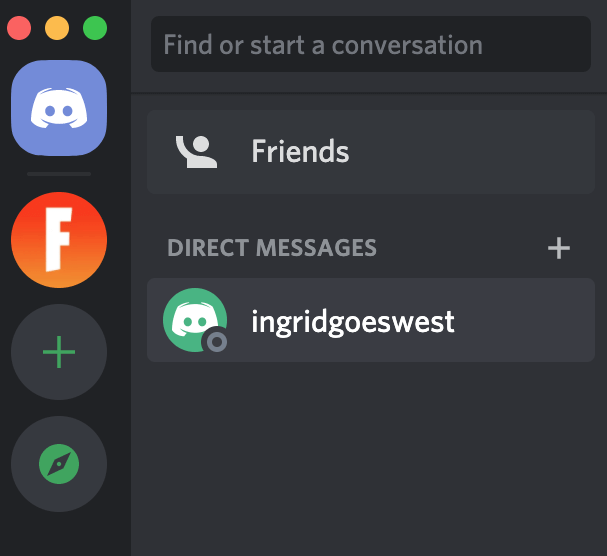
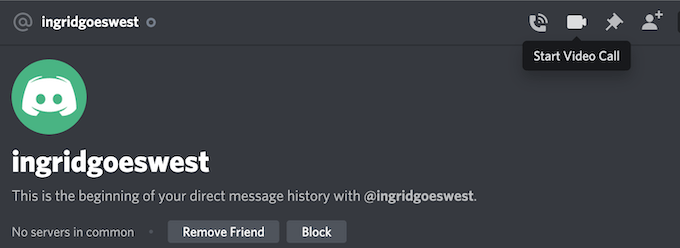
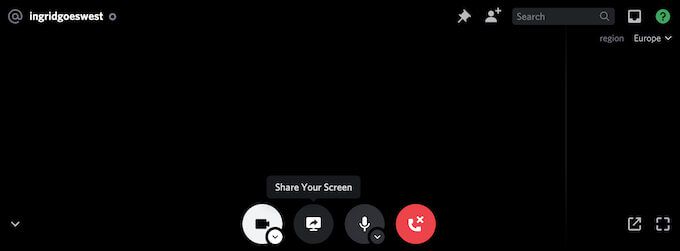
Вы увидите всплывающее меню «Поделиться экраном». Здесь вы можете поделиться только одним из приложений , которые у вас запущены. Этот вариант лучше подходит, если вы хотите транслировать игровой процесс или вместе посмотреть видео на YouTube. Либо выберите Экраны , чтобы показать другому пользователю весь экран.
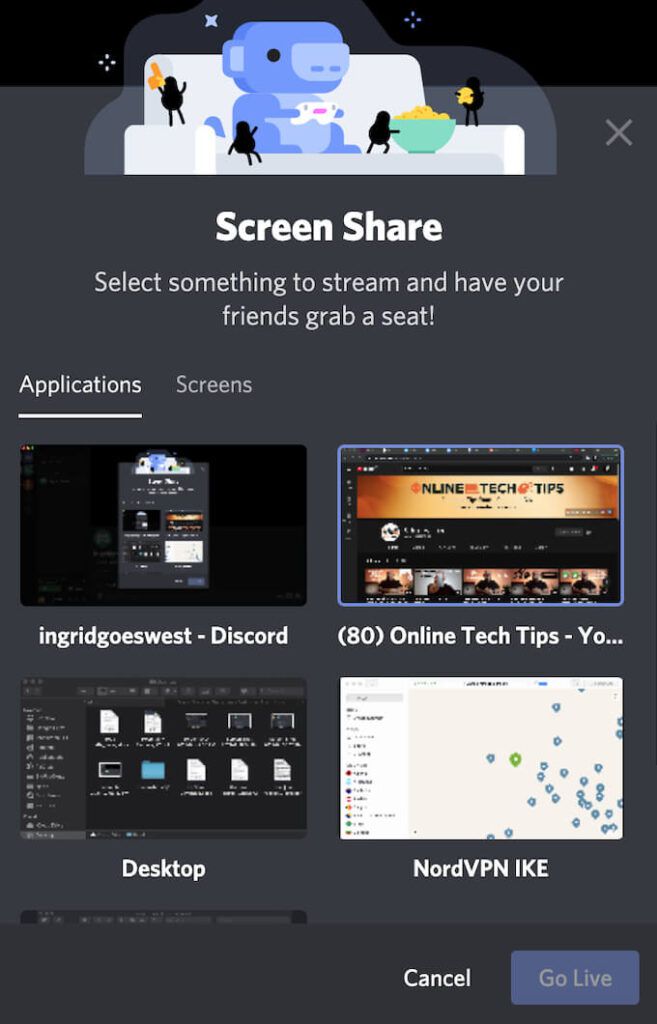
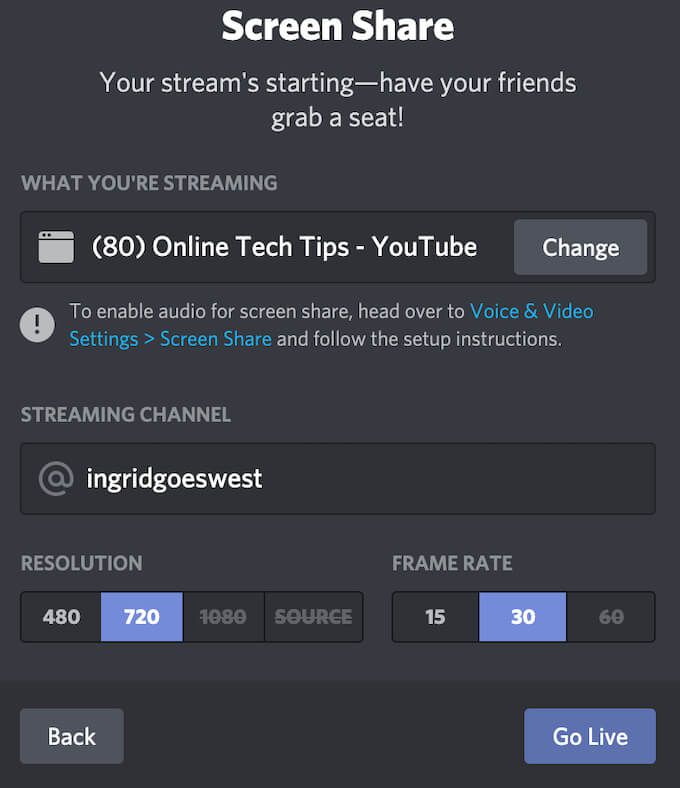
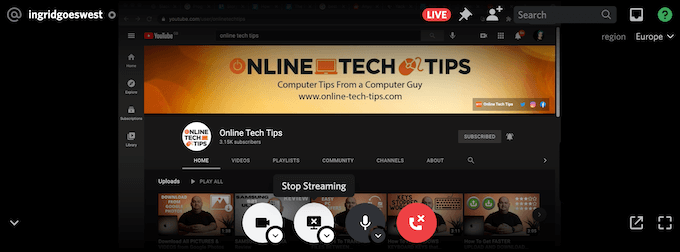
Вы можете приостановить или прекратить демонстрацию экрана в любой момент во время видеовызова. Для этого выберите Остановить потоковую передачу , и вместо этого вы переключитесь с совместного использования экрана на совместное использование видео с веб-камеры с каналом..
Как поделиться экраном в Discord с помощью браузера
Если вы предпочитаете использовать Discord в своем браузере, вы также можете поделиться своим экраном с сайта. Чтобы начать демонстрацию экрана в Discord с помощью браузера, выполните следующие действия.
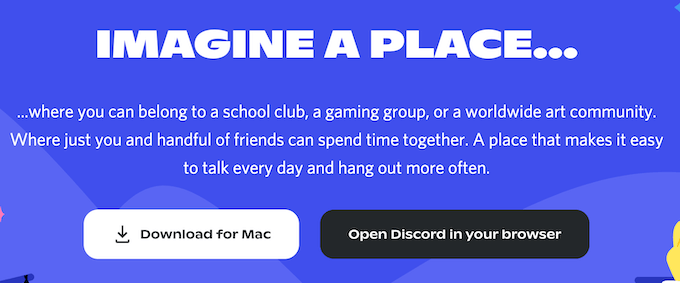
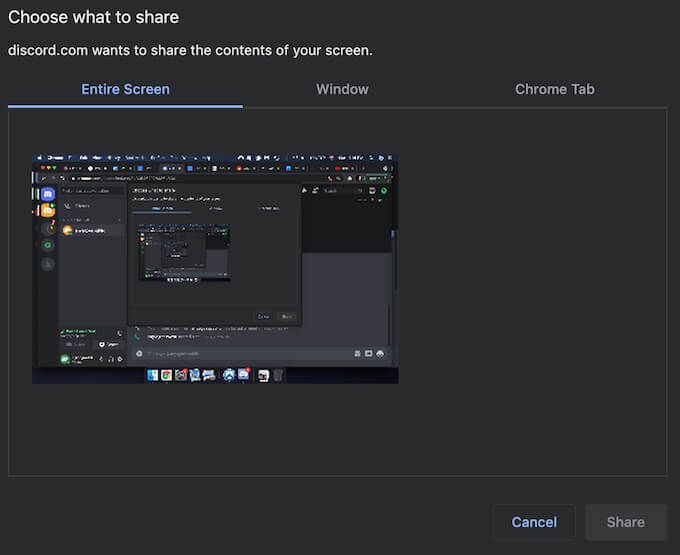
В этом случае всплывающее меню отличается и содержит больше опций. В разделе Выберите, чем поделиться вы можете выбрать общий доступ к своему Весь экран , одному окну (чтобы поделиться содержимым только одного приложения), или Вкладка Chrome . При совместном использовании выбранной вкладки Chrome вы также получаете возможность Поделиться аудио .
Если вы хотите приостановить или прекратить демонстрацию экрана в любой момент во время видеовызова, выберите Остановить потоковую передачу . Это приведет к прекращению совместного использования экрана и вместо этого переключится на веб-камеру.
Как поделиться своим экраном в Discord с мобильного устройства
Discord позволяет вам также делиться своим экраном со смартфона. Однако нет возможности выбрать, какой частью экрана или каким приложением поделиться. Вместо этого другой пользователь будет видеть весь ваш экран в режиме реального времени. Они увидят все уведомления и сообщения, которые вы получите во время разговора.
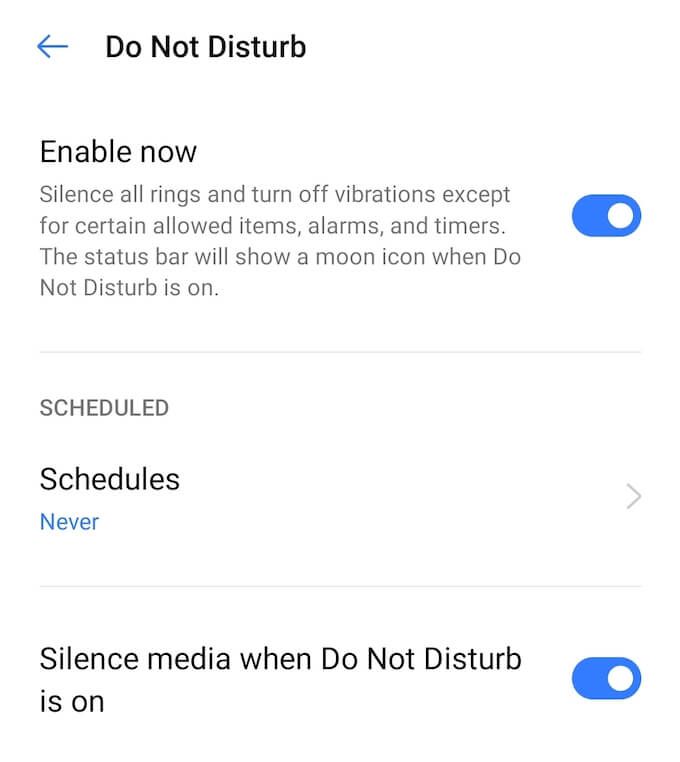
Чтобы не показывать конфиденциальную информацию, обязательно закройте все приложения, на которые вы не хотите случайно переключаться, и включите Режим Не беспокоить на вашем смартфоне, чтобы отключить уведомления. Затем приступайте к видеовызову Discord.
Как поделиться экраном с помощью мобильного приложения Discord
Прежде чем продолжить, убедитесь, что ваше приложение Discord обновлено и на вашем телефоне установлена последняя версия. Чтобы начать демонстрацию экрана в Discord со своего смартфона, выполните следующие действия.
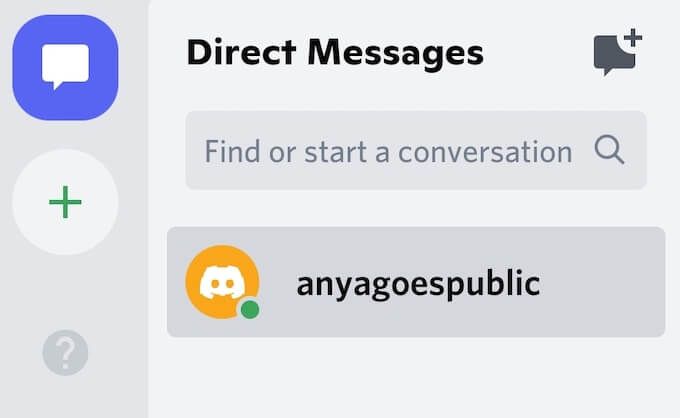
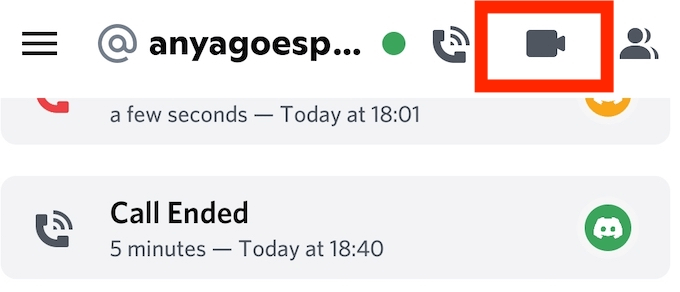
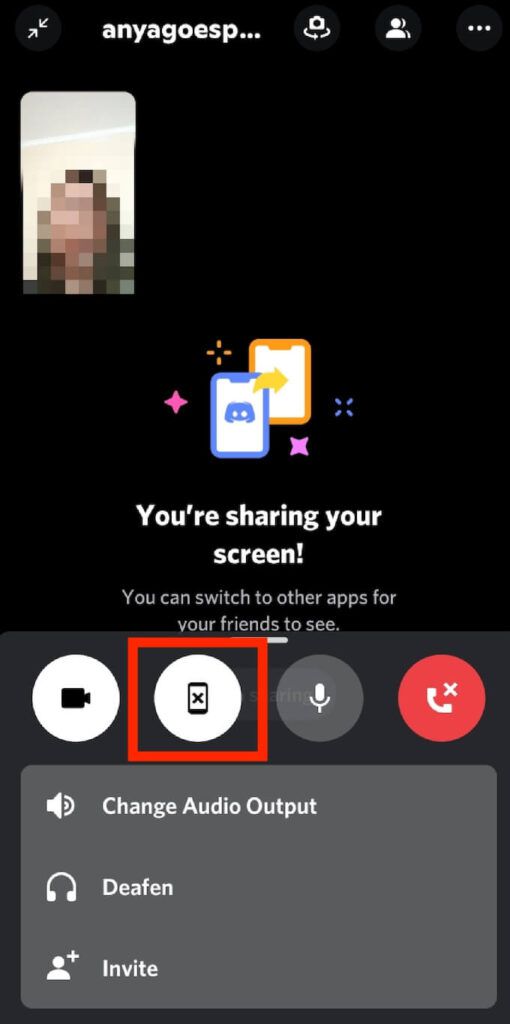
Discord отобразит сообщение Вы делитесь своим экраном . Просто переключитесь на другое приложение, которое вы хотите транслировать для другого пользователя. Чтобы приостановить или прекратить демонстрацию экрана в любой момент во время видеовызова, откройте Discord и выберите Прекратить демонстрацию . Затем видео снова переключится на вид с вашей камеры.
Что делать, если демонстрация экрана в Discord не работает?
Возможность поделиться своим экраном с другими является преимуществом. Совместное использование экрана может пригодиться, если вы хотите поделиться своим игровым процессом или показать другим программное обеспечение, которое вы используете. Если вы обнаружите, что эта функция не работает в Discord, вы можете устранить проблему и выяснить, что является причиной этого.
.