Что происходит, когда вам нужно использовать изображение с беспорядочным фоном, который вам не нравится? Вы можете удали этот фон или сделать его прозрачным так же, как вы можете избавиться от нежелательных деталей на фоне изображения, или полностью удалить фон и заменить его чем-то другим.
Если вы раньше использовали GIMP, вы знаете, что это программное обеспечение чрезвычайно упрощает создание качественных изображений и дизайнов. Вам также не нужно быть опытным пользователем, чтобы создать прозрачный фон в GIMP. Вот несколько простых методов, которые вы можете использовать, чтобы удалить фон изображения или сделать его прозрачным, если у вас начинающий пользователь GIMP.
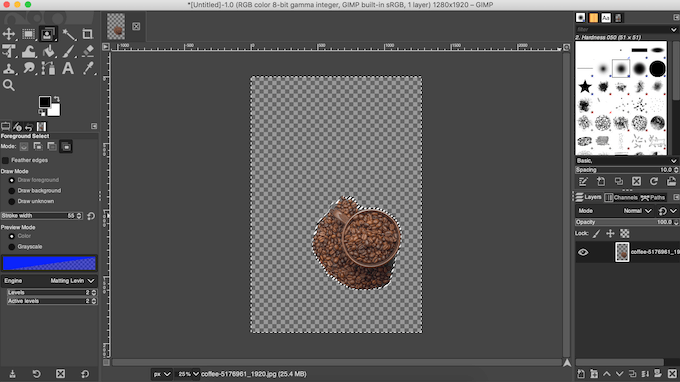
Как создать прозрачный фон в GIMP
В зависимости от типа изображения в GIMP есть несколько различных инструментов, которые можно использовать, чтобы сделать фон прозрачным. Некоторые из них проще в использовании, а другие требуют небольшого опыта работы с GIMP. Выберите метод, который вам удобен, и посмотрите, работает ли он с вашим изображением.
Как сделать фон сложного изображения прозрачным
Один из самых простых способов создать прозрачный фон в GIMP — использовать инструмент «Нечеткое выделение». Он позволяет выбирать области изображения на основе цветового сходства. Это отлично сработает, если фон изображения, с которым вы работаете, имеет разные цвета и структуры, которые нужно стереть.
Чтобы сделать фон изображения прозрачным с помощью Fuzzy Select, выполните следующие действия.
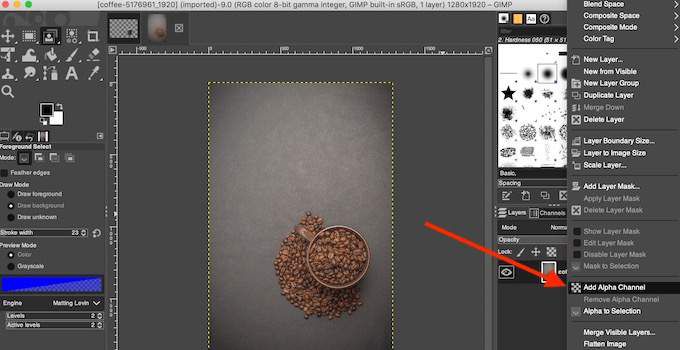
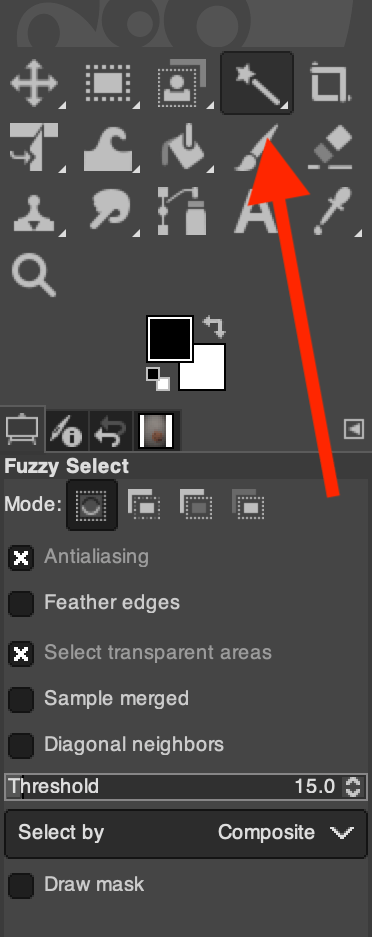
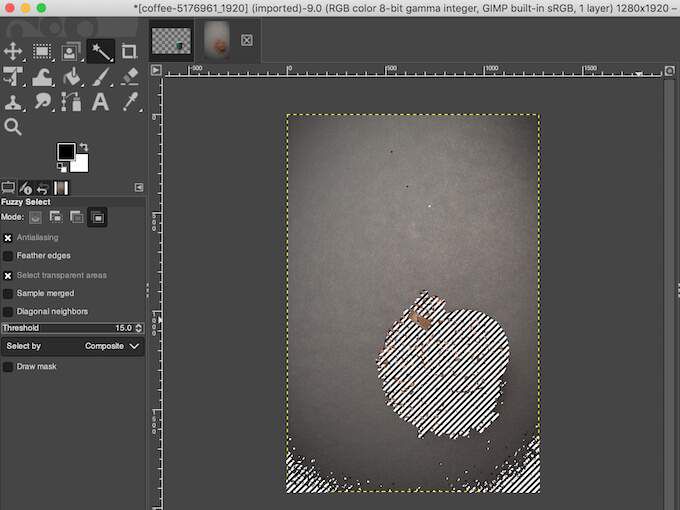
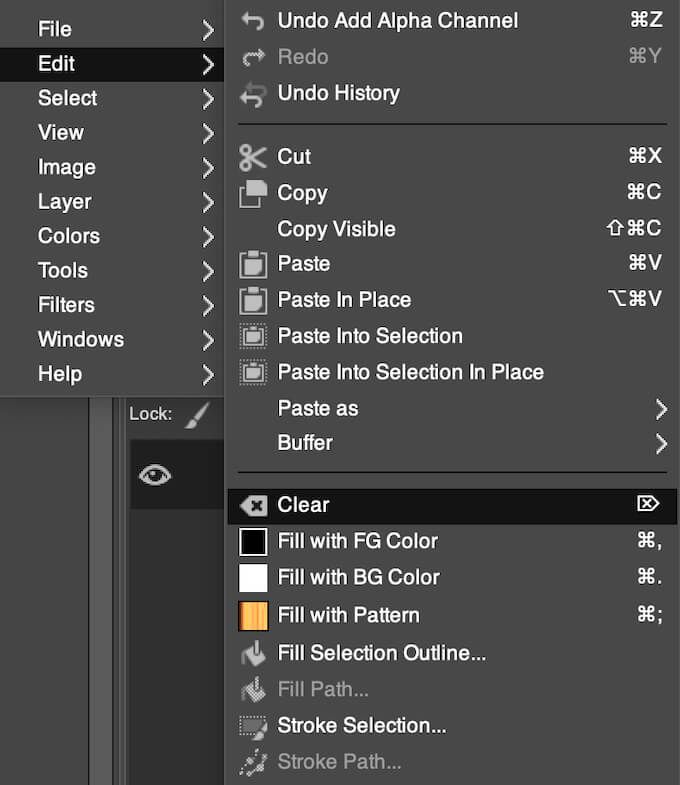
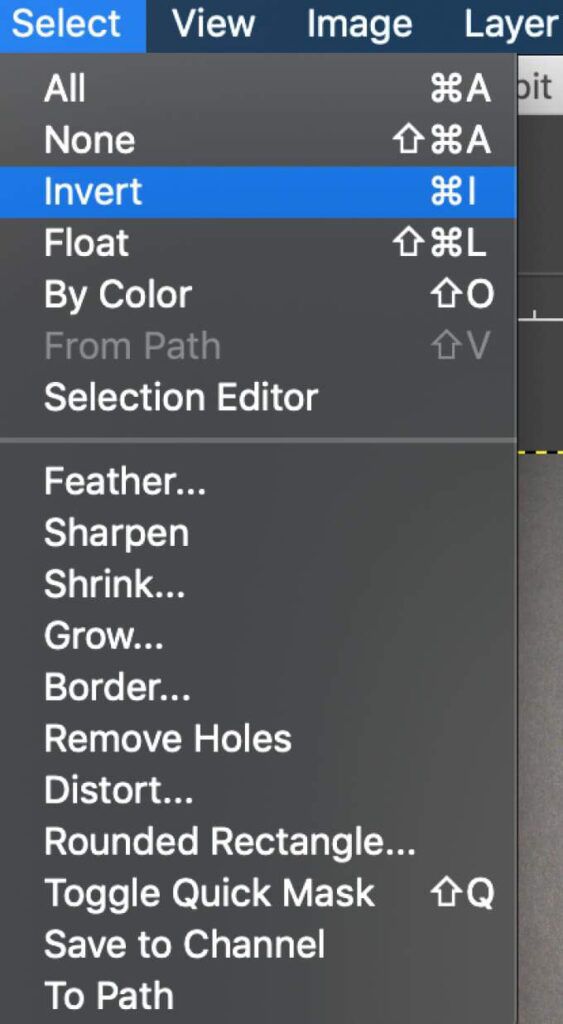
Возможно, вам придется повторить этот процесс, если ваше изображение имеет сложный фон с разными цветами, объектами и структурами.
Как сделать одноцветный фон прозрачным
Еще один простой способ создать прозрачный фон в GIMP — использовать инструмент «Выбрать по цвету». Этот метод идеален, если у вашего изображения сплошной фон, состоящий из одного цвета. Функция «Выбор по цвету» также использует интеллектуальное выделение, которое поможет вам удалить фон вашего изображения за считанные секунды.
Чтобы использовать «Выбор по цвету» для создания прозрачного фона, выполните следующие действия.
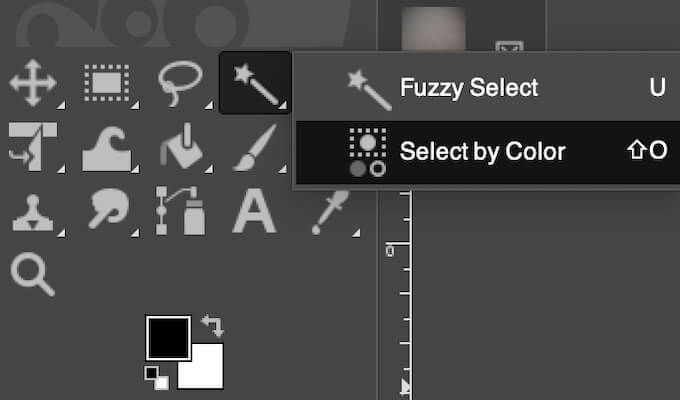
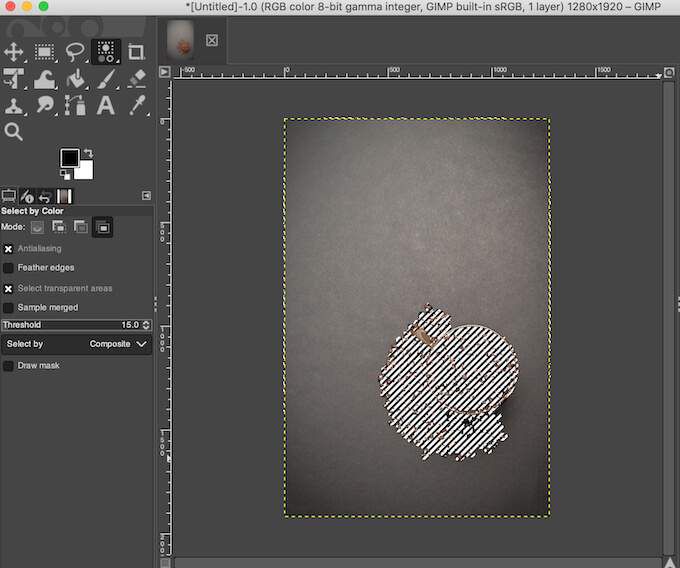
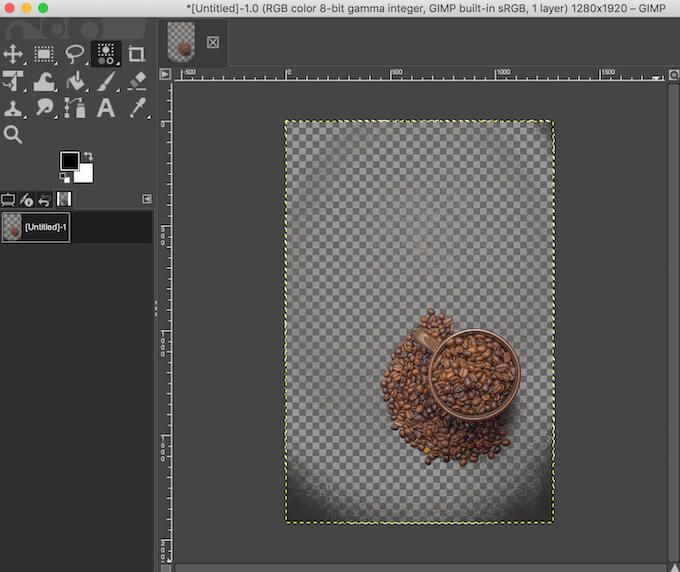
Как и в случае с «Нечетким выделением», вы можете создать выделение из объекта изображения вместо фона. Затем выберите Выбрать >Инвертировать и удалите фон, выбрав Удалить (для Windows) или Редактировать >Очистить (для Mac)..
Как сделать фон изображения с детализированным объектом прозрачным
Когда вы работаете с изображением, на котором есть объект со множеством мелких деталей, таких как пряди волос или предметы одежды, которые вы не хотите обрезать, используйте инструмент «Выбор переднего плана», чтобы удалить фон и повернуть его. прозрачный.
Чтобы создать прозрачный фон в GIMP с помощью выбора переднего плана, выполните следующие действия.
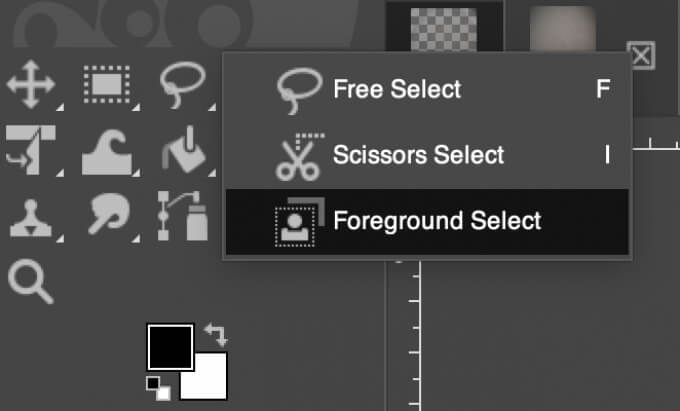
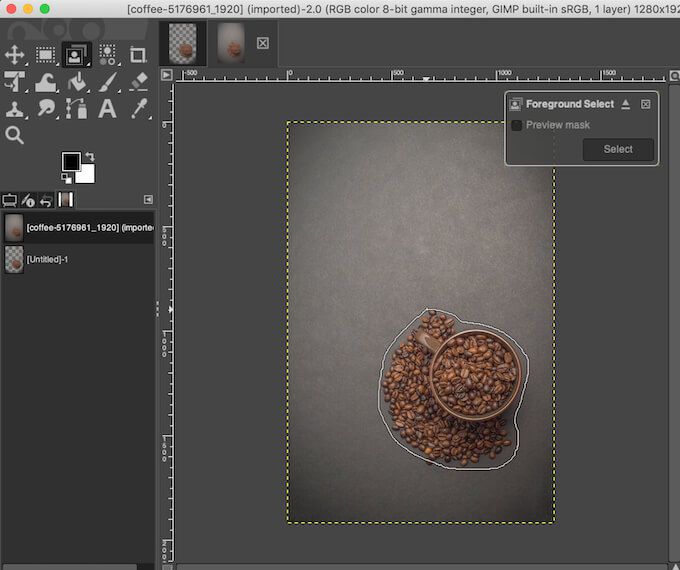
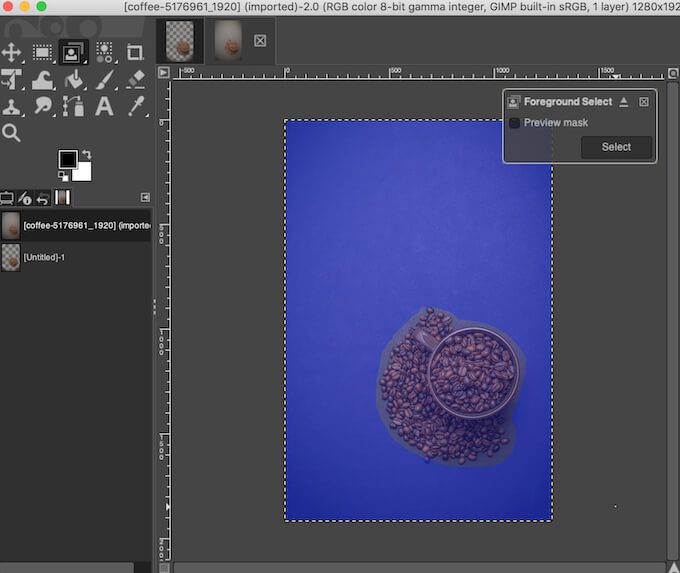
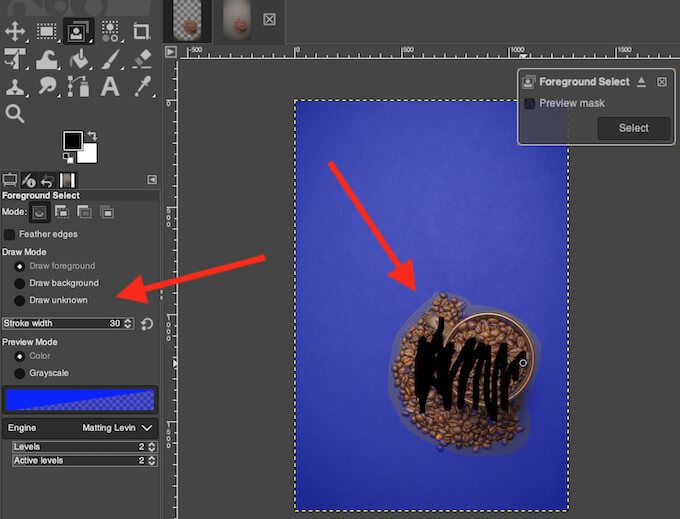
Если внутри объекта есть область, которую вы не хотите выделять (или хотите сделать прозрачной вместе с фоном), в разделе Режим рисования в левой части экрана выберите Нарисуйте фон и с помощью кисти обведите область. Выбрав режим Нарисовать неизвестное , вы можете добавить к объекту любую отдельную область изображения, если не хотите, чтобы оно становилось прозрачным вместе с остальным фоном.
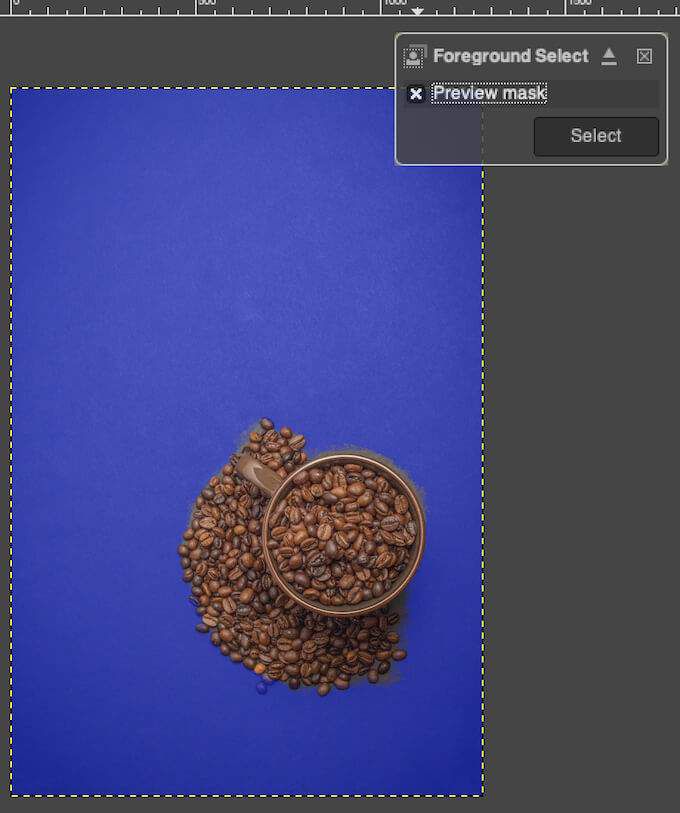
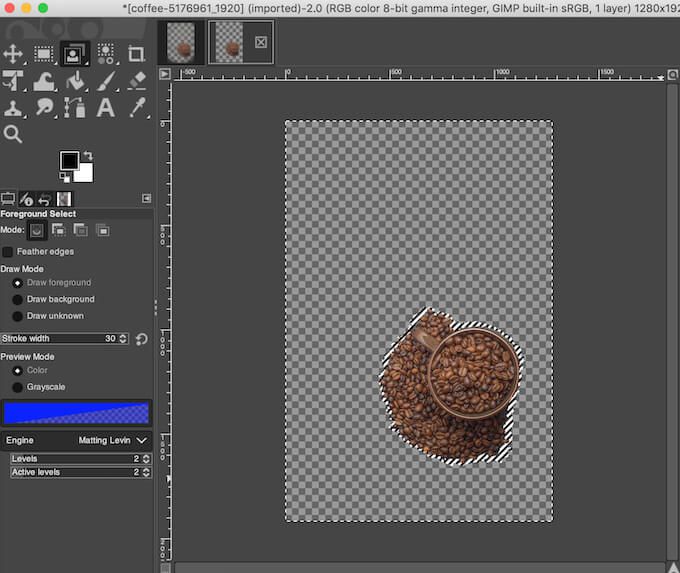 .<ол старт="9">
.<ол старт="9">
Изучите новые способы сделать фон прозрачным
GIMP позволяет легко удалить фон практически любого типа изображения. Несмотря на то, что мы рассмотрели здесь только методы, удобные для начинающих, как только вы поближе познакомитесь с программным обеспечением, вы обнаружите, что в GIMP есть больше инструментов, которые вы можете использовать для редактирования фона вашего изображения.
Если вы не являетесь поклонником GIMP, вы также можете использовать другое программное обеспечение, например Photoshop для сделайте фон ваших фотографий прозрачным.
Использовали ли вы раньше GIMP для создания прозрачного фона? Какой метод вы использовали? Поделитесь своим опытом работы в GIMP в разделе комментариев ниже.
.