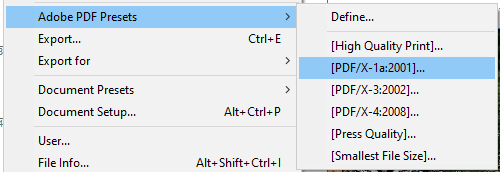Как только вы перейдете от создания документов в обычном приложении текстовый редактор к использованию приложения настольная издательская система, вы уже никогда не вернетесь назад. InDesign является частью сервиса Adobe Creative Cloud и предлагает невероятное количество инструментов и функций.
Однако новичкам следует попробовать эти советы и рекомендации InDesign, чтобы получить больше от этого многофункционального приложения и сократить время, необходимое для создания потрясающих проектов.

1. Используйте клавиатуру для быстрого просмотра документа
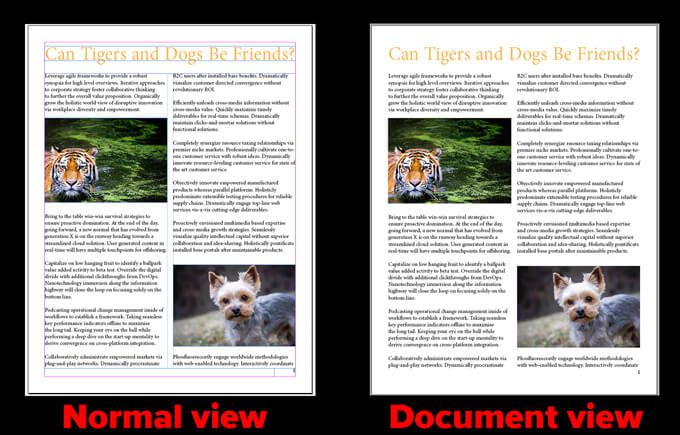
2. Закруглите углы изображений
После размещения изображения в документе выполните следующие действия:

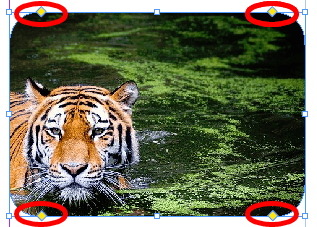
3. Правильно добавляйте номера страниц
Сначала откройте главная страница. Затем создайте текстовый фрейм, в котором вы хотите, чтобы номер страницы отображался на странице. Выберите Тип >Вставить специальный символ >Маркеры >Номер текущей страницы . Отформатируйте так, как считаете нужным.

4. Отключить расстановку переносов
InDesign по умолчанию включает расстановку переносов. Чтобы запретить InDesign расставлять переносы в конце строки, включите панель «Абзац», выбрав Окно >Тип и таблицы >Абзац или нажмите Alt + Ctrl + T (Command + Option + T на Mac) и снимите флажок Перенос .
Это особенно полезно, если вы обнаружите, что в вашем документе много дефисов.
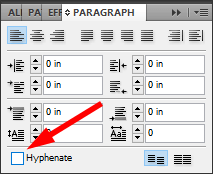
5. Подчеркнуть текст
Чтобы подчеркнуть текст в InDesign, выполните следующие действия:.
Метод 1
Метод 2
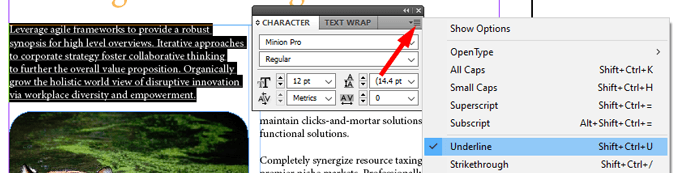
Метод 3
6. Сбалансируйте неровные линии
Инструмент «Сбалансировать неровные строки» равномерно распределяет количество слов в каждой строке абзаца, так что строки имеют примерно одинаковую длину и выглядят более ровными.
Выполните следующие действия:
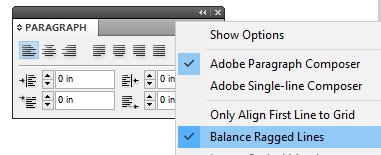
Ниже мы использовали инструмент «Сбалансировать неровные линии» в абзаце справа, но не в оригинале. Обратите внимание, что разрывы строк немного отличаются, что придает абзацу справа больше симметрии.

7. Не копируйте и не вставляйте изображения
Одна из наиболее полезных функций InDesign (и других приложений Adobe для творчества) — связывание изображений. Вместо копирования и вставки изображения создайте фрейм изображения, а затем поместите изображение в этот фрейм.
Если вы измените связанное изображение, InDesign автоматически будет использовать обновленную версию. Напротив, если бы вы скопировали и вставили изображение, вам пришлось бы вставлять новую версию каждый раз, когда изображение меняется. Прочь мысль!
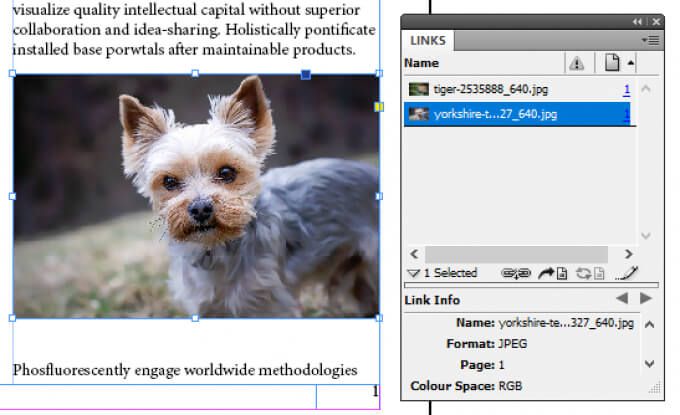
8. Изменение размера изображений в InDesign
Большая часть контента в InDesign находится внутри контейнера, называемого фреймом. Существует два типа фреймов: текстовые и графические. Вы можете разместить свои изображения в их рамках, а также настроить графические рамки в соответствии с вашими изображениями..
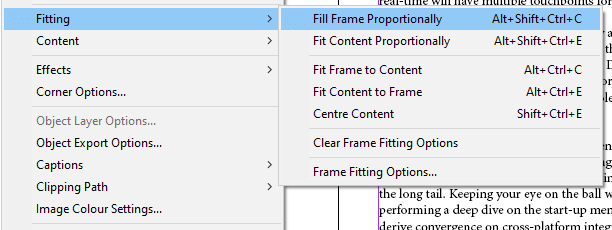
Примечание. Этот параметр недоступен в 32-разрядной версии Windows.
9. Дублирование страницы в документе
Вы можете легко дублировать страницу в документе InDesign, выполнив следующие действия:
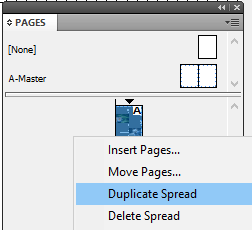
10. См. орфографические ошибки при вводе текста
Чтобы подчеркнуть орфографические ошибки, как в Microsoft Word, включите функцию динамического правописания InDesign.
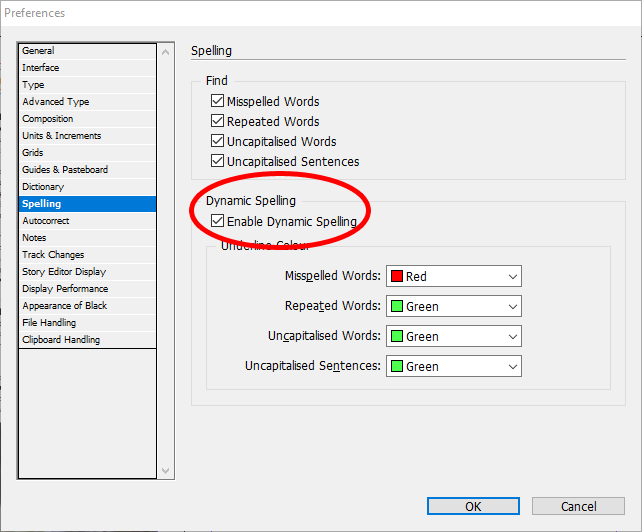
С этого момента вы увидите ошибки в документе, подчеркнутые разными цветами. Красное подчеркивание означает, что у вас орфографическая ошибка или InDesign не распознает слово. Зеленое подчеркивание указывает на возможную грамматическую ошибку.
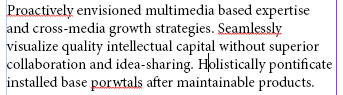
11. Измените цвет фона вашего документа
Выполните следующие действия:
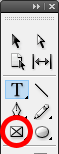 .
.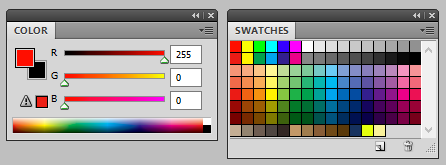
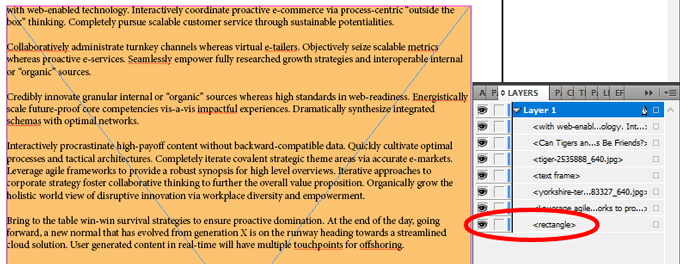
12. Нарисуйте идеальную фигуру
Чтобы создать идеальный круг или квадрат, удерживайте клавишу Shift , пока рисуете фигуру. Используйте Инструмент «Эллипс» (для выделения нажмите L на клавиатуре) и Инструмент «Прямоугольник» (M на клавиатуре) для квадратов.
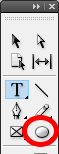
13. Выберите единицы измерения и приращения
Вы лучше мыслите в метрических единицах или вы раб имперских мер?
В любом случае, InDesign поможет вам. Перейдите в раздел Изменить >настройки >Единицы измерения и приращения . Оттуда вы можете выбрать единицу измерения по вашему выбору, например, дюймы, миллиметры или пиксели.
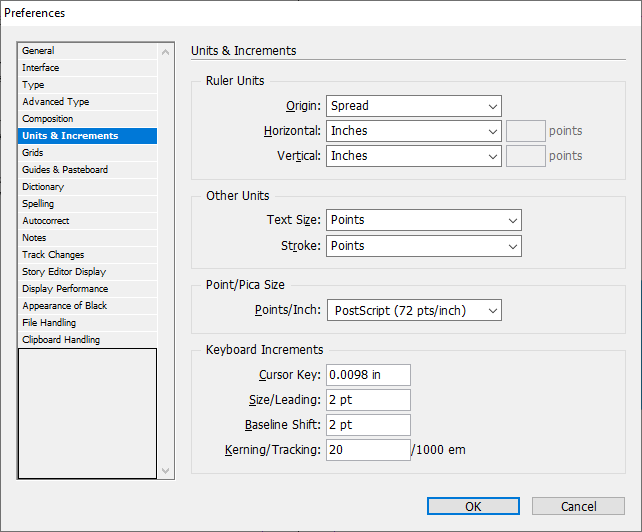
14. Экспортируйте документ InDesign в Microsoft Word
Для экспорта в Word требуется Adobe Acrobat Pro (вы всегда можете использовать бесплатную пробную версию).