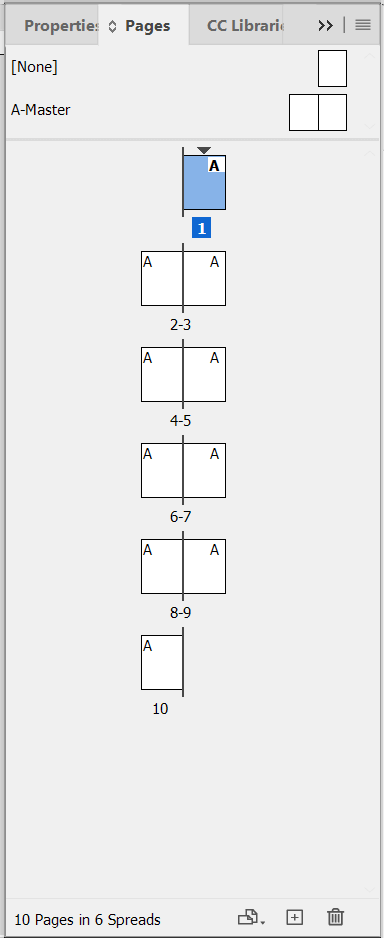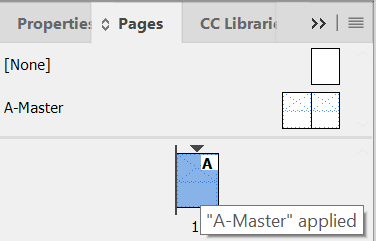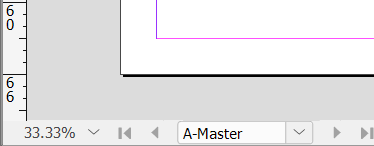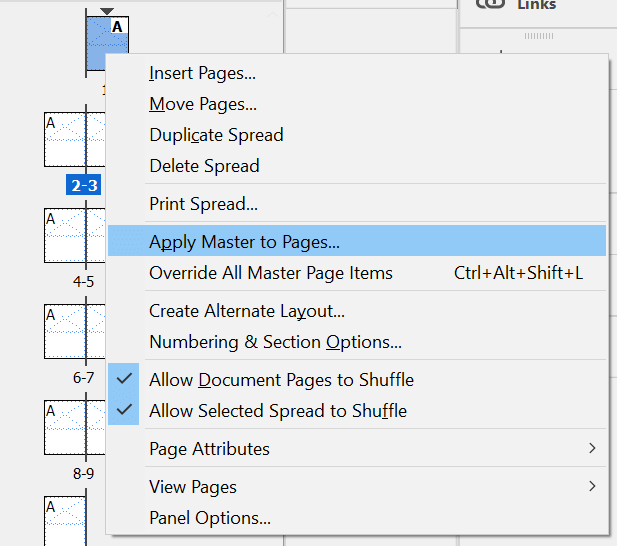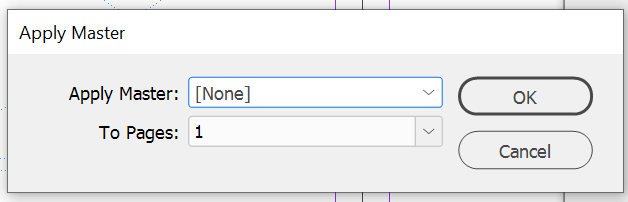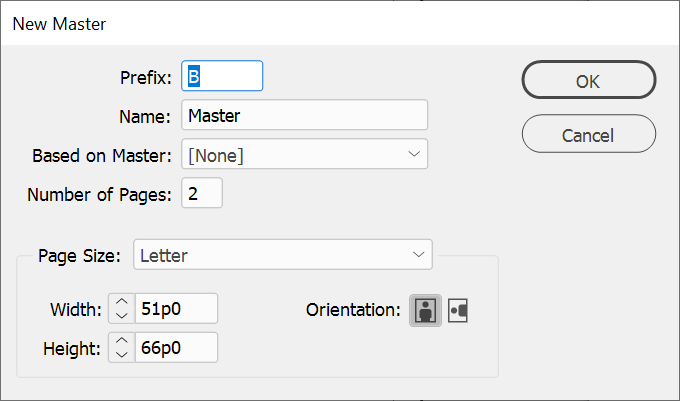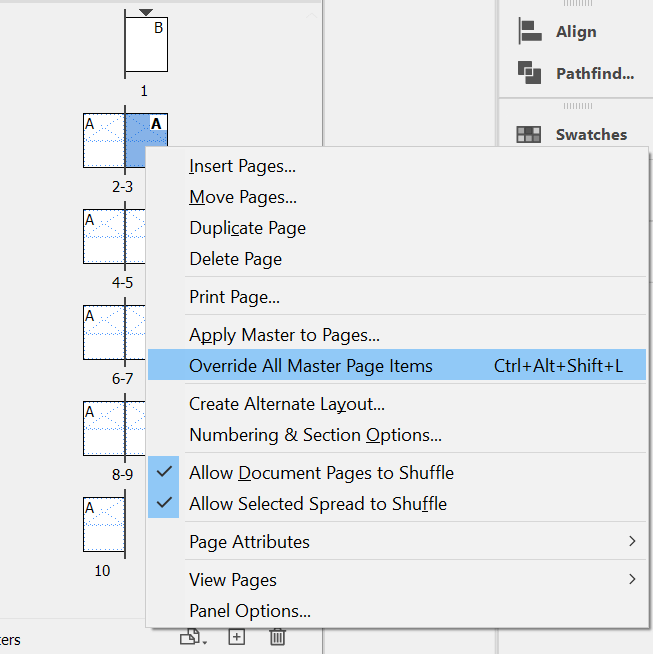InDesign, настольное издательское приложение, включенное в подписку Adobe Креативное Облако, идеально подходит для разработки практически любого документа: от флаеров, плакатов и брошюр до более длинных документов, таких как книги, журналы и . 1.
Мастер-страницы не имеют большого значения, если вы разрабатываете одну страницу. Однако если документ, который вы создаете в InDesign, состоит из нескольких страниц — ивы хотите, чтобы некоторые элементы каждой страницы сохранялись по всему документу, — тогда вы определенно облегчите себе жизнь, научившись настраивать создавать мастер-страницы в Adobe InDesign. Вся суть в том, чтобы применить изменения к нескольким страницам вашего документа.
Что такое главная страница в Adobe InDesign?
Мастер-страницы определяют макет всего документа. Другими словами, если вы измените что-то на главной странице, вы увидите это изменение на каждой странице вашего документа, к которой была применена главная страница. Это очень удобно для элементов, которые вы хотите отображать на каждой странице.
Предположим, вы разрабатываете многостраничный буклет и хотите, чтобы одно и то же изображение появлялось вверху каждой страницы. Вы можете добавить это изображение на главную страницу. При этом вы гарантируете, что его расположение, размеры и форматирование будут стандартизированы во всем документе.
Можете ли вы иметь несколько главных страниц?
Да. Фактически, когда вы создаете новый документ в InDesign, вам автоматически предоставляется выбор из двух главных страниц: A-Master и Нет . Как вы можете себе представить, главная страница «Нет» не включает в себя никаких элементов других главных страниц. Это пусто.
Кроме того, A-Master обычно включает в себя левую и правую страницы. Это понятно, потому что если ваш документ предназначен для открытия как книга, вам нужно, чтобы такие вещи, как номер страницы, находились в другом месте в зависимости от того, является ли страница левой или правой.
Как редактировать и применять мастер-страницы
Чтобы получить доступ к главным страницам документа в Adobe InDesign, выберите панель Страницы в разделе Windows >Страницы . Все мастера появятся в верхней части панели «Страницы». Под главными страницами вы увидите каждую страницу вашего документа. Взгляните на скриншот ниже..
В верхней части панели находятся страницы Нет и A-Master . Затем под разделителем все страницы документа отобразятся в виде разворотов. В этом примере страница 1 — это передняя обложка нашего документа, а все последующие страницы перечислены под ней.
Обратите внимание на букву A в верхнем углу страниц. Это говорит о том, что к этим страницам был применен A-Master. Вы также можете навести указатель мыши на любую страницу на панели «Страницы», и появится всплывающая подсказка, сообщающая вам, какая главная страница была применена к этой странице.
Чтобы изменить A-Master, дважды щелкните его на панели «Страницы». (Вы можете подтвердить, какую страницу вы редактируете, мастер или нет, посмотрев в нижнюю часть окна InDesign). Вы увидите имя или номер страницы в раскрывающемся меню выбора страниц.
Вы можете добавить или изменить в A-Master все, что захотите. Давайте добавим изображение на левую и правую страницы A-Master.
Теперь вернитесь к своему документу, и вы увидите, что изображение появляется на каждой странице, к которой применен A-Master, и вы не можете выбрать, отредактировать или удалить изображение. Идеально.
Но подождите, возможно, вы не хотите, чтобы на передней обложке были те же элементы, что и на остальных страницах вашего документа. Применить другую главную страницу совсем несложно. Щелкните правой кнопкой мыши страницу на панели «Страницы» и выберите Применить мастер к страницам.
В появившемся диалоговом окне Применить мастер-страницу выберите другую мастер-страницу из раскрывающегося списка. Продолжая наш пример, выберите [Нет] . В раскрывающемся списке На страницы выберите страницу, к которой вы хотите применить главную страницу [Нет] — в данном случае это страница 1, титульная страница. Затем выберите ОК .
Вы применили мастер [Нет] к странице 1, и, выбрав страницу 1 на панели «Страницы», вы увидите, что изменения были применены. На странице 1 больше нет примененных к ней элементов из A-Master. Он снова выглядит как пустой документ..
Как создать новую мастер-страницу
Если вы хотите создать документ, в котором повторно используется несколько макетов, вам понадобится несколько главных страниц. Создайте новую главную страницу на панели «Страницы», щелкнув правой кнопкой мыши где-нибудь в списке существующих главных страниц. Выберите Новый мастер.
В диалоговом окне «Новый мастер-страница» выберите Префикс для новой главной страницы и присвойте ей Имя . Затем выберите, сколько страниц должен включать этот новый мастер-файл, и Размер страницы . Вы также можете указать ширину, высоту и ориентацию нового мастера. Наконец, выберите ОК .
После создания новой главной страницы добавьте в нее любые элементы по своему усмотрению. Затем вы можете применить его к странице документа, перетащив значок новой главной страницы на значок страницы, к которой вы хотите ее применить. Или вы можете просто щелкнуть страницу правой кнопкой мыши на панели «Страницы», выбрать Применить мастер к страницам и выбрать правильный мастер для этой страницы.
Можете ли вы переопределить или разблокировать главные страницы?
Да! Допустим, вам нужно изменить только одну вещь в мастере на странице вашего документа. Вместо создания совершенно новой главной страницы вы можете переопределить уже используемую главную страницу.
Вернитесь на панель Страницы и щелкните правой кнопкой мыши страницу, которую хотите изменить. Затем выберите Переопределить все элементы главной страницы . Теперь вы сможете выбрать любой элемент на странице и изменить или удалить его.
Это слишком много?
Большинству приложений Adobe Creative Cloud требуется время обучения. Несмотря на то, что приложения надежны и многие из них соответствуют отраслевым стандартам, иногда проще придерживаться программ, с которыми вы более знакомы. В этом случае вы можете узнать, как создать документ в Издатель Майкрософт или Слово. Мы не скажем!
.