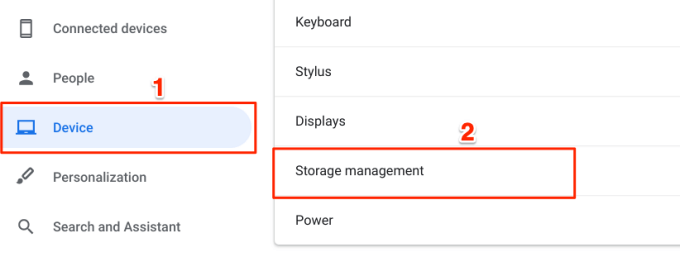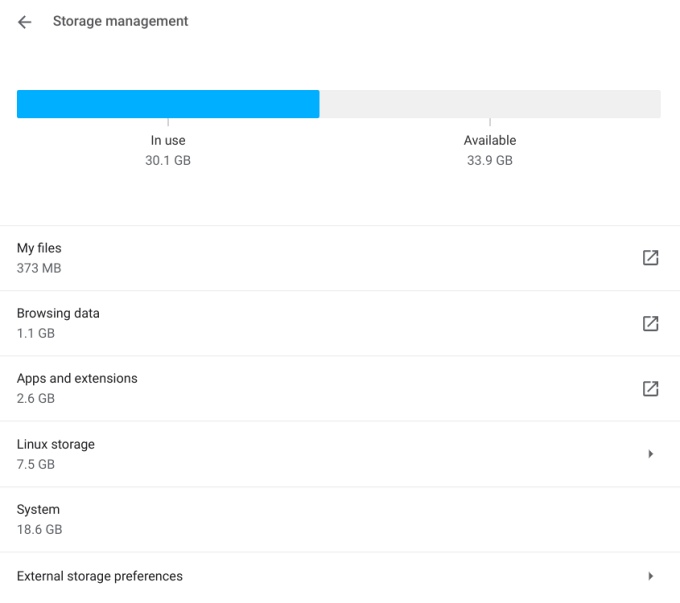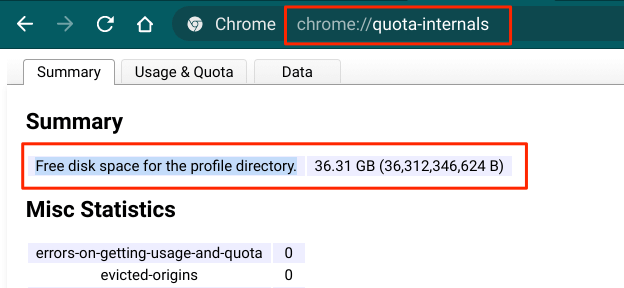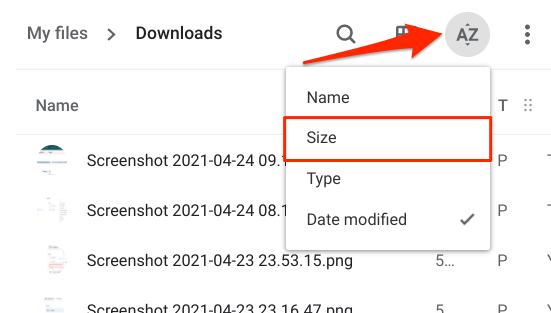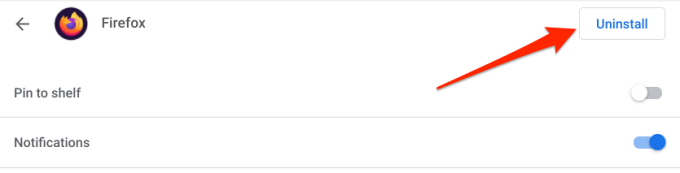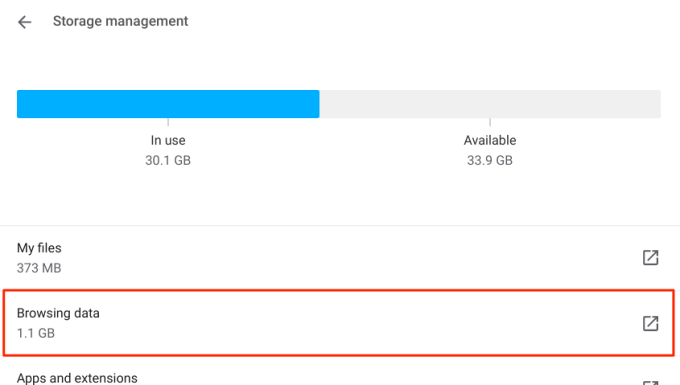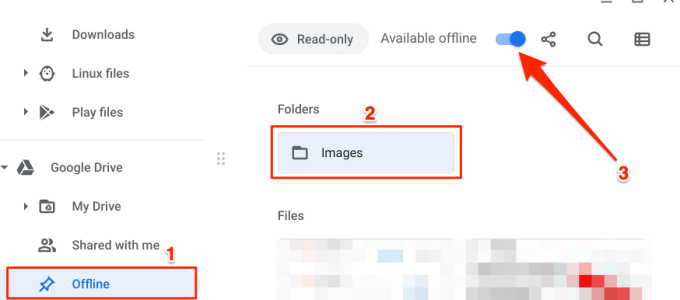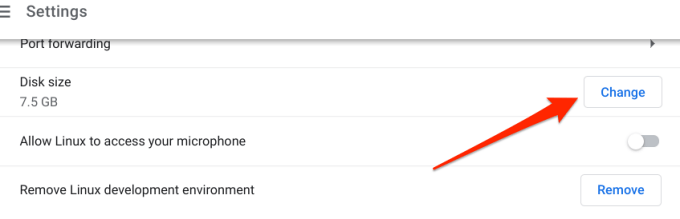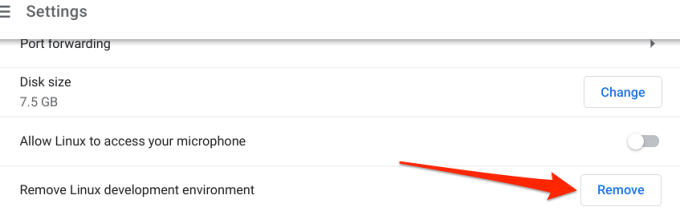Несмотря на то, что значение достойная альтернатива ноутбуку, есть аспект, в котором многие Chromebook не справляются: место для хранения данных. Хотя существует несколько высококлассных Chromebook с объемом дискового пространства от 128 до 256 ГБ, подавляющее большинство моделей бюджетные Chromebook не имеют более 64 ГБ встроенной памяти.
Конечно, вы можете расширить хранилище Chromebook, используя совместимые USB-накопители, такие как флэш-накопители и внешние жесткие диски. Но что, если у вас нет внешнего накопителя? Или вы не любите передвигаться с флешкой? Мы покажем вам шесть эффективных способов освободить место на Chromebook.
Как Chromebook справляется с нехваткой памяти
Когда на вашем Chromebook недостаточно места на диске, Chrome OS будет постоянно отображать напоминание или уведомление о том, что на вашем устройстве недостаточно места. Но вам не обязательно ждать появления этого сообщения об ошибке, прежде чем освободить место на устройстве Chromecast.
Google предупреждает что ваш Chromebook может автоматически начать удалять загруженные файлы, неиспользуемые учетные записи, данные просмотра и т. д., когда на нем заканчивается место для хранения данных. Это подчеркивает важность мониторинга памяти вашего Chromebook, прежде чем она закончится. Освободите место для хранения самостоятельно, иначе это сделает Chromebook, возможно, удалив при этом важные файлы.
Проверьте состояние хранилища Chromebook
Первый шаг к освобождению места — узнать состояние хранилища Chromebook. К счастью, в приложение настроек Chrome OS встроен инструмент управления хранилищем.
Используйте этот инструмент для мониторинга памяти вашего Chromebook; он сообщает вам, сколько памяти используется и сколько доступно. Вы также можете использовать инструмент управления хранилищем для очистки устройства.
Запустите приложение «Настройки», нажмите Устройство на боковой панели и выберите Управление хранилищем .
Вы также можете запустить этот инструмент из приложения «Файлы». Коснитесь значка трехточечного меню и коснитесь индикатора объема памяти в нижней части меню. Вы будете перенаправлены на страницу управления хранилищем.
В верхней части страницы управления хранилищем находится индикатор, показывающий состояние хранилища вашего Chromebook. Вы также найдете категории компонентов, занимающих место на вашем устройстве.
.Мои файлы . Здесь описывается общий объем памяти, занимаемый мультимедийными файлами (аудио, видео, изображения, записи, снимки экрана и т. д.) и загруженными файлами на вашем Chromebook. При выборе этого параметра откроется приложение «Файлы».
Данные просмотра. Когда вы пользуетесь Интернетом с помощью Chrome, браузер сохраняет на Chromebook множество данных: историю просмотров, файлы cookie веб-сайта, кэшированные изображения, настройки сайта, пароль и т. д. Категория «Данные просмотра» – это совокупность всех данных Chrome, хранящихся на вашем устройстве.
Приложения и расширения. В эту категорию входит пространство для хранения, используемое приложениями, установленными на Chromebook, включая их данные и файлы кэша.
Хранилище Linux: Это дисковое пространство, отведенное для установки и запуска приложений Linux. Вы найдете эту опцию в меню управления хранилищем, если вы когда-либо настраивали Среда разработки Linux на своем Chromebook.
Система . Это объем памяти, используемый Chrome OS и другими встроенными приложениями. Вы не можете удалить системные файлы или приложения.
Вы также можете проверить доступное место для хранения данных с помощью Chrome. Введите или вставьте chrome://quota-internals в адресную строку и нажмите Ввод . На вкладке «Сводка» «Свободное место на диске для каталога профиля» — это доступное пространство вашего Chromebook.
Как освободить место на Chromebook
Теперь вы понимаете, как Chrome OS группирует и управляет дисковым пространством. В следующем разделе мы опишем несколько советов по экономии места, которые помогут вам освободить место на Chromebook.
1. Удалите лишние файлы или переместите их в облачное хранилище
Откройте приложение «Файлы» и просмотрите каждую папку. Ищите изображения, снимки экрана, записи экрана, видео, файлы настроек приложений и другие документы, которые вы больше не используете или которые вам не нужны.
Нажмите на значок Параметры сортировки (AZ) и выберите Размер . Это позволит упорядочить ваши файлы по размерам в порядке убывания; самые большие файлы отображаются вверху.
С помощью этого порядка вы сможете легко определить тяжелые файлы, занимающие место на Chromebook, и удалить ненужные.
Кроме того, вы можете создать резервную копию файлов в облаке вместо их удаления. Переместите файлы в папку Google Диск . Если вы исчерпали квоту бесплатного пространства на Google Диске в 15 ГБ, вы можете претендовать на этот бонус Google One (для Chromebook). Этот бонус предоставляет вам 100 ГБ бесплатного облачного хранилища на 12 месяцев. Это позволит вам освободить место на Chromebook без потери файлов..
2. Удалите неиспользуемые приложения
Приложения создают пользовательские данные, данные кэша и другие ненужные файлы, занимающие место хранения. Если вы сохраните несколько приложений, которые вы не используете, на вашем Chromebook быстро закончится место на диске. Удалите ненужные приложения, чтобы освободить место. Перейдите в меню управления хранилищем Chrome OS и выберите Приложения и расширения .
Просмотрите список и отметьте приложения и расширения, которыми вы почти не пользуетесь. Выберите приложение, которое хотите удалить с Chromebook, и нажмите кнопку Удалить .
Примечание . Вы не можете удалить основные системные приложения, такие как Chrome, приложение «Файлы», Play Store, Интернет-магазин и т. д.
3. Очистить данные браузера Chrome
Не только Хром - пожиратель памяти, но и браузер создает и сохраняет все виды данных на вашем устройстве. Хотя некоторые из этих данных важны, без других можно обойтись. Удалите часть ненужных данных о просмотре, чтобы освободить место на Chromebook.
Перейдите в Настройки >Устройство >Управление хранилищем и выберите Просмотр данных . Откроется новая вкладка, на которой вы сможете очистить данные о просмотренных страницах.
В разделе «Основные» установите флажок Кэшированные изображения и файлы , установите для временного диапазона значение Все время и нажмите кнопку Очистить данные . Затем вы должны увидеть, сколько места освободится на вашем Chromebook.
Если вам все равно нужно освободить место, перейдите в раздел Дополнительно , выберите другие ненужные элементы данных (например, историю загрузок, настройки сайта, файлы cookie и т. д.), которые вы хотите удалить, и нажмите Очистить данные .
Обратите внимание, что очистка файлов cookie и других данных сайта освободит огромный объем дискового пространства. Однако в результате этой операции вы выйдете из Google и других учетных записей, связанных с Chrome. Вместо этого вам следует удалить файлы cookie для отдельных веб-сайтов.
Откройте Chrome и перейдите в Настройки >Конфиденциальность и безопасность >Файлы cookie и другие данные сайта >Просмотр всех файлов cookie и данных сайта и выберите Значок корзины рядом с сайтом, файлы cookie которого вы хотите удалить..
Вам следует искать сайты со следующей меткой: Локальное хранилище , Хранилище базы данных , Файловая система и Service Workers. . Эти веб-сайты сохраняют постоянные файлы cookie и другие данные локально на вашем Chromebook.
4. Удаление автономных файлов
Когда вы включаете автономную доступность файла или папки на Google Диске, Chrome OS загружает файл и сохраняет его на вашем устройстве (в виде файла кэша). После этого вы сможете получить доступ к файлам на своих Chromebook без подключения к Интернету. Эта функция предоставляет вам офлайн-доступ к вашему файлу, но взамен использует ваше локальное хранилище.
Если вы включили автономную доступность для больших файлов и папок, удалите их из Chromebook и вместо этого получите к ним доступ из папки Google Диска. Это поможет вам освободить много места на Chromebook.
Откройте приложение «Файлы», разверните категорию Google Диск и выберите папку Офлайн . После этого выберите папки или файлы и выключите переключатель Доступно в автономном режиме в строке меню.
Опять же, если у вас заканчивается место на Google Диске, запросите Бонус Google One для Chromebook, который предоставит вам бесплатное облачное хранилище объемом 100 ГБ на 12 месяцев.
5. Уменьшите или удалите размер диска Linux
Google рекомендует выделить не менее 7,5 ГБ для области разработки Linux. Но если вы почти не устанавливаете и не используете приложения Linux, вы можете освободить место на Chromebook, уменьшив объем хранилища Linux. Выберите Хранилище Linux на странице управления хранилищем и нажмите кнопку Изменить рядом с элементом Размер диска .
Переместите ползунок влево, чтобы уменьшить размер диска Linux по своему усмотрению (вы не можете уменьшить размер ниже 4,1 ГБ) и нажмите Изменить размер .
Удалите среду разработки Linux , если вы не собираетесь устанавливать или использовать какие-либо приложения Linux на Chromebook.
6. Используйте приложения для очистки
Существуют приложения для очистки, которые творят чудеса на устройствах Android. Многие из этих приложений также совместимы с Chrome OS. Подробнее см. этот список содержит 10 эффективных приложений для очистки. Откройте Play Store, установите любое приложение для очистки и удалите ненужные файлы с Chromebook одним нажатием кнопки..
Получите все необходимое пространство
Освобождение места на Chromebook сводится к удалению ненужных файлов и приложений. Сохранение файлов в облаке также создаст дополнительное пространство для хранения. Вам также следует рассмотреть возможность удаления учетных записей пользователей, которые больше не активны или не используются. На экране входа в Chromebook коснитесь раскрывающегося значка рядом с учетной записью и выберите Удалить этого пользователя .
.