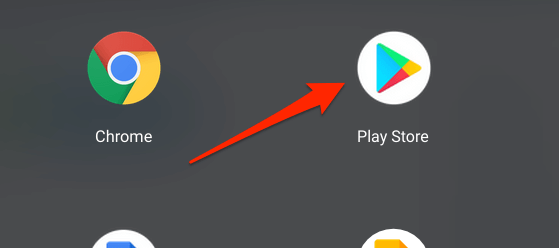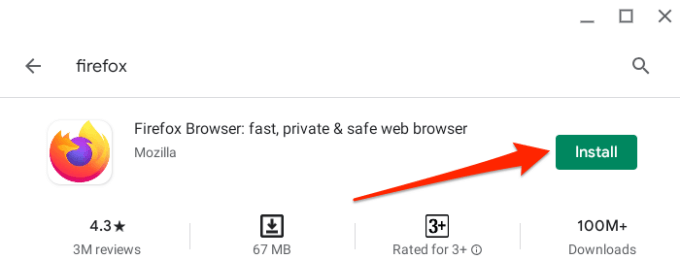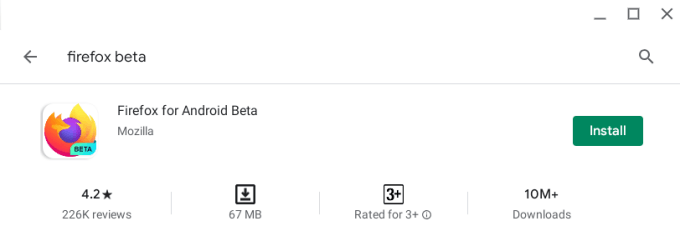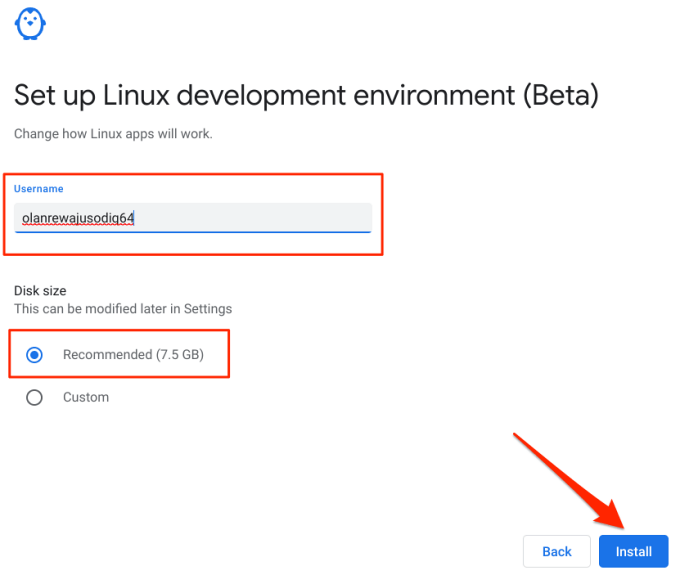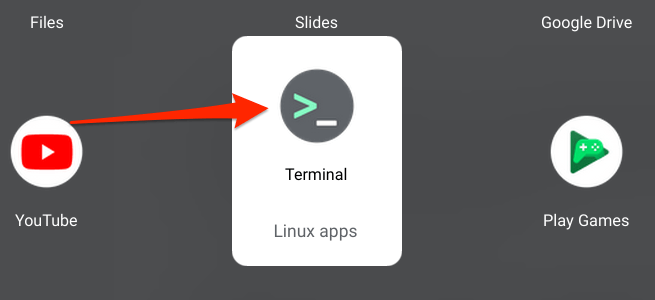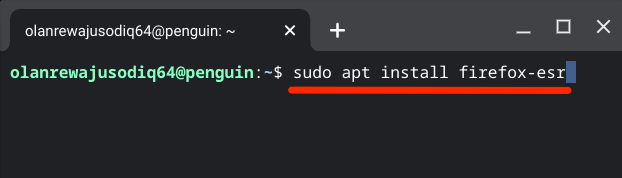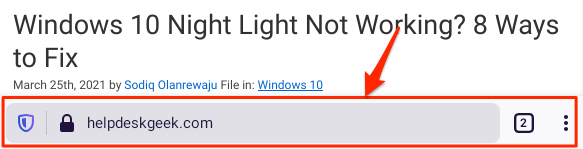Хотя Chrome является основным браузером на Chromebook, есть веские причины для установки Firefox. Вам может понравиться Chrome OS, но не веб-браузер Chrome. Использование Firefox или любого стороннего браузера позволяет вам отдохнуть от экосистемы Google, повысить конфиденциальность и использовать некоторые уникальные функции.
Firefox предлагает улучшенную защиту от отслеживания и расширенный инструмент создания снимков экрана по сравнению с Chrome. Даже если вы не можете перестать использовать Chrome, Firefox отлично подойдет в качестве резервного браузера. В этом руководстве мы покажем различные способы установки Firefox на ваш Хромбук.
Мы также перечисляем типы браузеров Firefox, доступные для Chromebook, их функции и их различия.
Установите Firefox из Google Play Store
Play Store – признанная платформа для установки приложений на устройства Android и Chromebook. Версии Firefox для Android отлично работают на Chrome OS; вот как их установить на ваше устройство.
<р>1. Запустите Play Store с рабочего стола Chromebook или средства просмотра приложений. <р>2. Введите firefox в строке поиска и нажмите Ввод . <р>3. Нажмите кнопку Установить , чтобы загрузить браузер на Chromebook.Вы можете найти несколько вариантов Firefox в магазине Google Play. Браузер Firefox – это стандартная версия браузера, которую вы, вероятно, хотите загрузить. Ниже мы перечисляем другие варианты браузера:
Firefox Lite . Это урезанная версия Firefox, которая легче и быстрее стандартного Firefox. Вам следует рассмотреть возможность установки Firefox Lite, если на вашем Chromebook недостаточно памяти или места для хранения данных.
Firefox Focus . Это версия Firefox, ориентированная на конфиденциальность, которая предоставляет усиленная защита от широкого спектра трекеров — трекеры рекламы, аналитические трекеры, социальные трекеры и т. д. Если вы разбираетесь в конфиденциальность в Интернете, или вам нужен инструмент, позволяющий не следить за вашей веб-активностью, вам следует установить Firefox Focus.
Firefox Nightly (ранее Firefox Preview): Firefox Nightly — это «нестабильный» вариант браузера, предназначенный для тестирования новых и разрабатываемых функций. Picture Nightly как первая площадка для тестирования новых функций Firefox; Альфа-сборка..
Прежде чем Mozilla представляет новую функцию, она внедряет ее в ночную версию браузера, где пользователи тестируют функции и оставляют отзывы. Эта сборка Firefox обычно нестабильна и полна ошибок, поэтому не стоит использовать ее в качестве основного браузера.
Бета-версия Firefox: Когда экспериментальные функции Firefox Nightly оказываются успешными или становятся в Nightly более стабильными, Mozilla отправляет их в бета-версию Firefox. Это приложение является вторым и последним полигоном для тестирования новых или разрабатываемых функций перед выпуском финальной или стабильной версии.
Бета-версия Firefox также содержит несколько ошибок, но она намного более стабильна, чем Firefox Nightly. Тем не менее, вам не следует использовать нестабильный или экспериментальный вариант Firefox в качестве основного браузера. Бета-версия Firefox может привести к сбою во время использования, некоторые функции могут работать некорректно, а также может привести к сбою вашего Chromebook.
Эти браузеры Firefox для Android бесплатны и работают на Chromebook под управлением Chrome OS 80 или более поздней версии. Если вы не нашли Firefox в Play Маркете, обновите Chromebook и проверьте еще раз.
Установить Firefox как приложение для Linux
В Chrome OS имеется экспериментальная среда разработки, позволяющая install Linux applications on your Хромбук. Если в Firefox для Android отсутствуют некоторые нужные вам функции, выполните следующие действия, чтобы загрузить и установить версию браузера для Linux на Chromebook.
Прежде чем что-либо сделать, включите среду разработки Linux на своем устройстве.
<р>1. Откройте приложение Настройки , выберите Разработчики >Среда разработки Linux (бета) и нажмите кнопку Включить .Примечание . Среда разработки Linux доступна на Chromebook под управлением Chrome OS 69 или более поздней версии. Если вы не нашли эту опцию в меню настроек, обновите операционную систему Chromebook до последней версии. Для этого выберите Настройки >О Chrome OS .
<р>2. Нажмите Далее , чтобы продолжить. <р>3. Chrome OS сгенерирует имя пользователя для среды Linux, а также порекомендует квоту хранилища. Вы можете изменить имя, но мы советуем вам использовать рекомендуемый размер диска. Нажмите Установить , чтобы продолжить..Ваш Chromebook загрузит необходимые файлы, инструменты и приложения, необходимые для настройки среды Linux. и аппаратная конфигурация Chromebook. Перейдите к следующему шагу, чтобы загрузить установочный файл Firefox для Linux.
<р>4. Откройте средство просмотра приложений Chromebook и запустите Терминал . Вы найдете его в папке Linux apps . <р>5. Вставьте приведенную ниже команду в консоль терминала и нажмите Enter .sudo apt install firefox-esr
<р>6. Терминал отобразит подсказку, уведомляющую вас о размере загрузки приложения и дисковом пространстве, которое оно будет занимать на вашем Chromebook. Введите y и нажмите Enter, чтобы продолжить.Подождите, пока индикатор выполнения не достигнет 100% и Терминал не отобразит сообщение об успехе.
<р>7. Откройте папку приложений Linux в средстве просмотра приложений и выберите Firefox ESR .Загрузка приложения может занять несколько секунд при первом запуске после установки. Это совершенно нормально.
Firefox для Android и Firefox для Linux
Firefox для Linux обеспечивает полноценную работу с ПК при навигации по веб-страницам. Веб-сайты по умолчанию загружают версию для настольного компьютера, плюс вы также сможете воспользоваться расширенными функциями, предназначенными для пользователей ПК. Есть инструмент для создания снимков экрана, специальный Диспетчер задач для мониторинга использования памяти, автономный режим, наборы инструментов для веб-разработки и многое другое.
Управление вкладками в Firefox для Linux также стало намного лучше. Вы можете перемещать, отключать звук, дублировать и даже закреплять вкладку.
С другой стороны, Firefox для Android — это в первую очередь мобильный браузер. Вам может понравиться эта версия, только если вы используете Chromebook в режиме планшета. По умолчанию панель инструментов находится внизу, но вы можете переместить ее вверх в меню настроек: выберите Настройки >Настроить >Панель инструментов . и выберите Верх или Низ .
В целом, Firefox для Linux предоставит вам полноценные возможности настольного компьютера и инструменты, в то время как Firefox для Android имеет мобильный интерфейс и ограниченные функции. Хотя решение принимать вам, мы рекомендуем установить версию браузера для Linux на Chromebook..
Удалить Firefox из Chromebook
Устали от Firefox? Хотите удалить браузер со своего Chromebook, чтобы освободить место? Щелкните правой кнопкой мыши или удерживайте значок приложения и выберите Удалить .
Устранение проблем с установкой Firefox
Если у вас возникли трудности с установкой Firefox из Play Store или терминала, перезагрузите Chromebook и повторите попытку. Вам также следует убедиться, что на вашем Chromebook установлена последняя версия Chrome OS.
.