Chromebook — популярные ноутбуки для просмотра веб-страниц, но они способны на гораздо большее. Chrome OS поддерживает большинство приложений Android и включает в себя полную версию Linux Виртуальная машина наряду со стандартными функциями.
Сделав всего лишь несколько небольших изменений, вы получите гораздо больше от своего Chromebook. Эти 12 приемов и советов помогут вам начать работу.

Изучите сочетания клавиш
Chrome OS использует множество сочетаний клавиш в Windows и macOS и добавляет несколько совершенно новых. Освоение этих сочетаний клавиш облегчит вашу жизнь и поможет быстрее перемещаться по Chromebook.
Чтобы просмотреть все доступные сочетания клавиш, нажмите и удерживайте Ctrl + Alt , а затем нажмите / (косую черту).
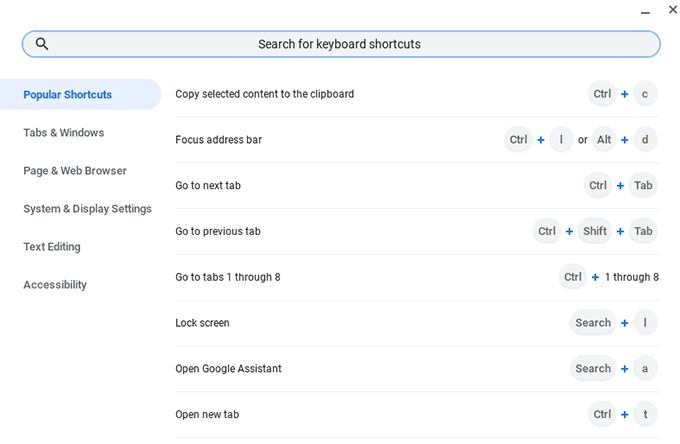
Оптимально используйте пространство экрана
Возможность быстрого разделения экрана между двумя разными программами традиционно была функцией оконных менеджеров в системах Linux. Большинство операционных систем предлагают разделение окон и укладка плитки, и Chrome OS не является исключением.

Чтобы привязать окно к половине экрана, удерживайте Alt и нажмите клавишу [ , чтобы привязать окно влево, и клавишу ] . чтобы связать его справа. По возможности точка разделения будет располагаться посередине, обеспечивая хороший обзор обоих экранов.
Хотите на минутку увидеть что-то в полном размере? Удерживая Alt , а затем = , вы развернете фокусное окно. Когда закончите, нажмите Alt + = , чтобы вернуть его на бок.
Использовать виртуальные рабочие столы
Виртуальные столы — это как дополнительные мониторы, каждый со своим макетом. Они позволяют разделить разные экраны для разных задач и сократить количество загроможденных и перегруженных цифровых рабочих пространств.

Чтобы создать новый стол, нажмите клавишу Показать окна (она выглядит как прямоугольник с двумя линиями справа). Нажмите кнопку + Новый рабочий стол , и в верхней части экрана будет создан новый рабочий стол. Перетащите окна, которые вы хотите разместить на новом столе, и еще раз нажмите клавишу «Показать окна», чтобы выйти.
Теперь, удерживая кнопку Поиск и нажав ] , вы перейдете на новый виртуальный рабочий стол. Вы можете вернуться назад, удерживая Поиск и нажав клавишу [ ]..
Разблокировка телефона
Поскольку Chromebook привязан к учетной записи Google, вам необходимо вводить пароль Google при входе в систему и при блокировке экрана. Вы можете избежать этого с помощью еще одного полезного трюка с Chromebook: используйте Умный замок Android, чтобы разблокировать Chromebook через Bluetooth, когда он находится поблизости.
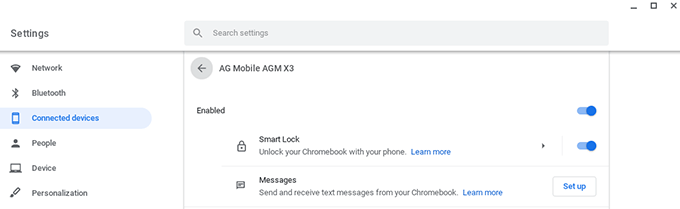
Если вы не настроили свой телефон при создании учетной записи Chromebook, перейдите в Настройки >Подключенные устройства и нажмите Настроить . После подключения телефона выберите свое устройство, а затем нажмите Smart Lock , чтобы включить эту функцию.
Превратите веб-страницы в приложения Chrome
Одним из главных недостатков Chrome OS является плохая поддержка некоторых версий Приложения для Android. У Discord, Slack, Facebook и WhatsApp есть проблемы, из-за чего ими сложнее пользоваться, чем их аналогами для смартфонов.

Примени меня решает эту проблему, позволяя превратить любое веб-приложение в приложение Chrome. После использования «Аппликатора» вы можете закрепить приложения на полке, и при выборе они будут открываться в новом окне.
Изменить загрузки на Google Диск
Хотя вы можете хранить файлы локально на Chromebook, это не рекомендуется. Операционная система предназначена для освобождения места всякий раз, когда внутренний диск почти заполнен, и удаляет старые файлы. Если вам потребуется выполнить Powerwash вашего Chromebook, чтобы вернуть его к заводским настройкам, вы также потеряете свои данные.
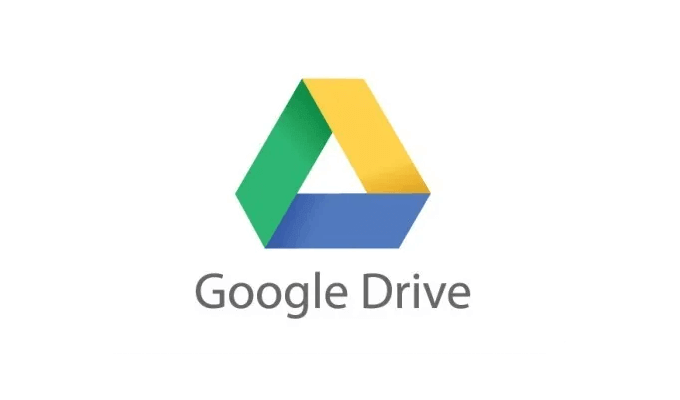
Гораздо более безопасный способ — установить папку загрузок вашего Chromebook на Гугл Диск, чтобы у вас всегда была копия вашей работы в облаке. Чтобы активировать этот параметр, откройте браузер Chrome, нажмите три точки в правом верхнем углу и выберите Настройки .
На левой панели выберите Дополнительно >Загрузки и в разделе Местоположение нажмите Изменить . Выберите папку Google Диск в качестве места загрузки по умолчанию.
Вместо этого используйте Dropbox/OneDrive
Если вы предпочитаете использовать Дропбокс или Один диск вместо Google Диска, полезный совет для Chromebook: вы можете добавить их в меню «Файлы» Chromebook. Откройте приложение Файлы , нажмите трехточечное меню в правом верхнем углу окна и выберите Добавить новую службу >Установить новую службу ..
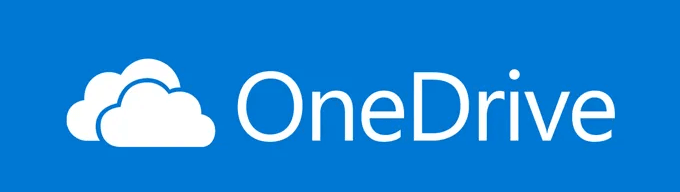
В списке вы найдете и Dropbox, и OneDrive. После установки они будут отображаться как диски на левой панели приложения Файлы . Вы можете объединить этот совет по Chromebook с предыдущим, чтобы получить данные вашего Chromebook синхронизироваться с предпочитаемой вами облачной платформой.
Использование функций Linux
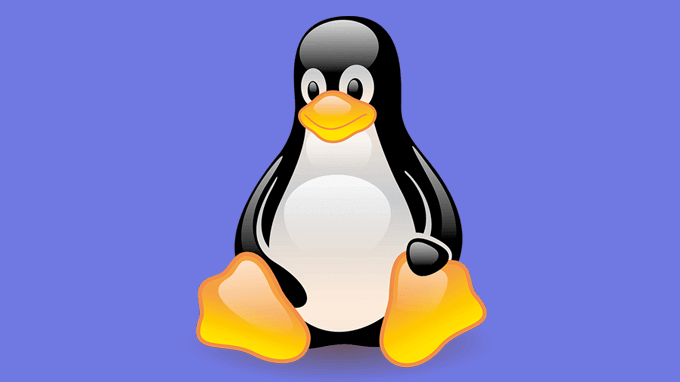
Чтобы использовать виртуальную машину Linux в Chrome OS, откройте Настройки >Linux(бета-версия) . После выбора Включить вам будет предложено выполнить несколько шагов. Это может занять несколько минут, но как только это будет сделано, вы сможете открыть Терминал, открыв приложение Linux на панели приложений.
Загрузить Linux App Store

Chrome OS поддерживает множество приложений Linux., который можно установить из Терминала. Для более удобного поиска и установки программного обеспечения используйте Центр программного обеспечения Гном.
Откройте приложение Linux и введите следующее:
sudo apt-get install gnome-software gnome-packagekit
После установки вам нужно будет ввести следующие команды:
sudo apt-get updatesudo apt-get dist upgrade
Когда они закончат, перезагрузите Chromebook, и вы найдете Центр программного обеспечения Gnome на панели приложений.
Обмен файлами в Linux
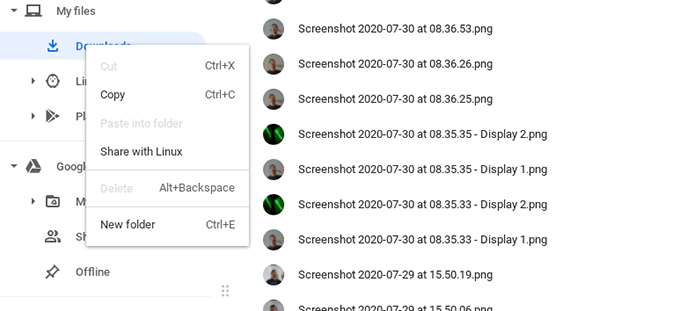
Когда вы запускаете Линукс в Chrome OS, файловые системы по умолчанию разделены. Это можно переопределить для файлов и папок, которыми вы хотите поделиться с Linux.
Чтобы включить общий доступ к файлам, откройте приложение Файлы и перейдите к файлу или папке, к которым вы хотите предоставить общий доступ в Linux. Щелкните файл правой кнопкой мыши и выберите Поделиться с Linux . Теперь вы можете открыть Терминал Linux и ввести /mnt/chromeos , чтобы получить доступ к общим файлам. .
Синхронизируйте файлы Linux с Google Диском
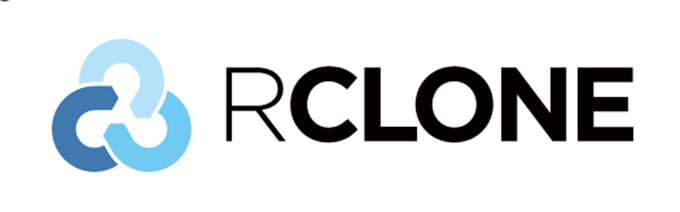
Резервное копирование файлов Linux на Chromebook требует больше шагов, чем на Chrome OS, но это возможно. И Rclone, и Drive — это инструменты командной строки для синхронизации данных с Google Диском. После настройки вы можете выбрать, как часто создавать резервные копии ваших файлов и какие файлы и папки игнорировать.
Установить код VS
Добавление Linux к Chrome OS превратило Chromebook в удобные машины для веб-разработки и общего программирования. Хороший редактор кода необходим, но до недавнего времени вариантов было не так много..

Расплавленный предоставляет общественные сборки Visual Studio Code, предназначенные практически для всех платформ, включая Chromebook.
Chromebook: обновление
Эти советы и рекомендации помогут вам превратиться из обычного пользователя Chromebook в опытного пользователя Chrome OS и Linux двойная операционная система.
Не бойтесь экспериментировать, чтобы подобрать идеальные настройки, и помните: если что-то пойдет не так, вы всегда можете промыть Chromebook и начать все заново!