Легкие и дешевые устройства Google Chromebook представляют собой отличную и доступную альтернативу полнофункциональному ноутбуку с ОС Windows. Благодаря доступу к Документам Google и приложениям Android Chromebook можно использовать во многих сферах, будь то работа или развлечения. Однако перед покупкой вы можете опробовать Chromebook и убедиться, подходит ли он вам.
Вполне возможно опробовать Chromebook в качестве виртуальной машины в VMWare. Технически вам потребуется использовать Chromium OS, альтернативу Chrome OS с открытым исходным кодом. Ему не хватает некоторых функций, но в остальном он идентичен и должен дать вам представление о Chromebook.
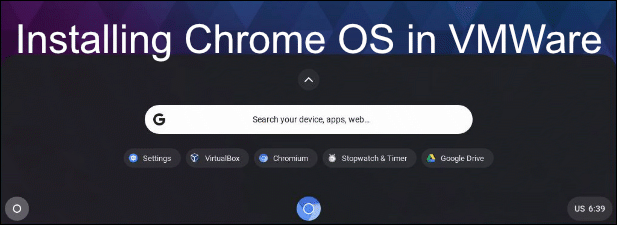
Что такое Chromium OS?
Поклонники открытого исходного кода, возможно, уже знают, что браузер Google Chrome основан на проекте Chromium. Хотя сам код Chrome не является общедоступным, большая его часть основана на Chromium, что позволяет Google «блокировать» другие разделы кода, предназначенные только для Chrome.
Тот же процесс применим и к Chromebook, работающему под управлением Chrome OS, основанного на более широком проекте Chromium OS. Большая часть кода та же, но Chrome OS включает в себя несколько дополнительных функций, таких как поддержка приложений Android, которых вы не найдете в Chromium OS.
Chrome OS недоступна для загрузки, поэтому пользователи, не использующие Chromebook, не смогут опробовать ее напрямую. Причины этого отчасти коммерческие: в конце концов, Google хочет, чтобы вы покупали его Chromebook.
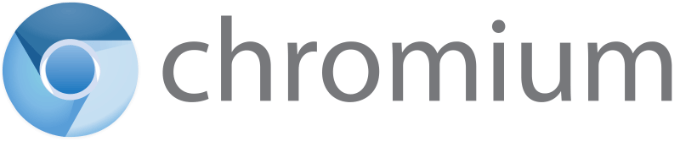
Есть также некоторые функции, которые Google может включить в Chrome OS, например поддержка определенных аудиокодеков, но которые нельзя включить в Chromium OS по причинам лицензирования.
К счастью, Neverware CloudReady — это проект, в котором используется базовый код Chromium OS и добавлена дополнительная поддержка, чтобы сделать ее более удобной для использования на устройствах, отличных от Chromebook.
Вы можете установить эту версию Chromium OS напрямую на свой ПК или ноутбук, но прежде чем начать, вам следует проверить Список поддерживаемых устройств Neverware, чтобы проверить, насколько хорошо поддерживается ваше устройство. Вместо этого мы рассмотрим, как вместо этого установить CloudReady Chrome OS в качестве виртуальной машины VMWare.
Установить Chrome OS на VMWare
VMWare позволяет вам запустить виртуальную машину с собственным изолированным виртуальным оборудованием и хранилищем поверх существующей операционной системы. Например, Установка Ubuntu в Virtualbox предоставит вам доступ к Linux поверх Windows или macOS..
Вы можете сделать это временно, чтобы протестировать новую систему или запустить две операционные системы одновременно в течение более длительного периода. Благодаря Neverware CloudReady вы можете протестировать и опробовать возможности Chromebook без каких-либо обязательств.
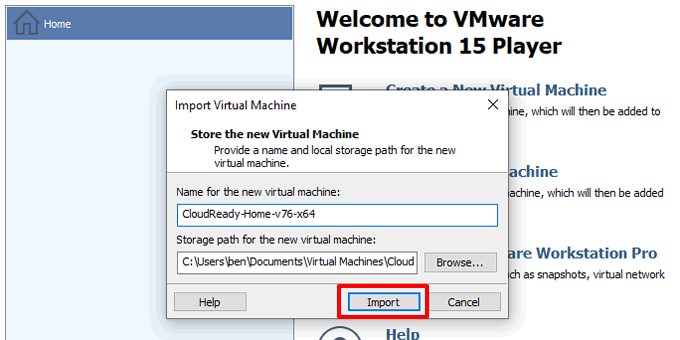
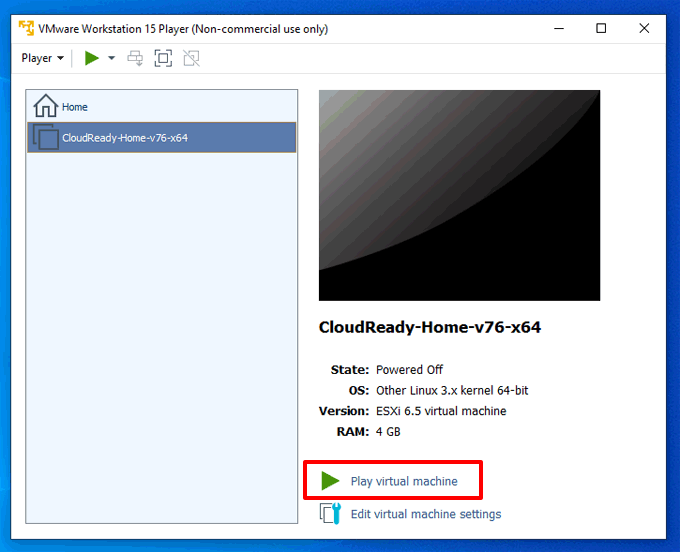
Если ваш компьютер правильно настроен для виртуализации, VMWare Workstation Player должен загрузить CloudReady за считанные секунды. После этого вы можете начать процесс установки.
Настройка Chromium OS
При первой загрузке ChromeReady вам будет представлен экран настройки. Chromium OS, как и все Chromebook, требует наличия учетной записи Google, чтобы иметь возможность войти в систему и использовать ее.
Если у вас его еще нет, создать учетную запись Google сейчас, затем вернитесь к виртуальной машине CloudReady.
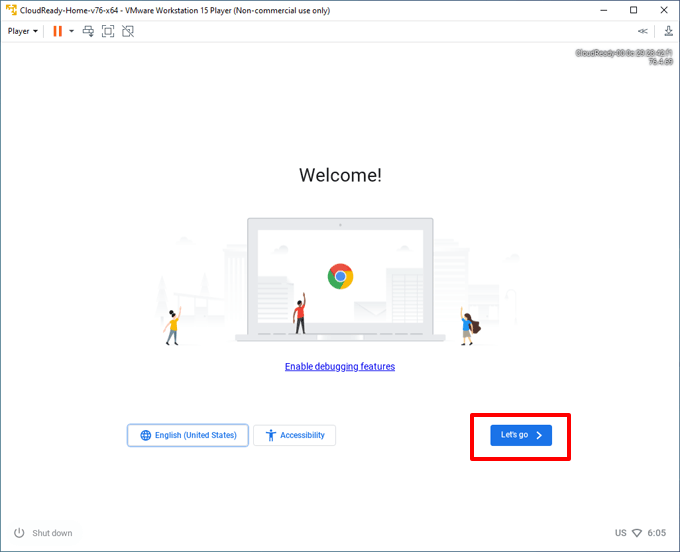
Если это не помогло, убедитесь, что VMWare использует правильное соединение, нажав Плеер >Управление >Настройки виртуальной машины >Сетевой адаптер >Настроить адаптеры и убедившись, что выбран правильный адаптер. .
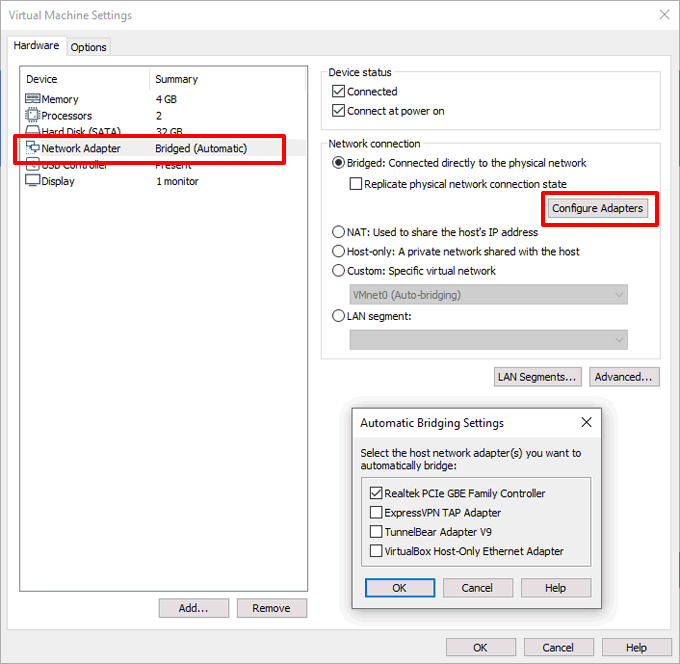
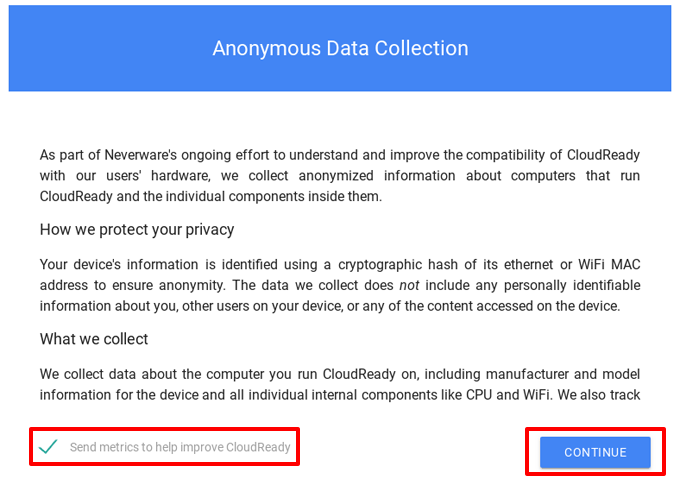
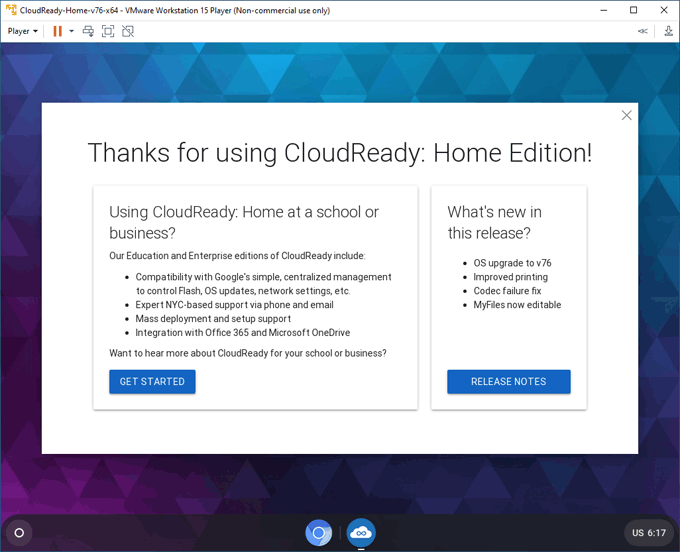
Использование Neverware CloudReady
Ваша виртуальная машина CloudReady Chromium OS будет работать и выглядеть очень похожей на обычный Chromebook. Нажмите значок круглого меню в левом нижнем углу, чтобы получить доступ к своим приложениям, настройкам и файлам, а также установить новые приложения из Интернет-магазина Chrome.
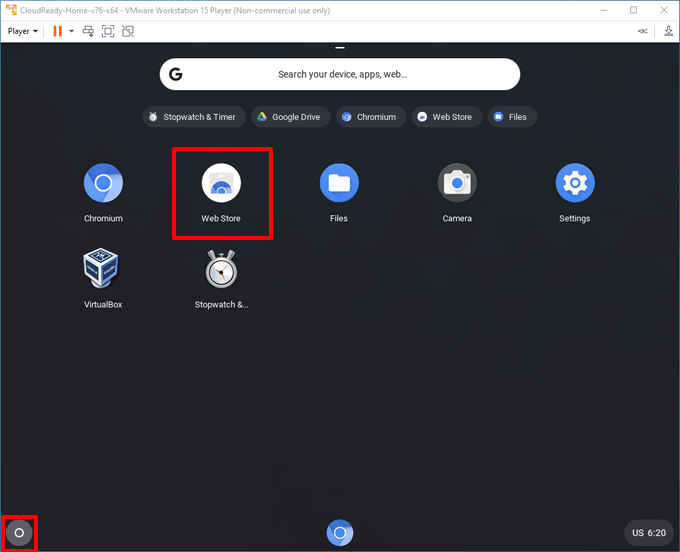
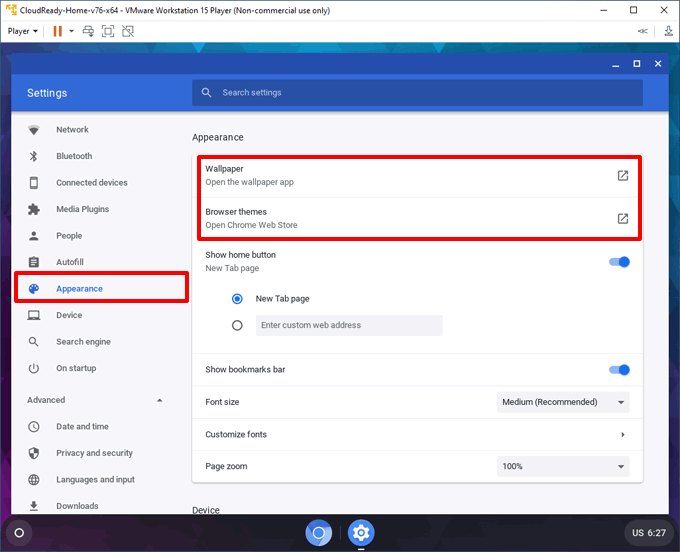
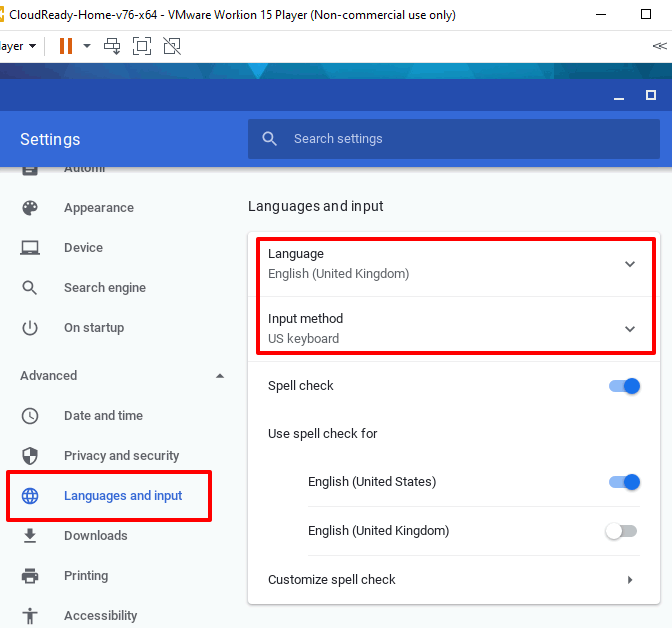
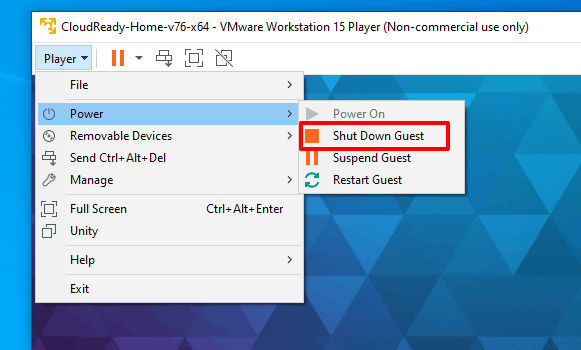
Испытаем возможности Chromebook
Установив Chrome OS на виртуальную машину VMWare, вы сможете начать понимать различия между Chromebook и ПК, прежде чем решите купить свою собственную. Хотя опыт может быть схожим, существуют различия, о которых вам следует знать, включая ограничения на объем хранилища и поддержку приложений.
Если Chromebook вам не подходит, вы можете установить другие операционные системы на VMWare Workstation попробовать их.
.