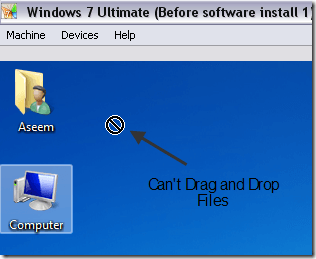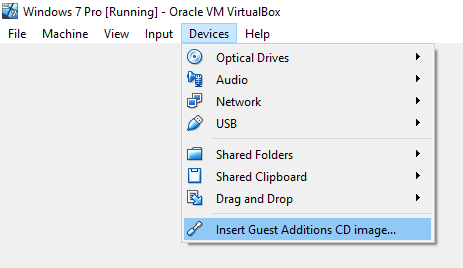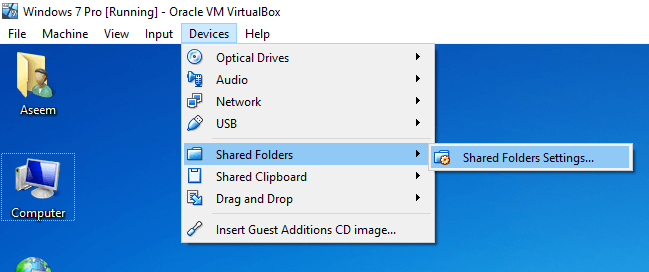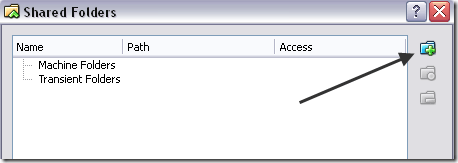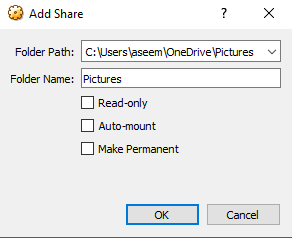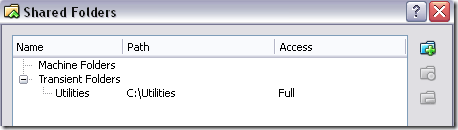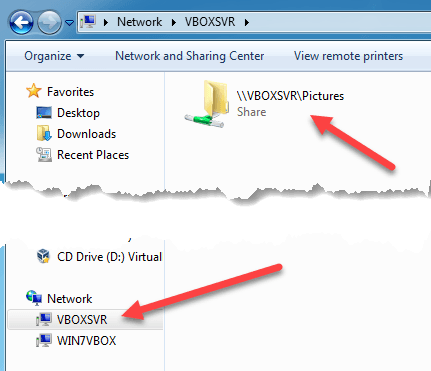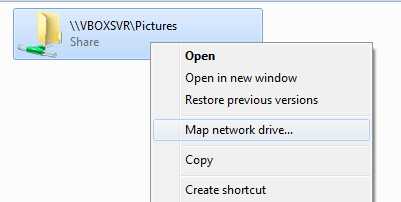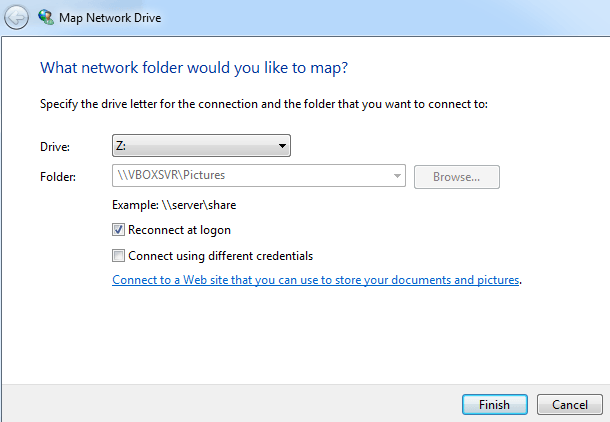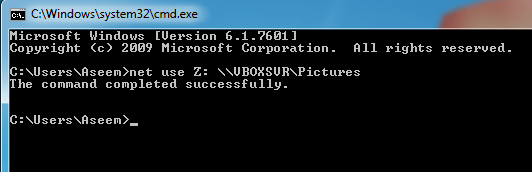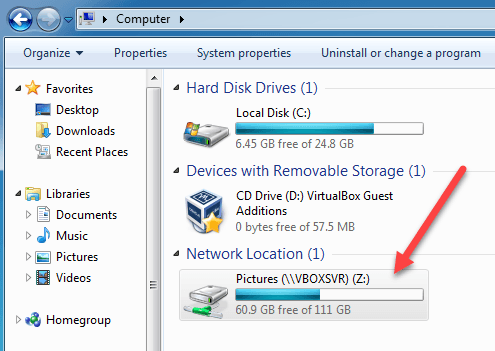VirtualBox — отличное бесплатное программное обеспечение для виртуализации от Oracle. Ранее я написал много статей о VirtualBox, в том числе о том, как установить Ubuntu в VirtualBox и как запустить VirtualBox с USB-накопителя.
Если у вас был опыт работы с программным обеспечением для виртуализации, вы, вероятно, также слышали о VMWare и Hyper-V. Раньше я использовал Hyper-V от Microsoft для Преобразование моего компьютера в виртуальную машину, и мне очень понравилась одна функция — возможность легко обмениваться файлами и папками между гостевой и хостовой операционной системой.
В VMWare и Hyper-V все, что вам нужно сделать для обмена файлами из хостовой ОС в гостевую ОС, — это перетащить их между рабочими столами. Супер легко. Когда я перешел на VirtualBox, я понял, что общий доступ к папкам в VirtualBox не так прост, как перетаскивание.
Поначалу меня это очень раздражало, и мне потребовалось некоторое время, чтобы понять, как именно это сделать! В этой статье я расскажу вам, как совместно использовать папки между гостевой и хостовой ОС в VirtualBox.
Обмен между гостем и хостом в VirtualBox
Во-первых, вам необходимо установить гостевые дополнения VirtualBox в гостевой ОС. Это можно сделать, перейдя в раздел Устройства и нажав Установить образ компакт-диска с гостевыми дополнениями .
После установки и перезагрузки гостевой ОС вам необходимо создать виртуальную общую папку. Это можно сделать, снова зайдя в Устройства и нажав Общие папки – Настройки общих папок .
Теперь нажмите кнопку Добавить новую общую папку справа.
В поле Путь к папке нажмите стрелку вниз и выберите Другое . Перейдите к папке в хостовой ОС, которую вы хотите открыть для гостевой ОС. В поле Имя папки укажите имя общего ресурса. Вы можете сделать ее доступной только для чтения, автоматически монтировать папку после перезагрузки и сделать общую папку постоянной.
Нажмите «ОК», и новая общая папка появится в разделе Папки компьютера , если вы решили сделать ее Постоянной , в противном случае она появится в разделе Переходные папки . сильный>.
Теперь нажмите «ОК», чтобы закрыть диалоговое окно «Общие папки». Вам нужно сделать еще одну вещь, чтобы иметь возможность получить доступ к папке в операционной системе хоста. В зависимости от того, работает ли гостевая ОС под управлением Windows или Linux (Ubuntu и т. д.), метод может быть разным..
Гость Windows
В этом случае вы можете либо перейти к общей папке, выбрав Компьютер – Сеть – VBOXSVR , либо подключить диск. письмо в эту общую папку.
Я предпочитаю второй метод, чтобы сделать его более доступным. Самый простой способ сопоставить папку с буквой диска на виртуальном ПК — просто щелкнуть папку правой кнопкой мыши, как показано выше, и выбрать Подключить сетевой диск .
Выберите букву диска, убедитесь, что установлен флажок Повторно подключиться при входе , а затем нажмите кнопку Готово .
При необходимости вы также можете подключить сетевой диск с помощью командной строки. Для этого откройте командную строку и введите команду ниже.
net use z:12
Просто замените имя общего ресурса именем папки, которое вы использовали при добавлении общего ресурса. Обратите внимание, что вам НЕ нужно менять vboxsvr. Также вы можете использовать любое письмо, которое на данный момент бесплатно; это не обязательно должен быть Z, если вы не хотите. Вот и все! Вы должны получить сообщение вида Команда выполнена успешно , как показано ниже.
Теперь, когда вы зайдете в «Проводник» или «Мой компьютер», вы увидите, что новый диск подключен и готов к использованию!
Гость Linux
Чтобы смонтировать общую папку в гостевой ОС Linux, например Ubuntu, введите в терминале следующую команду:
mount -t vboxsf [-o OPTIONS] sharename mountpoint
Замените имя общего ресурса на имя общего ресурса, а точку монтирования – на путь, по которому вы хотите смонтировать общий ресурс (т. е. /mnt/share).
Не слишком сложно, а? Конечно, если бы вы не знали, что вам нужно все это сделать, это могло бы вас очень расстроить! Теперь, когда вам понадобится поделиться файлами или папками в VirtualBox, вы сможете сделать это легко. Наслаждайтесь!.