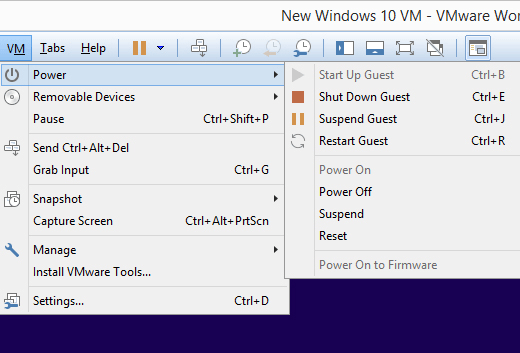Рабочая станция VMware Pro — это платное программное обеспечение для виртуализации, которое позволяет запускать другую операционную систему внутри вашей текущей. Хотите использовать Linux в некоторых ситуациях, но у вас есть только компьютер с Windows 10? Нет проблем — используйте VMware Workstation в Windows для установки Ubuntu.
Эта программа даже позволяет запускать несколько операционных систем одновременно. Если у вас есть только Windows 10, но вы любите играть в старые игры для Windows XP, а также используете несколько программ, которые работают только на Mac, просто загрузите виртуальную машину XP или Mac, разверните ее в полноэкранном режиме и используйте ее так же, как если бы вы ее использовали. были единственной ОС, которая у вас была.

Процесс установки новой операционной системы на VMware Workstation довольно прост, поскольку мастер установки упрощает его. Ниже приведены пошаговые снимки экрана, на которых показано все, что вам нужно знать: от экрана начальной настройки до загрузки новой операционной системы.
Совет. Обязательно прочитайте раздел в самом низу этой страницы, где вы найдете несколько советов по первой установке.
Установить новую ОС на рабочей станции VMware
Шаг 1 . Откройте Файл >Новая виртуальная машина .
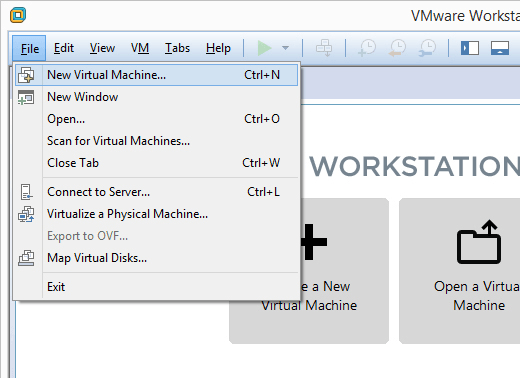
Шаг 2 . Выберите Типичный (рекомендуется) и нажмите Далее .
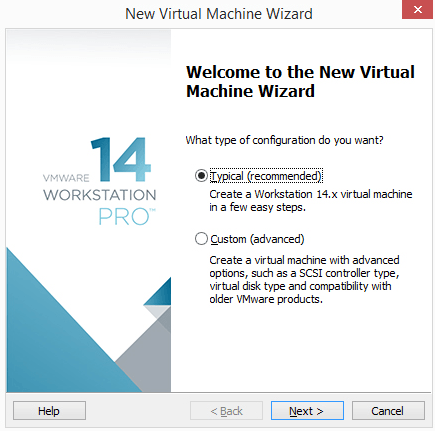
Шаг 3 . Выберите способ установки операционной системы.
Выберите Установочный диск , если операционная система находится на дисководе. В противном случае выберите Файл образа установочного диска (iso) , если у вас есть файл, содержащий операционную систему, например ISO-образ Windows 10 или ISO-образ для macOS.
Шаг 4 . Точно выберите место расположения файлов ОС.
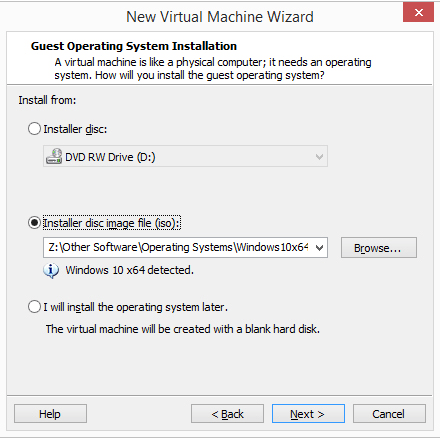
Если вы решили установить операционную систему с диска, выберите правильный дисковод в раскрывающемся меню. Для установки ISO выберите Обзор и найдите ISO-образ.
Шаг 5 . Нажмите Далее , чтобы перейти к экрану, где вы даете имя новой виртуальной машине и выбираете, где следует хранить ее файлы. Заполните эту информацию и снова нажмите Далее ..
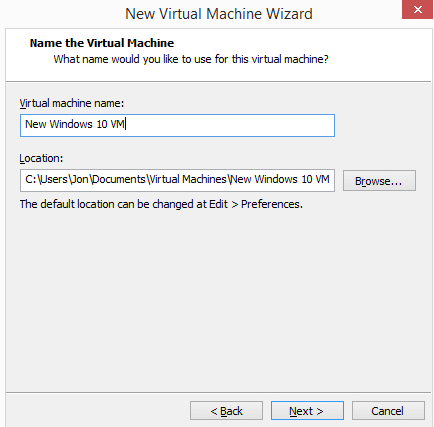
Важно! Обязательно выберите место, способное хранить файлы сверхбольшого размера, создаваемые операционной системой при ее использовании. Если вы интенсивно используете эту виртуальную машину, вам могут понадобиться сотни гигабайт. Если на вашем локальном жестком диске недостаточно места, рекомендуется хранить его на внешнем жестком диске.
Примечание. Для некоторых настроек операционной системы вам будет предложено ввести ключ продукта, используемый для ее активации. У вас должна быть возможность пропустить этот шаг, если вы захотите ввести ключ позже.
Шаг 6 . Определите, как должно размещаться хранилище на этой виртуальной машине, а затем нажмите Далее .
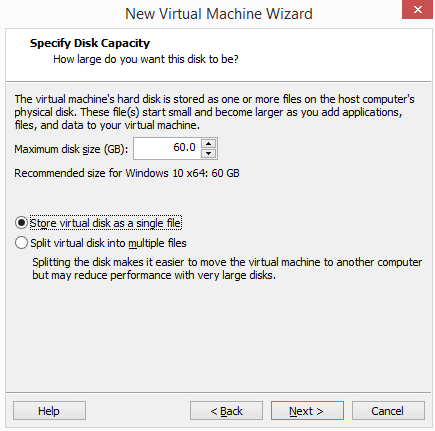
Вы можете изменить максимальный размер виртуального жесткого диска в небольшом окне. В нижней части этого окна есть две опции: Сохранить виртуальный диск как один файл и Сохранить виртуальный диск в несколько файлов .
Выберите второй вариант, если вы думаете, что однажды сможете переместить жесткий диск VMware на другой компьютер, но обратите внимание на текст на этом экране, в котором упоминается возможное снижение производительности при использовании нескольких файлов на большом жестком диске.
Другими словами, если вы планируете хранить большое количество данных на этой виртуальной машине, выберите вариант «один файл», в противном случае выберите «несколько файлов».
Шаг 7 . Выберите Настроить оборудование и внесите все необходимые изменения. Вы можете изменить сведения о памяти, процессорах, дисководе, сетевом адаптере, USB-контроллере, звуковой карте, принтере и дисплее.
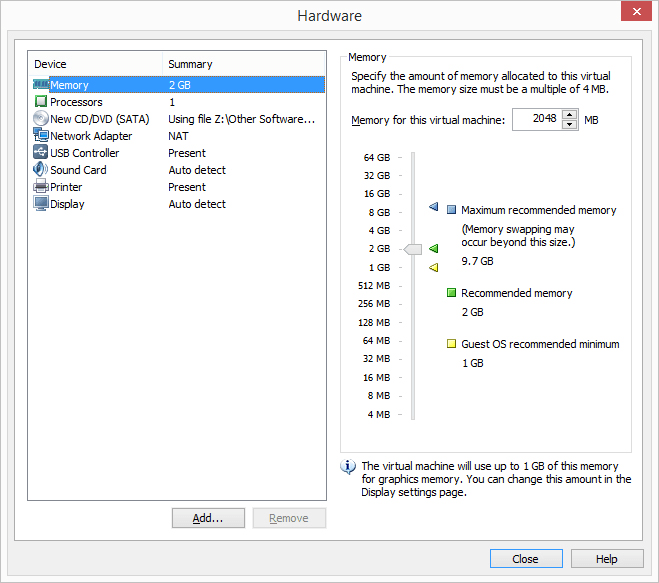
Например, в разделе Память вы указываете, сколько физической оперативной памяти выделяется виртуальной машине. Если позже вы решите, что выделили слишком мало памяти виртуальной машине, она может работать медленно. Аналогичным образом, если вы дадите слишком много, ваш хост-компьютер будет работать медленно, и вам будет трудно даже использовать виртуальную машину.
VMware Workstation рекомендует использовать определенный объем памяти в зависимости от того, сколько у вас установлено, но вы можете настроить объем памяти по своему усмотрению (хотя лучше придерживаться рекомендуемого уровня). Разным операционным системам требуется разный объем памяти (например, Windows10 требуется больше, чем Windows 2000).
NetworkAdapter — важный компонент, который вы можете.в конечном итоге придется настраивать позже, если ваша виртуальная машина не имеет доступа в Интернет. Существует несколько вариантов, и некоторые из них могут работать или не работать должным образом в зависимости от того, как настроен ваш главный компьютер и как работает гостевая ОС (виртуальная машина). На данный момент вы можете пропустить это, чтобы выбрать вариант по умолчанию.
Шаг 8 . Выберите Закрыть , чтобы закрыть экран Оборудование, а затем нажмите Готово .
>VMware Workstation создаст виртуальный диск, указанный вами на шаге 6, а затем автоматически включит виртуальную машину. Этот процесс может занять некоторое время, но вы можете посмотреть на индикатор выполнения, чтобы оценить, когда он завершится.
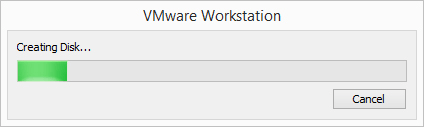
Шаг 9 . Следуйте инструкциям на экране, чтобы начать установку ОС. Например, если вы видите сообщение Нажмите любую клавишу для загрузки с компакт-диска или DVD, сделайте это, чтобы начать установку ОС.
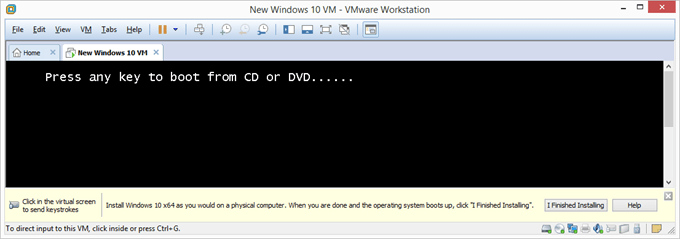
Шаг 10 . Следуйте инструкциям по установке конкретной операционной системы, чтобы добавить ее в VMware Workstation.
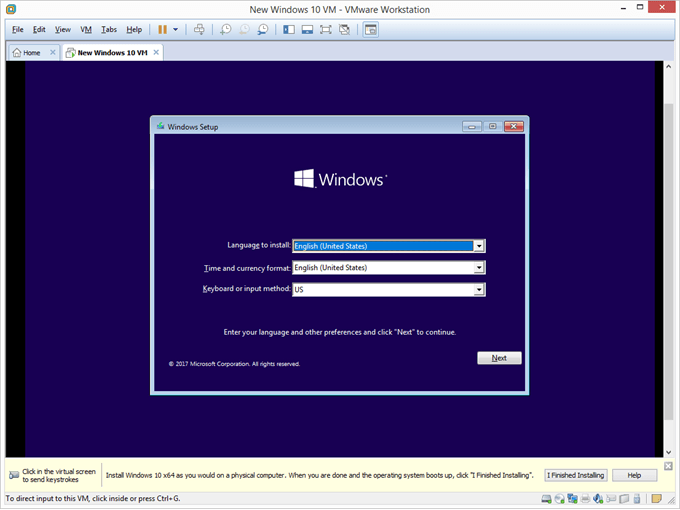
Что следует помнить
Опция VM >Снимок позволяет «заморозить» текущее состояние виртуальной машины, чтобы можно было вернуться к этому же состоянию позже. Вам может понадобиться это сделать, если в дальнейшем операционная система выйдет из строя, вы получите множество вирусов, которые невозможно очистить, или вы просто захотите начать заново с новой установки.
Мы рекомендуем сделать новый снимок сразу после полной установки операционной системы и входа в систему, но до того, каквы внесете какие-либо изменения в виртуальную машину.
Однако даже после этого рассмотрите возможность установки всех обновлений операционной системы и любых необходимых вам программ, таких как ваш любимый веб-браузер и антивирусное программное обеспечение, Adobe Flash и т. д., а затем сделайте еще один снимок. Восстановление виртуальной машины обратно в состояние, включающее эти элементы, сэкономит вам время и избавит от необходимости переустанавливать их все.
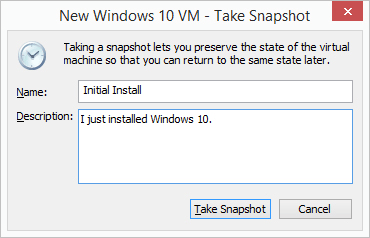
После установки и запуска операционной системы перейдите в VM >Настройки , чтобы настроить любые параметры оборудования, которые вы изменили или не изменили на шаге 7. Некоторые параметры доступно для редактирования только тогда, когда виртуальная машина выключена.
В любой момент, когда виртуальная машина VMware.включен, вы можете выключить или перезапустить его из меню VM >Питание . Таким же образом вы приостанавливаете работу виртуальной машины, то есть приостанавливаете ее, чтобы при следующем доступе к ней можно было возобновить работу с той же точки. Это отличается от его включения из выключенного состояния, когда вам нужно снова войти в систему, открыть программы и файлы и т. д.