Установка запуск приложений Linux на ваш Хромбук расширяет его возможности за счет дополнительных инструментов для повышения производительности. В этом руководстве объясняется, как устанавливать и запускать приложения Linux, а также предлагаются некоторые советы по их использованию.
Если вы еще не знаете, последние версии Chrome OS позволяют устанавливать Linux в исходном виде без необходимости создания отдельной установки. По умолчанию устанавливается дистрибутив Debian. В настоящее время существует запрос на функцию, которая даст вам возможность установить другие дистрибутивы, такие как Ubuntu или Fedora.
Проверьте версию Chrome OS
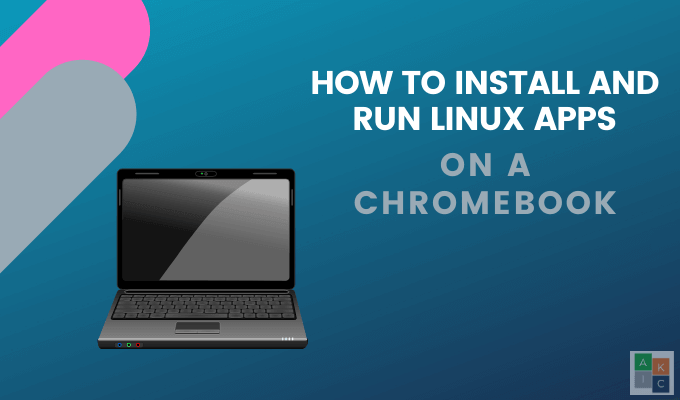
Чтобы установить приложения Linux на Chromebook, у вас должна быть установлена Chrome OS 69 или более поздней версии. Проверьте, какую версию вы используете:
Если вы используете не последнюю версию, вы увидите сообщение Проверить наличие обновлений . Загрузите последнюю версию и перезагрузите Chromebook.
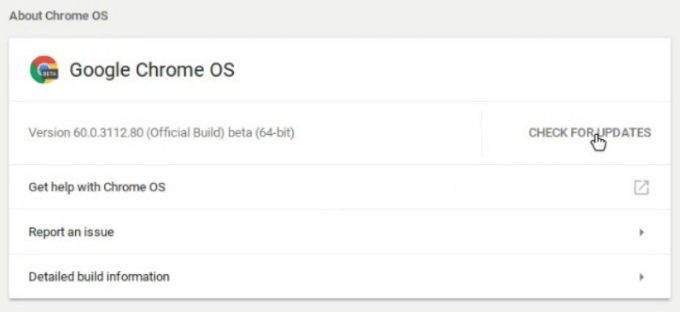
Включить платформу Linux (бета)
Если вы не видите эту опцию, это означает, что ваше устройство не поддерживается. Чтобы использовать приложения Linux, вам потребуется перейти на более новую модель.

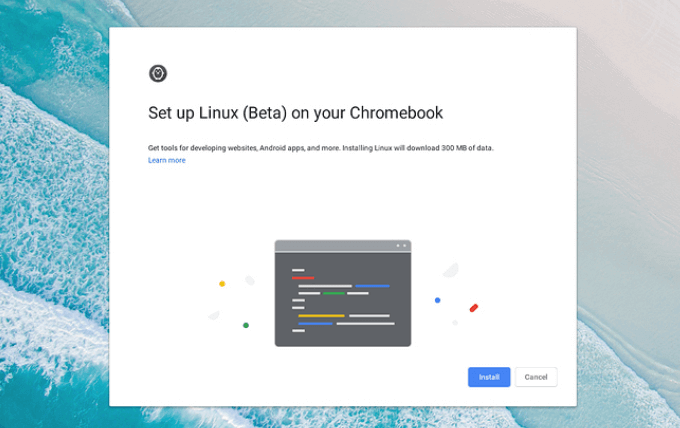
Использование команд терминала для установки приложений
Команды терминала Linux – это простой способ начать работу. Начните с ввода следующих команд в терминале и нажмите Enter :.
обновление sudo apt-get
обновление sudo apt -y
На рабочем столе Linux требует ввода пароля при использовании команды sudo . На Chromebook делать это не нужно.
Установка приложений Linux на Chromebook
sudo apt install [имя приложения]
Во время установки вы увидите много текста, прокручивающегося по экрану по мере загрузки, распаковки и установки компонентов.
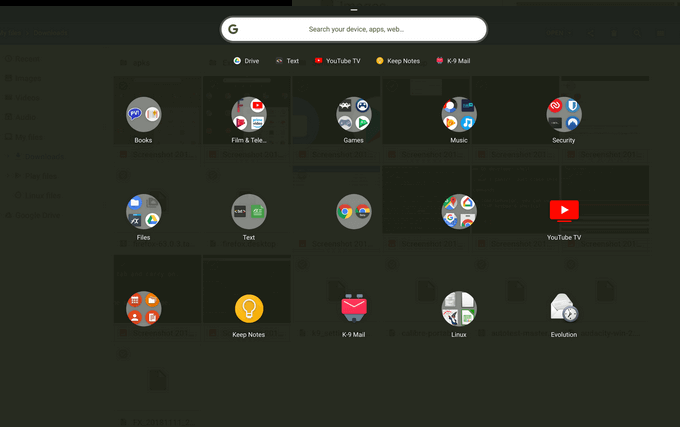
Установленные приложения Linux находятся в панели запуска Chrome OS вместе с веб-приложениями, приложениями Android и всем остальным, что есть на вашем устройстве.
Не знаете, какие приложения попробовать? Ниже приведены некоторые из лучших приложений для задач, которые недостаточно выполняются Android и веб-приложениями.
LibreOffice
Хотя самые простые способы редактирования документов на Chromebook — это Microsoft Office Online и Google Docs, эти платформы не поддерживают все форматы файлов.
LibreOffice – альтернативный офисный пакет с открытым исходным кодом, который поддерживает огромное количество форматов файлов и работает на различных платформах.
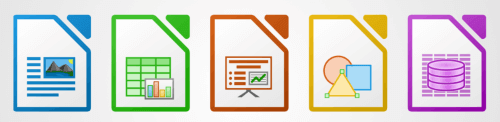
LibreOffice включает в себя:
Чтобы установить LibreOffice на Chromebook, используйте следующую команду из терминала:
sudo apt install -y libreoffice libreoffice-gtk3
Эта команда установит два пакета. Первый — это сам LibreOffice. Второй — это плагин, который позволяет ему вписаться в тему Chrome OS Linux..
GIMP
GIMP — мощный фоторедактор. Пользователи могут выполнять несколько задач, включая рисование различными кистями, использование нескольких слоев изображения и размытие частей изображения.
С помощью GIMP пользователи могут открывать и сохранять файлы различных типов, включая BMP, JPEG, PNG и PSD.
sudo apt install -y Flatpack
установка sudo Flatpak https://flathub.org/repo/appstream/org.gimp.GIMP.flatpakref -y
Код Visual Studio
Код Visual Studio – это редактор кода со множеством функций, включая отладку, поддержку Git и автозаполнение для популярных языков.
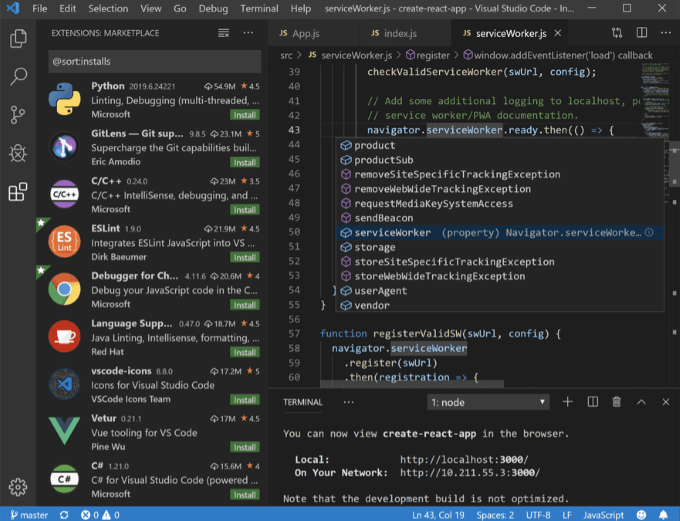
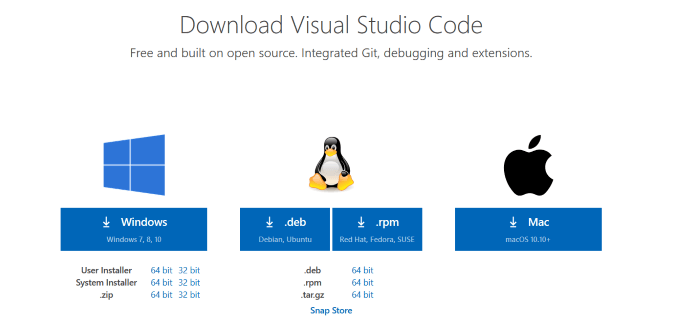
Эволюция
Тем, кому нужна отдельная программа электронной почты и календаря, можно скачать приложение Эволюция. Он объединяет ваши контакты, электронную почту, календарь, заметки и задачи в единый простой в использовании интерфейс.
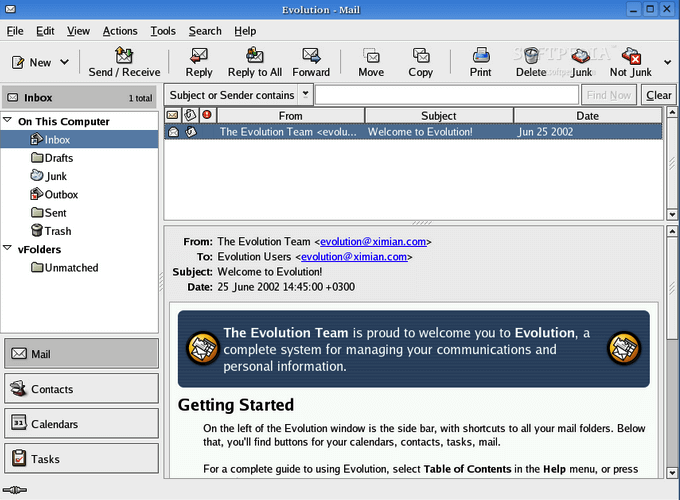
Evolution хорошо работает с любыми стандартными учетными записями с поддержкой IMAP или POP, а также с Gmail.
sudo add-apt-repository ppa:gnome3-team/gnome3-staging
обновление sudo apt-get .
Эволюция установки sudo apt-get
Установите и запустите приложения Linux на своем Chromebook, чтобы расширить его функциональность, расширить его потенциал как бизнес-инструмента и улучшить работу с Chromebook.
.