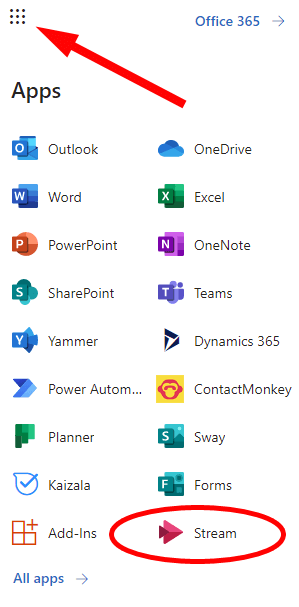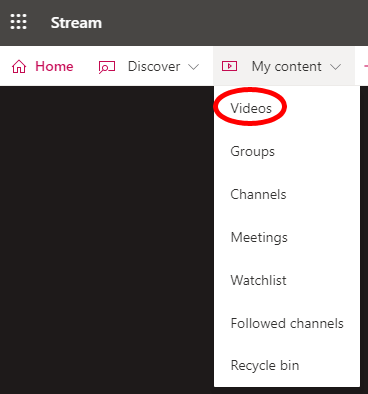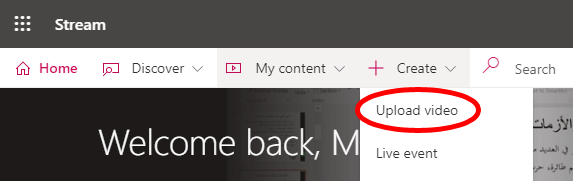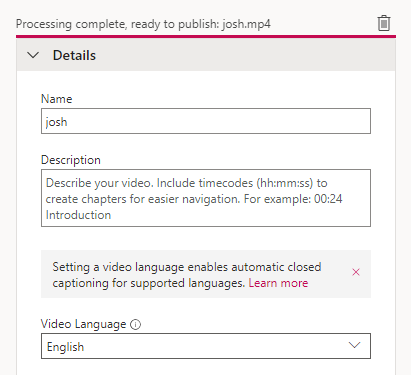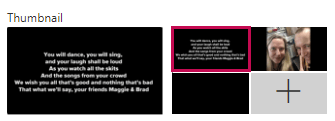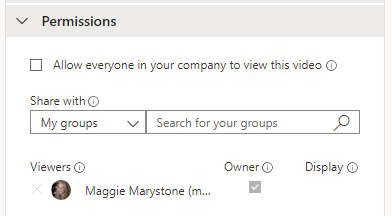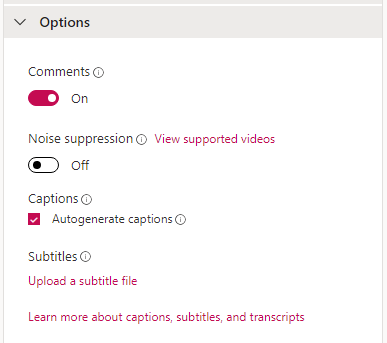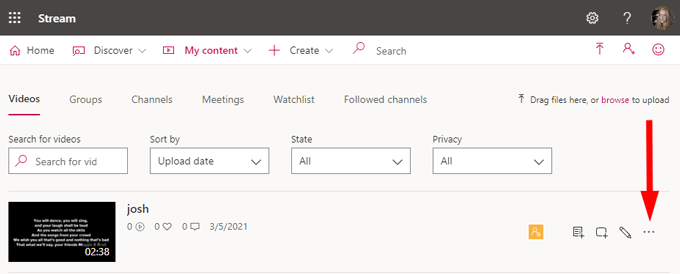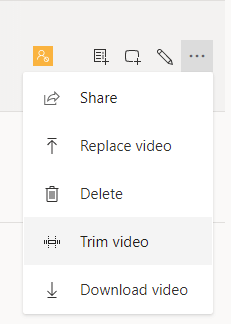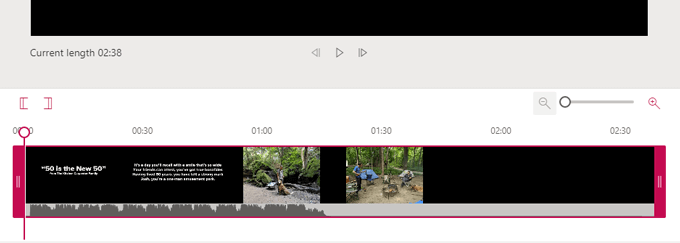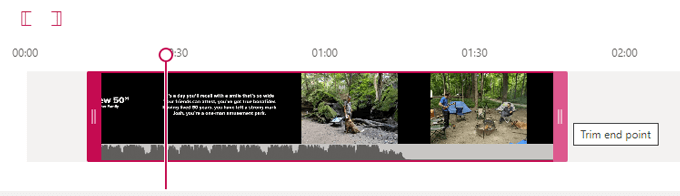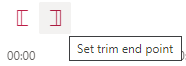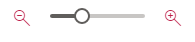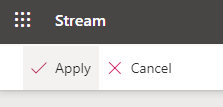Stream – это служба обмена видео Microsoft, с помощью которой пользователи могут просматривать, загружать видео и безопасно делиться ими с другими людьми в одной организации. Оно доступно только подписчикам Майкрософт 365 и работает в браузере, т. е. отдельного настольного приложения Stream не существует.
Хотя Microsoft Stream определенно не является надежный видеоредактор, он позволяет довольно легко обрезать начало и/или конец видео. Если обрезка — единственный вид редактирования, который вам нужно выполнить с вашим видео, Stream будет работать нормально.
Если, с другой стороны, вы хотите более интенсивно редактировать видео, вам лучше использовать лучший видеоредактор, который может обрабатывать такие элементы, как саундтреки, вырезание из середины видео, добавление роликов и переходов между клипами.
Как найти свои видео в Microsoft Stream
Для начала найдите или загрузите видео, которое хотите обрезать, в Microsoft Stream. Видео, которые вы записываете на платформе Microsoft 365, автоматически сохраняются в вашем Microsoft Stream, включая любые собрания Команды Майкрософт, которые вы записали, или записи экрана, которые вы создали с помощью Stream.
Войдите в свою учетную запись Майкрософт 365 в веб-браузере, откройте список приложений с помощью значка шахматной доски в верхнем левом углу страницы и выберите Потоковое вещание.
Затем выберите в меню Мой контент , а затем выберите Видео
Вы увидите список всех видео, сохраненных в вашем потоке.
Как загрузить видео в Microsoft Stream
Если вы хотите загрузить видео со своего устройства в Microsoft Stream, чтобы его можно было обрезать, выполните следующие действия.
Выберите меню Создать и выберите Загрузить видео .
Обратите внимание на предупреждение.
Перетащите видеофайл, который хотите загрузить, в окно браузера Stream или выберите ссылку, чтобы просмотреть ваши файлы, и выберите видео, которое хотите загрузить.
После загрузки видео вы можете добавить некоторые детали. Присвойте видео название и описание . Если вы хотите включить автоматические субтитры, установите Язык видео ..
Здесь вы также можете выбрать, какое изображение использовать в качестве значка вашего видео.
Установите разрешения для вашего видео. Будьте осторожны: видео автоматически становятся доступны для просмотра всем в вашей организации! Снимите этот флажок, если хотите ограничить просмотр. Вы можете поделиться своим видео с конкретными людьми, определенным каналом в Microsoft Teams или группой.
Затем установите Параметры для вашего видео. К ним относятся включение или отключение комментариев, включение шумоподавления, использование автоматически создаваемых подписей или загрузка файла субтитров.
Когда все будет хорошо, нажмите кнопку Опубликовать .
(Примечание. Все эти сведения, разрешения и параметры можно изменить позже, посетив Мой контент >Видео и выбрав Обновить сведения о видео . >значок.)
Обрезка видео в Microsoft Stream
Важно отметить, что для использования функции обрезки в Stream необходимо использовать поддерживаемый браузер. В настоящее время поддерживаются следующие браузеры:
Apple Safari 10 или более поздней версии в Mac OS 10.10 или более поздней версии
Google Chrome в Windows 7 или более поздней версии или в Mac OS 10.10 или более поздней версии
Microsoft Edge в Windows 10
Firefox версии 42 или выше в Windows 8.1 или выше
Теперь пришло время найти ваше видео и обрезать его.
Сначала посетите Мой контент >Видео и найдите видео, которое хотите обрезать. Нажмите значок Еще /Многоточие справа от видео.
Выберите Обрезать видео .
Поток откроет ваше видео. Вы увидите видеоплеер с элементами управления перемоткой назад, воспроизведением и перемоткой вперед. Ниже находится временная шкала видео. Здесь вы можете обрезать концы видео.
.
Перетащите розовые маркеры обрезки влево и вправо, чтобы задать точки обрезки. По сути, любая часть временной шкалы, которая появляется передлевымдескриптором обрезки или послеправымдескриптором обрезки, будет отброшено.
Вертикальная розовая линия с кругом вверху называется полем . Во время воспроизведения видео указатель воспроизведения будет показывать вам, где вы находитесь на временной шкале. Если вы хотите установить точку обрезки для курсора воспроизведения, используйте кнопки Установить начальную точку обрезки и Установить конечную точку обрезки . Они привяжут точку обрезки к тому месту, где находится курсор воспроизведения на временной шкале.
Вы можете увеличивать и уменьшать масштаб временной шкалы с помощью ползунка увеличения. Увеличение масштаба поможет вам точнее задать начальную и конечную точки обрезки.
Если вы удовлетворены своим видео, нажмите кнопку Применить в верхней части экрана. В потоке будут безвозвратно удалены части вашего видео до начальной точки обрезки и после конечной точки обрезки, поэтому убедитесь, что у вас сохранена необрезанная версия видео, если вы считаете, что эти удаленные части могут вам понадобиться позже.
Время, которое потребуется, чтобы обрезанное видео стало доступным, будет зависеть от его размера и битрейта. Как только версия видео 360p будет готова, Stream сделает видео доступным для воспроизведения вами (и другими людьми).
Поскольку закодированы версии с более высоким разрешением, ваше видео будет воспроизводиться в самом высоком доступном разрешении. Найдите обрезанное видео, перейдя в раздел Мой контент >Видео .
Видео на рабочем месте останется навсегда
В мире, где виртуальные встречи являются нормой, а не исключением, предоставление заинтересованным сторонам доступа к записям встреч и другим видеопрезентациям позволяет им оставаться в курсе бизнес-процессов и решений, даже если они не смогли присутствовать на собрании. встреча. Удаление ненужной болтовни и простоя в начале и конце записей встреч — это лишь один пример того, когда обрезка видео может быть полезной..
И, конечно же, вы можете использовать Stream для обрезки других типов видео. Обрезка может принести пользу обучающим видео, демонстрациям продуктов и ознакомительным видеороликам.
.
Похожие сообщения: