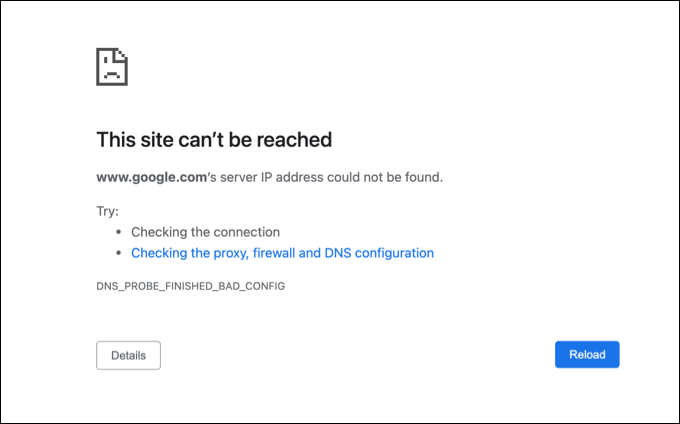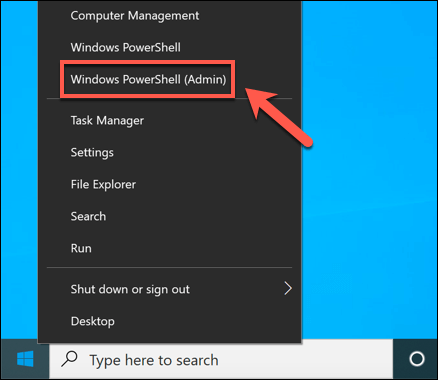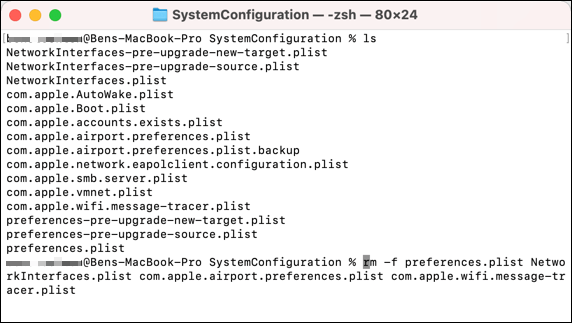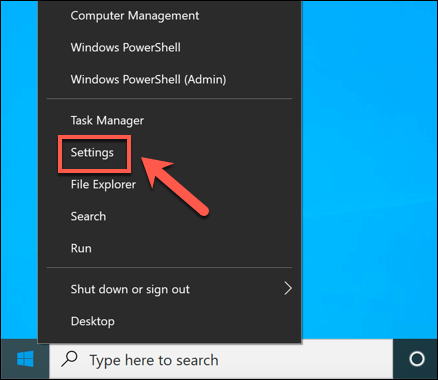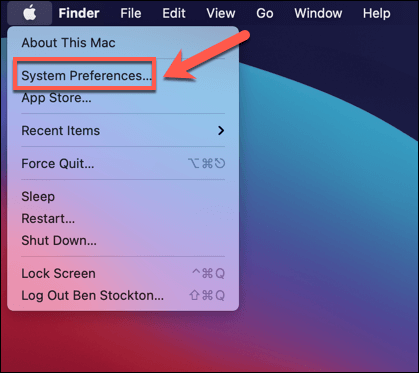Существует множество проблем, которые могут помешать вам загружать веб-страницы в Google Chrome: от сломанное интернет-соединение до сбой сервера доменных имен (DNS). Это также может быть вызвано ошибка отправки формы (err_cache_miss) или, если проблема не на вашей стороне, медленный или сломанный веб-сервер, который перестает отвечать на запросы.
Однако одна досадная ошибка в Chrome, которая может остановить загрузку страниц, — это ошибка «dns_probe_finished_bad_config». Это имеет ряд причин, но обычно это указывает на проблему с конфигурацией сервера доменных имен. Если вы хотите узнать, как исправить ошибку dns_probe_finished_bad_config, вот что вам нужно сделать.
Что такое ошибка dns_probe_finished_bad_config в Google Chrome?
Сообщение об ошибке dns_probe_finished_bad_config обычно появляется в Google Chrome, когда DNS-сервер вашего устройства не может определить адрес веб-сайта, который вы пытались посетить. Во многих случаях это происходит из-за необнаруженной проблемы с конфигурацией DNS на вашем устройстве.
Это может быть связано с тем, что DNS-сервер отключен или больше не отвечает, либо из-за неправильно настроенных сетевых настроек на вашем устройстве. Например, если добавлены неправильные настройки DNS-сервера, Chrome не сможет загружать веб-сайты, что приведет к ошибке dns_probe_finished_bad_config (или аналогичной).
Это сообщение не зависит от устройства и может появиться в Chrome на любом устройстве, которое он поддерживает (включая Windows или Mac). К сожалению, не существует единой причины появления этого сообщения, но есть несколько распространенных действий по устранению неполадок, которые можно предпринять, чтобы решить проблему, которая подойдет большинству пользователей.
Как исправить ошибку dns_probe_finished_bad_config в Google Chrome
Исправить ошибку dns_probe_finished_bad_config в Google Chrome можно несколькими способами. К ним относятся:
Хотя эти действия не гарантируют решения проблемы, они должны решить ее для большинства пользователей. Если вы продолжаете сталкиваться с проблемами, возможно, вам придется устранить неполадки вашего интернет-соединения продолжить.
Перезагрузите устройство и сетевое подключение
Прежде чем вы решите изменить какие-либо настройки на своем устройстве, для многих пользователей простым решением будет рассмотреть возможность перезагрузки (особенно для пользователей ПК или Mac). Перезапуск вашего устройства заставит его закрыться и восстановить текущее соединение с вашей локальной сетью, что в некоторых случаях может помочь исправить неверную конфигурацию DNS.
Вам также следует рассмотреть возможность перезапуска сетевого подключения, перезагрузив сетевой маршрутизатор или интернет-модем. Это можно сделать через веб-интерфейс или путем включения и выключения питания, выключив и включив маршрутизатор или модем.
Однако, если вы по-прежнему сталкиваетесь с проблемами DNS, вам необходимо продолжить действия, описанные ниже.
Сброс настроек сети на Windows или Mac
Хотя ошибка dns_probe_finished_bad_config может возникнуть на любом устройстве, пользователи Windows и Mac могут сбросить настройки сети попытаться устранить ее. Это включает в себя сброс стека TCP/IP, в результате чего ваше устройство сбрасывает все текущие настройки освобождение вашего существующего IP-адреса и устанавливает новое соединение.
В Windows
На Mac
Перейти на альтернативные DNS-серверы
Ошибки службы доменных имен часто могут быть связаны с неисправным DNS-сервером. Например, DNS-серверы, предоставляемые интернет-провайдером, иногда ненадежны и могут работать с перебоями, что приводит к ошибке dns_probe_finished_bad_config (или аналогичной).
Чтобы решить эту проблему, вы можете смените DNS-провайдера воспользоваться альтернативой, предоставленной общественными организациями, такими как Google.
В Windows
На Mac
Отключить сторонние инструменты
Некоторые сторонние инструменты или расширения браузера также могут повлиять на ваше сетевое подключение, что приведет к ошибке dns_probe_finished_bad_config. Сюда входят блокировщики рекламы, инструменты веб-цензуры, антивирусное программное обеспечение и брандмауэры.
Из-за особенностей работы этих инструментов и расширений они могут мешать загрузке определенных веб-сайтов в Chrome. Если вы подозреваете, что это так, вам придется отключить или полностью удалить их.
Если они установлены на ваш ПК или Mac, это должно быть простым процессом удалить программное обеспечение с помощью меню настроек Windows или через приложение Finder. Если инструмент установлен в Chrome, вы сможете удалить расширение напрямую, выбрав значок меню из трех точек >Дополнительные инструменты >Расширения в Chrome.
Устранение проблем с Google Chrome
Описанные выше шаги помогут вам исправить ошибку dns_probe_finished_bad_config в Google Chrome. Однако, если проблемы по-прежнему возникают, возможно, вам придется просмотреть раздел переход на другой браузер для дальнейшего изучения проблемы или рассмотреть возможность сброса настроек Google Chrome к настройкам по умолчанию..
Если Chrome перестает отвечать на запросы или регулярно вылетает можно предпринять и другие действия, включая переустановку или переключение на версию тестовой сборки Хром Канарейка, хотя это может оказаться нестабильным. Однако если вы хотите продолжить оптимизацию Chrome, вы можете использовать включить определенные флаги настроек Chrome, чтобы помочь вам в этом.
.