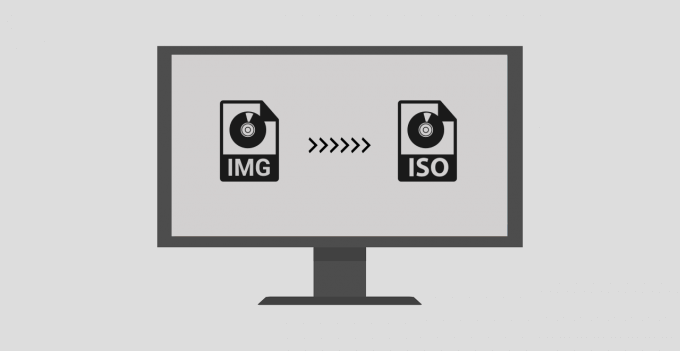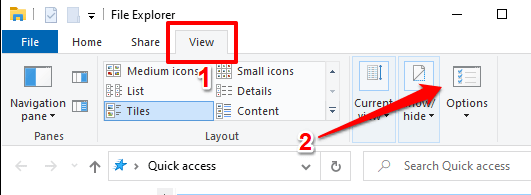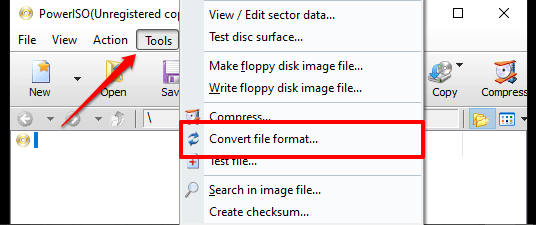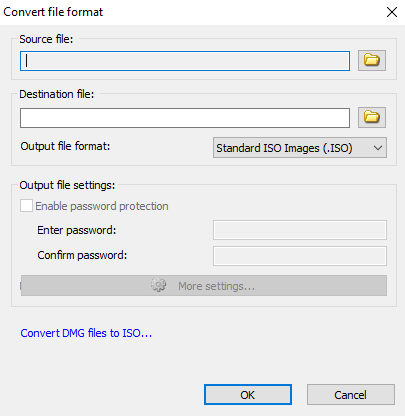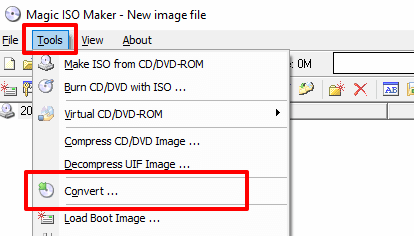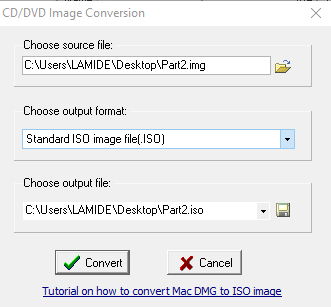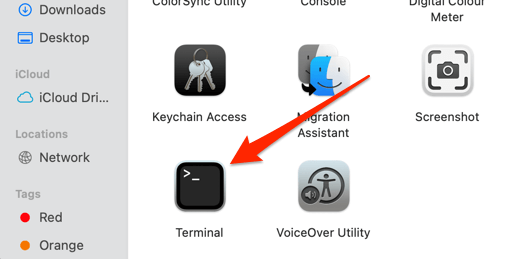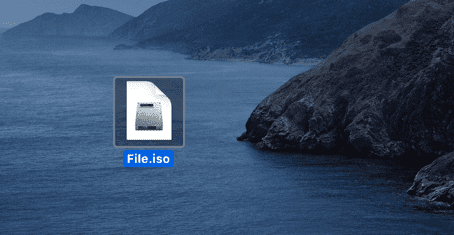Файлы IMG и ISO — это два распространенных формата файлов образов дисков. Они часто используются для хранения, распространения или резервное копирование содержимого и файловой системы оптических дисков (CD, DVD и Blu-ray Disc) на другой диск или устройство.
Несмотря на множество сходств и практическое использование, ISO широко принят в качестве стандарта/формата для образов дисков. ISO-файлы совместимы практически со всеми операционными системами (ОС), а также с программным обеспечением для записи дисков. Многие устройства и ОС имеют встроенные инструменты, которые могут извлекать и читать файлы дисков в форматах ISO.
Файлы IMG, с другой стороны, обычно сжимаются и поэтому не читаются некоторыми устройствами и программное обеспечение для создания образов дисков. Из-за этого несоответствия в принятии и совместимости многие пользователи предпочитают иметь образы/файлы дисков в формате ISO.
Если вам необходимо преобразовать файл образа диска из формата .img в .iso, вам пригодятся инструменты и методы преобразования, описанные в этом посте. Они актуальны как для устройств Windows, так и для Mac.
1. Переименуйте расширение файла
Файлы образов дисков IMG и ISO имеют идентичную структуру данных, за исключением того факта, что первые можно сжимать, а вторые — нет. Если файл IMG несжат, вы можете легко преобразовать его в ISO, переименовав расширение файла. Содержимое файла изображения будет работать правильно и останется неизменным.
Нажмите правой кнопкой мыши на файле IMG и выберите Переименовать в контекстном меню. Измените формат (после символа точки) с .img на .iso и нажмите Enter на клавиатуре.
Откройте переименованный файл и проверьте, может ли ваш компьютер смонтировать ISO-файл. Если вы получаете сообщение об ошибке «Файл образа диска поврежден», скорее всего, файл IMG сжат. Верните расширение файла обратно на .img и используйте другие методы ниже для преобразования в ISO.
Совет. Если вы не можете изменить расширение файла, поскольку файл IMG не имеет суффикса расширения .img, прикрепленного к его имени, вот как заставить Windows показывать расширение файла. .
Запустите проводник и перейдите на вкладку Вид . После этого выберите Параметры на панели быстрого доступа..
В окне «Параметры папки» перейдите на вкладку Вид и снимите флажок Скрывать расширения для известных типов файлов . Выберите Применить , а затем ОК . IMG-файл, который вы хотите преобразовать, теперь должен иметь суффикс .img в имени.
2. Используйте стороннее программное обеспечение
Существует множество инструментов управления файлами, которые предлагают услуги по преобразованию файлов и делают это блестяще. Мы протестировали некоторые из этих программ, и это наши любимые.
1. PowerISO
Этот инструмент позволяет конвертировать около 30 различных форматов изображений в ISO. Хотя скорость преобразования файлов зависит от размера файла, PowerISO быстро преобразовала наш образец файла IMG в ISO .
Важно отметить, что PowerISO работает по модели freemium. Бесплатная версия выполняет свою работу так же быстро, как платная/зарегистрированная версия, но с некоторыми ограничениями. Во-первых, вы не можете создавать, редактировать или конвертировать файлы размером более 300 МБ в качестве бесплатного пользователя. Во-вторых, есть 5-секундное всплывающее окно (с призывом заплатить за приложение), которое вы должны просматривать каждый раз при запуске приложения.
Скачать PowerISO с сайта разработчика и установите его на свой компьютер. В строке меню выберите Инструменты и выберите Преобразовать формат файла .
Выберите значок папки рядом с диалоговым окном Исходный файл , чтобы выбрать файл IMG, установите флажок Включить защиту паролем , если вы хотите защитить полученный ISO-файл с помощью пароль и нажмите ОК , чтобы начать преобразование.
2. МагияИСО
Это еще один отличный инструмент для преобразования файлов IMG в ISO. Он может конвертировать файлы размером до 10 ГБ (в формат ISO) за одну операцию, но бесплатная версия имеет ограничение в 300 МБ. В отличие от PowerISO, вы не получаете раздражающих всплывающих окон при запуске приложения или в любой момент во время его использования.
Установите и запустите приложение на своем компьютере, затем выберите Инструменты в строке меню и выберите Конвертировать .
Нажмите значок папки рядом с надписью Выбрать исходный файл и выберите IMG-файл, который хотите преобразовать. Убедитесь, что в качестве выходного формата выбран стандартный файл образа ISO (.ISO), и нажмите Конвертировать ..
Конвертировать IMG в ISO на Mac
Упомянутые выше приложения совместимы только с компьютерами с ОС Windows. Если вы используете MacBook или iMac, есть простой способ конвертировать IMG в ISO без необходимости установки стороннего программного обеспечения. Все, что вам нужно, это приложение «Терминал».
<р>1. Перейдите в Приложения >Утилиты и запустите приложение Терминал . <р>2. Введите или вставьте hdiutil Convert и оставьте пробел. <р>3. Перетащите файл IMG, который вы хотите преобразовать, в консоль терминала. Нажмите пробел, чтобы оставить пробел и перейти к следующему шагу. <р>4. Введите или вставьте -format UDTO -o в консоль и нажмите пробел. <р>5. Снова перетащите файл IMG, который вы хотите преобразовать, в Терминал, но на этот раз переименуйте расширение файла с .img на .iso . У вас должна получиться строка команд, подобная приведенной ниже.hdiutil Convert /Users/name/folder/File.img -format UDTO -o /Users/name/folder/File.iso
<р>6. Наконец, нажмите Return , чтобы выполнить команду.Терминал создаст новую копию файла в формате CDR (то есть .iso.cdr ) по тому же пути, что и исходный файл IMG.
CDR — это вариант ISO-образа диска для Mac. Переименуйте вновь созданный файл (удалив расширение .cdr из имени файла) и нажмите Enter .
Выберите Использовать .iso в запросе подтверждения.
Вот и все; вы успешно преобразовали файл IMG в ISO. Вы также можете использовать этот трюк для преобразования файлов DMG в ISO.
Из IMG в ISO в мгновение ока
Это методы и утилиты, которые можно использовать для надежного преобразования файлов IMG в ISO. Если вы пользователь Windows, лучше всего подойдет стороннее программное обеспечение. Альтернативно вы можете перенести файл IMG на внешнее устройство хранения и бесплатно преобразовать его на Mac без каких-либо ограничений по размеру. Оставьте комментарий, если вы застряли, вам нужна дополнительная помощь или у вас есть другие не менее эффективные методы..
.