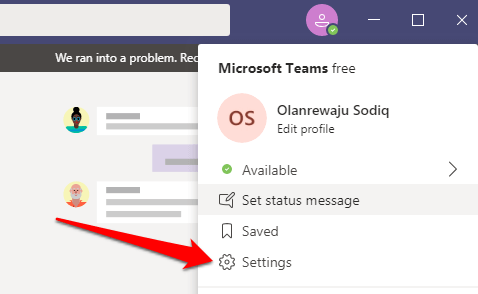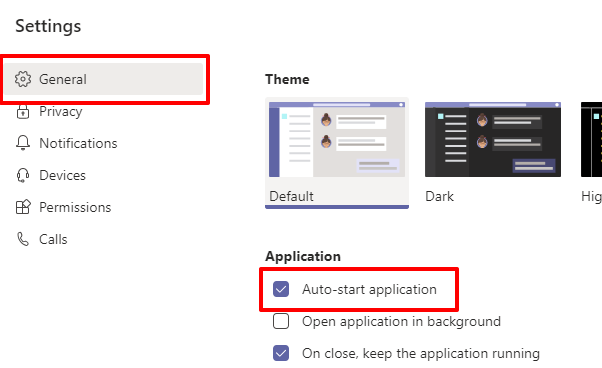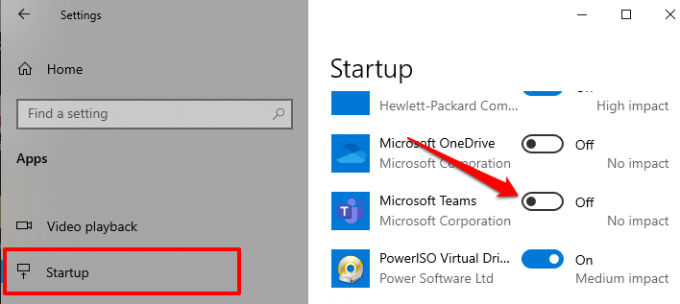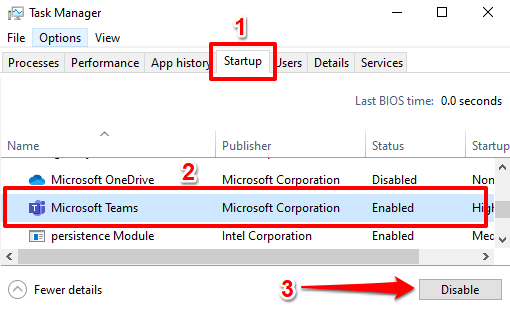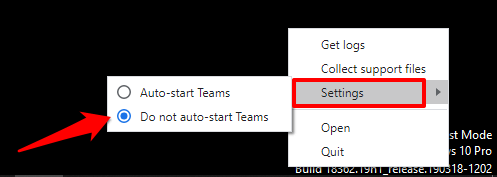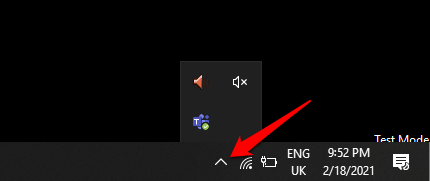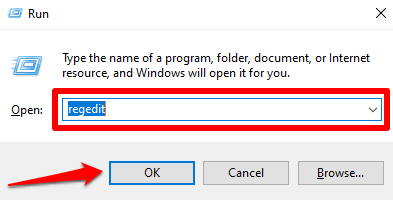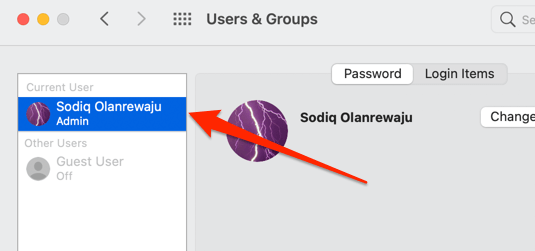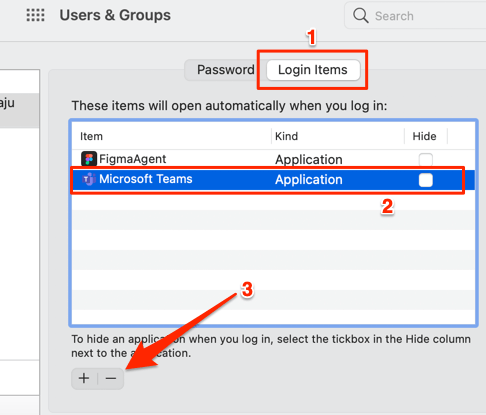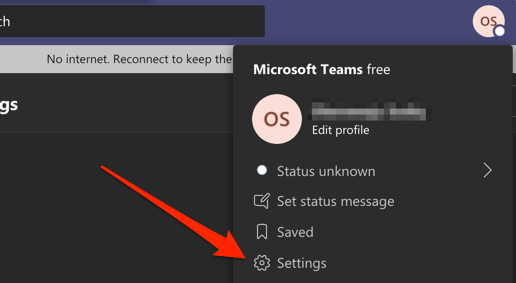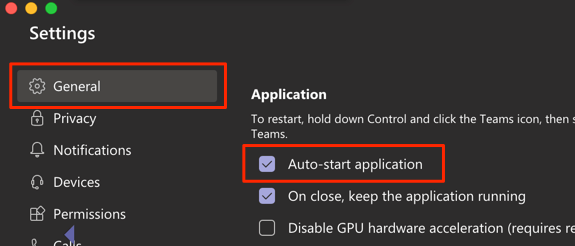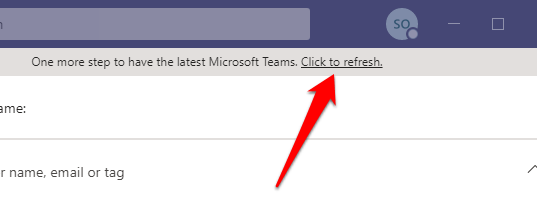Microsoft Teams входит в высшую лигу программного обеспечения для совместной работы и общения, особенно для удаленных команд. Этот инструмент содержит набор удивительные возможности и возможности, которым ежедневно пользуются более 100 миллионов человек. И наоборот, есть в приложении раздражающий аспект, которого в равной степени боятся миллионы пользователей: Microsoft Teams автоматически запускается при каждом запуске компьютера.
Функция автозапуска имеет действительные варианты использования и преимущества, особенно для людей, использующих приложение на выделенном рабочем компьютере. Если вы не хотите, чтобы Microsoft Teams появлялась на вашем персональном компьютере (Windows или Mac), ниже мы покажем вам, как запретить открытие Microsoft Teams.
Как запретить запуск Microsoft Teams в Windows
Существует несколько способов запретить автоматический запуск Microsoft Teams при загрузке компьютера с Windows. Проверьте их.
1. Из меню настроек Microsoft Teams
Самый простой способ запретить автоматический запуск Microsoft Teams — использовать меню настроек приложения. Откройте Microsoft Teams, нажмите значок профиля в правом верхнем углу и выберите Настройки .
В разделе Общие снимите флажок Автозапуск приложения .
Дополнительный совет. Мы также рекомендуем снять флажок с параметра При закрытии продолжать работу приложения . Это предотвратит потребление энергии процессора и памяти Microsoft Teams, когда вы не используете приложение. Это также сэкономит заряд батареи вашего компьютера.
2. Из настроек запуска приложения Windows
В меню «Настройки» Windows есть раздел, посвященный управлению запускаемыми приложениями. Откройте «Настройки Windows» и выберите Приложения >«Автозагрузка» . Прокрутите список приложений в разделе «Приложения для запуска» и отключите Microsoft Teams .
3. Из диспетчера задач
Помимо предоставления информации о производительности (программ, процессов и служб) Диспетчер задач Windows также имеет раздел «Автозагрузка», в котором вы можете управлять приложениями, запускаемыми при запуске. Запустите диспетчер задач (Control + Shift + Esc) и перейдите на вкладку Автозагрузка . Выберите Microsoft Teams из списка и нажмите Отключить в правом нижнем углу окна диспетчера задач..
4. С панели задач
Вышеуказанные методы определенно предотвратят автоматическое открытие Microsoft Teams, но это еще один интересный метод, о котором стоит знать. Принудительно закройте Microsoft Teams и снова откройте приложение. Когда приложение подготовится к запуску, щелкните правой кнопкой мыши логотип Teams на панели задач.
Наведите курсор на Настройки и выберите Не запускать команды автоматически .
Примечание . Если вы не нашли значок Teams на панели задач, проверьте область переполнения — щелкните значок со стрелкой вверх, чтобы отобразить скрытые значки. Щелкните правой кнопкой мыши значок Teams и следуйте инструкциям выше, чтобы отключить функцию автоматического запуска приложения.
5. Из редактора реестра
Windows создает файл реестра для запуска программ на вашем компьютере. Вы можете остановить автоматическое открытие приложения, удалив его файл запуска в реестре Windows. Выполните следующие действия, чтобы удалить файл запуска Microsoft Teams.
Примечание. Прежде чем продолжить, мы рекомендуем вам сделайте резервную копию реестра Windows. Если вы случайно удалите файл, вы можете легко вернуть его, восстановив реестр из резервной копии, которую вы сделали.
<р>1. Запустите окно «Выполнить» Windows (клавиша Windows + R), введите в диалоговом окне regedit и нажмите ОК . <р>2. Введите или вставьте указанный ниже каталог в адресную строку редактора реестра и нажмите Ввод .HKEY_CURRENT_USER\Software\Microsoft\Windows\CurrentVersion\Run
<р>3. Щелкните правой кнопкой мыши файл запуска Teams (com.squirrel.Teams.Teams ) и выберите Удалить .Отключить автоматический запуск Microsoft Teams на Mac
Как и в Windows, существует несколько способов запретить автоматическое открытие Microsoft Teams на macOS (MacBook или iMac).
1. Из системных настроек
Это влечет за собой удаление Microsoft Teams из списка приложений, которые открываются автоматически при входе в систему. Перейдите в Системные настройки >Пользователи и группы и выберите имя своей учетной записи в Раздел Текущий пользователь ..
Перейдите на вкладку Элементы входа , выберите Microsoft Teams из списка и щелкните значок минус (—) .
>Команды будут удалены из приложений, которым разрешен автозапуск при входе в систему Mac.
2. Из настроек приложения Microsoft Teams
Помимо отключения автоматического запуска Microsoft Teams на уровне системы macOS, важно также отключить автозапуск внутри приложения. В противном случае нажмите Microsoft Teams может повторно активировать функцию автозапуска и вернитесь к списку элементов входа через некоторое время.
Откройте Microsoft Teams, нажмите значок профиля в правом верхнем углу и выберите Настройки .
В разделе Общие снимите флажок Автозапуск приложения .
Как упоминалось ранее (в разделе Windows), вам также следует снять флажок с параметра При закрытии оставлять приложение работающим . Если оставить этот параметр включенным, Microsoft Teams будет потреблять мощность процессора, память и аккумулятор в фоновом режиме, даже если приложение не используется.
Команды Microsoft все еще открываются автоматически? Советы по устранению неполадок
Если перечисленные выше методы не помогли, устраните неполадки в Microsoft Teams и на вашем компьютере, используя приведенные ниже советы, и повторите попытку.
1. Обновите Microsoft Teams
Microsoft Teams может работать неправильно, если версия, установленная на вашем компьютере, устарела или содержит программные ошибки. Обновите приложение и попробуйте снова отключить функцию автозапуска. Запустите Teams, нажмите значок профиля и выберите Проверить наличие обновлений .
Если доступно обновление, Microsoft Teams загрузит его в фоновом режиме. Вам будет предложено обновить приложение, чтобы установить обновление.
2. Переустановите команды
Если Teams обновлена до последней версии, но продолжает открываться автоматически, несмотря на отключение автоматического перезапуска, удалить приложение, перезагрузите компьютер и загрузите новую копию с Официальный центр загрузки Microsoft Teams.
3. Обновите свой компьютер
.Ошибки в операционной системе вашего компьютера могут повлиять на поведение и производительность приложения. Поэтому всегда следите за тем, чтобы на вашем компьютере была установлена последняя версия. Откройте Настройки >Обновление и безопасность >Центр обновления Windows , чтобы обновить устройство Windows, или Системные настройки >Обновление программного обеспечения для обновления Mac.
Положите конец угрозе автоматического запуска Microsoft Teams
Teams — не единственное приложение Microsoft, которое запускается автоматически по умолчанию; Internet Explorer и Edge также открываются автоматически. при загрузке компьютера. Почему Microsoft это делает не важно. Важно то, что пользователи имеют право отключить эту функцию. Дайте нам знать, какой из методов помог вам.
.