Проблемы с форматом Файл личных папок Microsoft Outlook, обычно называемым PST, уже многие годы являются огромной проблемой. Microsoft это знает, поэтому в Outlook имеется встроенный инструмент Inbox Repair, который поможет вам исправить поврежденные файлы PST.
В большинстве случаев простого запуска поврежденного PST-файла с помощью инструмента «Входящие» достаточно, чтобы его исправить. Но иногда для восстановления потерянных элементов необходимо предпринять дополнительные действия.

Как работает восстановление PST-файла Outlook
Инструмент восстановления папки «Входящие» Outlook спрятан глубоко в папке установки Microsoft Office на вашем компьютере, поэтому вам придется немного покопаться, чтобы добраться до него. После того, как вы нашли и запустили Inbox Repair, все, что вам нужно сделать, это выбрать поврежденный PST-файл для его восстановления.
Важно! Inbox Repair предоставляет возможность создать резервную копию поврежденного PST-файла. Обязательно выберите его, поскольку позже вам может понадобиться копия для восстановления недостающих данных.
<р>1. Полностью выйдите из Microsoft Outlook. <р>2. Откройте проводник. В зависимости от используемой версии Windows перейдите по следующим папкам:Примечание. Указанные выше пути к папкам применимы к Outlook 2016, Outlook 2019 и Outlook 365. Если вы используете более старую версию Outlook, необходимо выбрать Office15 ( Вместо этого папка Outlook 2013), Office14 (Outlook 2010) или Office12 (Outlook 2007).
<р>3. Найдите файл с названием SCANPST и запустите его от имени администратора.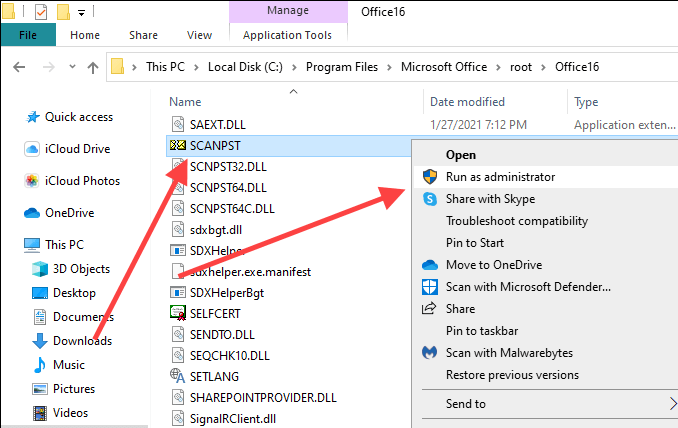
Если вы не знаете местоположение PST-файла, нажмите Windows +S , чтобы открыть Windows Search. Затем найдите его по имени и укажите расширение файла .PST. Вы увидите местоположение файла в результатах поиска.
Либо откройте Outlook и перейдите в раздел Файл >Настройки учетной записи >Файлы данных , чтобы просмотреть местоположение PST-файла. После этого обязательно закройте приложение..
<р>5. Выберите Начать . Инструмент «Входящие» проверит PST-файл на наличие проблем. Это займет некоторое время.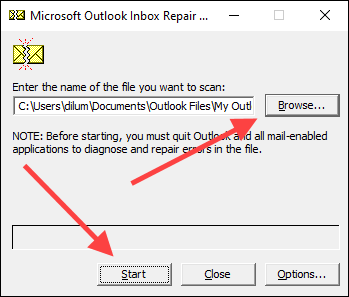
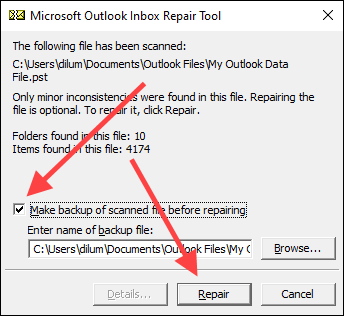
Откройте Microsoft Outlook, и он должен автоматически начать использовать PST-файл без проблем. Вы найдете копию поврежденного файла PST (с расширением .BAK) в том же месте, где находится восстановленный оригинал.
Восстановить потерянные и найденные файлы
Иногда инструмент восстановления папки «Входящие» Microsoft Outlook может восстановить сильно поврежденный файл PST. Предположим, что инструменту не удалось поместить отремонтированные элементы в исходные папки или местоположения. В этом случае они будут объединены в папку «Потерянные и найденные» или набор папок под меткой «Восстановленные личные папки» .
Вы можете восстановить эти элементы, нажав создание нового файла данных PST в Outlook и переместив в них содержимое из потерянных и найденных или восстановленных личных папок.
<р>1. Откройте вкладку Главная в Outlook. Затем откройте меню рядом с пунктом Новое электронное письмо , выберите Дополнительные элементы , и выберите Файл данных Outlook .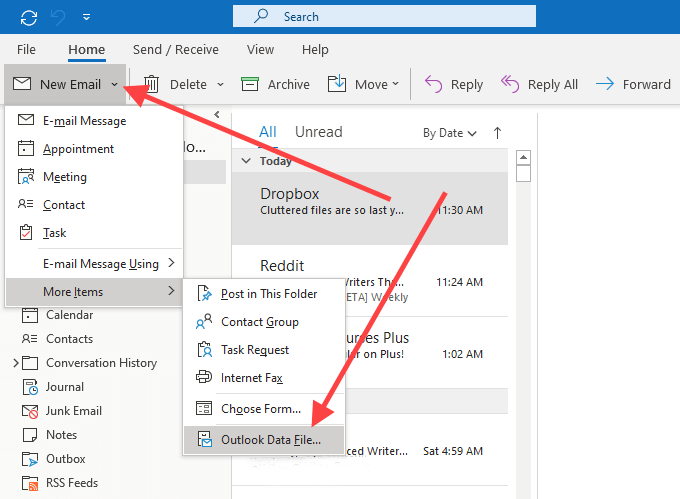
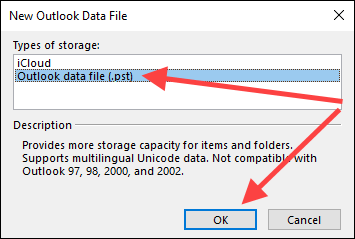
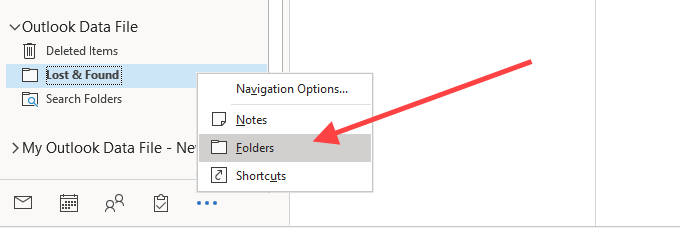
После этого вы можете удалить папку «Потерянные и найденные» или файл данных «Восстановленные личные папки» из Outlook.
Восстановить дополнительные элементы из PST
Предположим, вы заметили недостающие элементы в восстановленном файле данных. если вы также не можете найти их в папке «Потерянные и найденные» или в «Восстановленные личные папки», вы можете попробовать восстановить их, используя резервную копию оригинала. По сути, вы пытаетесь импортировать содержимое файла, не дублируя элементы, которые уже были восстановлены инструментом Inbox Recovery..
<р>1. Скопируйте поврежденную резервную копию файла PST на рабочий стол. <р>2. Измените расширение .BAK в конце имени файла на .PST .
Примечание. Если вы не видите расширение файла, откройте меню Файл в окне проводника и выберите Изменить папку и параметры поиска. Затем перейдите на вкладку Вид и снимите флажок Скрывать расширения для известных типов файлов .
<р>3. Откройте меню Файл в Outlook и выберите Открыть и экспортировать >Импорт/экспорт .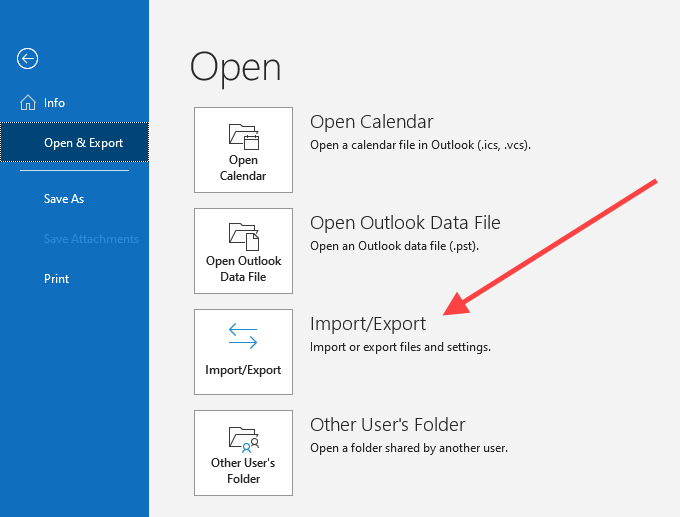
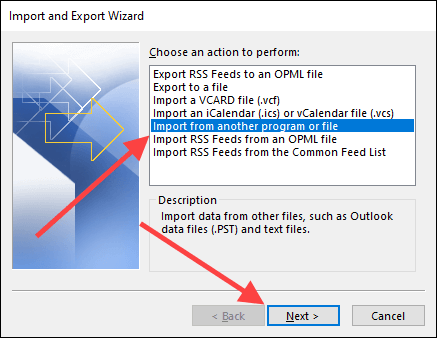
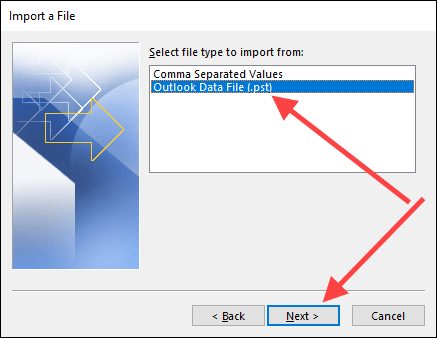
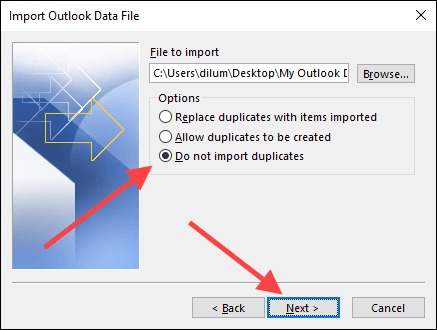
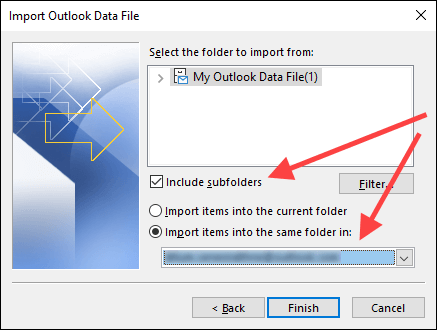
После того, как Outlook завершит импорт любых элементов, вы должны вручную подтвердить, присутствуют ли ранее отсутствующие элементы. Если нет, попробуйте запустить инструмент восстановления папки «Входящие» в другой раз.
Сторонние инструменты восстановления Outlook PST
Беглый поиск в Интернете обнаружит множество платных сторонних инструментов, которые утверждают, что восстанавливают поврежденные или поврежденные файлы Outlook PST. Однако почти во всех случаях инструмент «Входящие» должен быть более чем достаточно хорош для этой работы.
Используйте стороннюю программу восстановления только в том случае, если Inbox Repair не может восстановить ваши данные, и проявите должную осмотрительность, тщательно проверяя онлайн-обзоры, прежде чем тратить на них деньги.
Прежде чем мы подведем итоги, вот интересный момент: инструмент восстановления папки «Входящие» также позволяет вам восстановить удаленные элементы из Outlook..
.