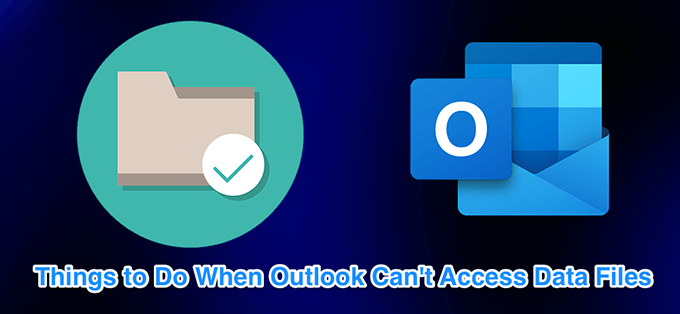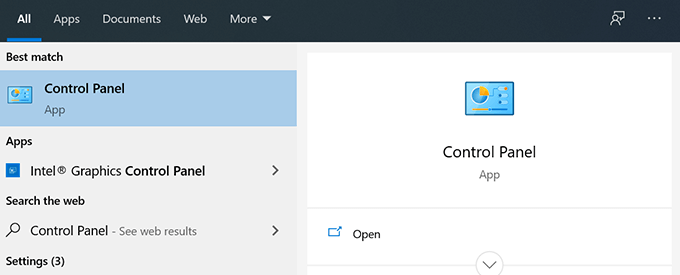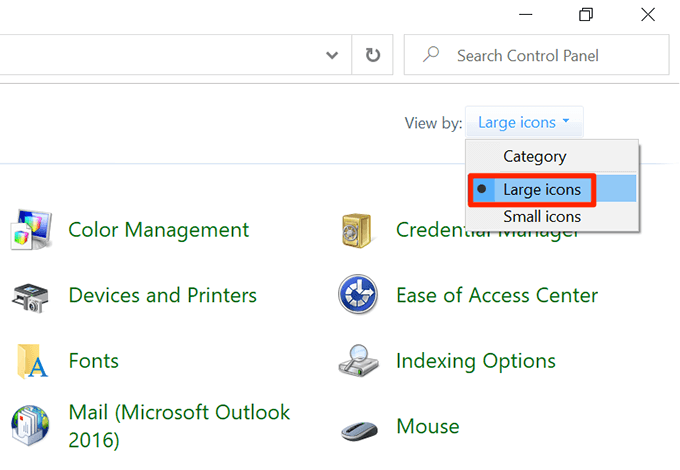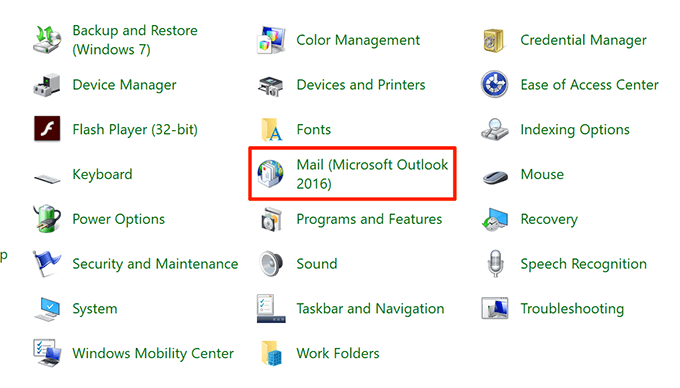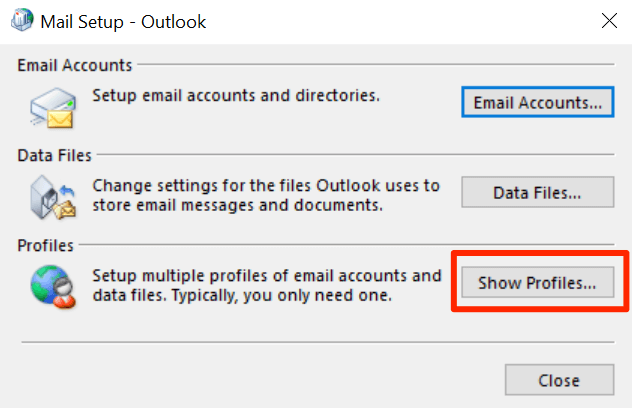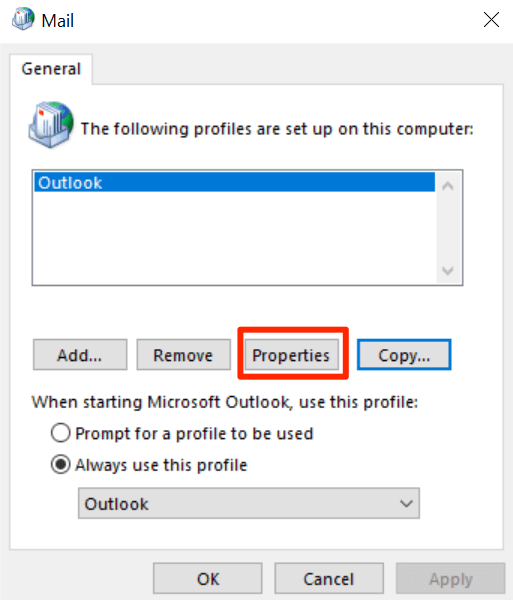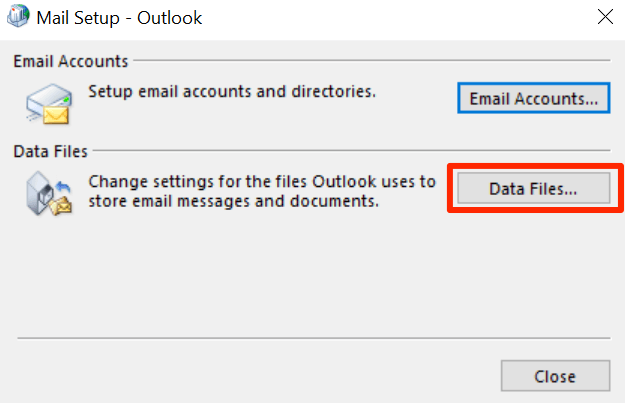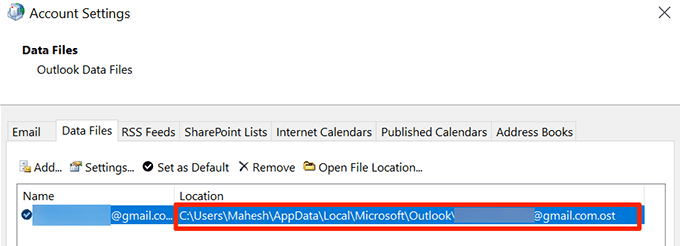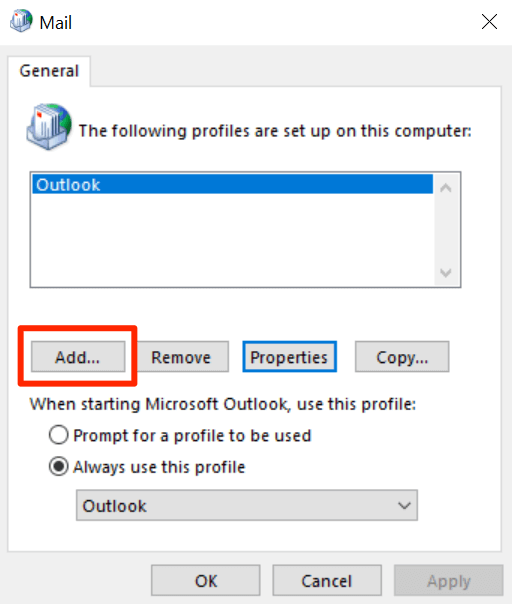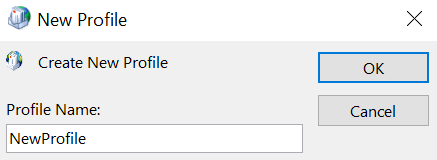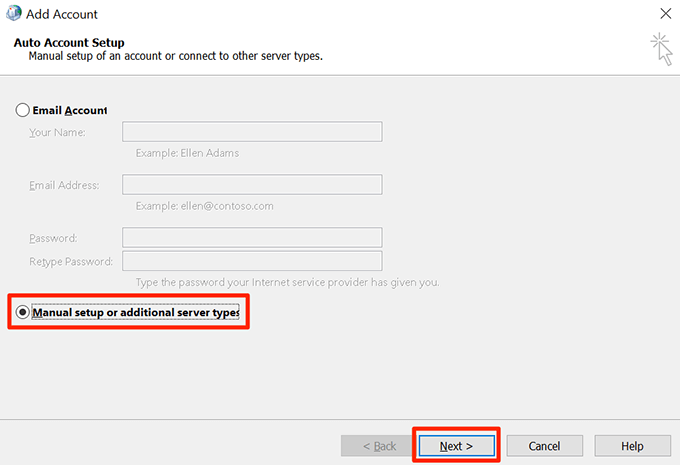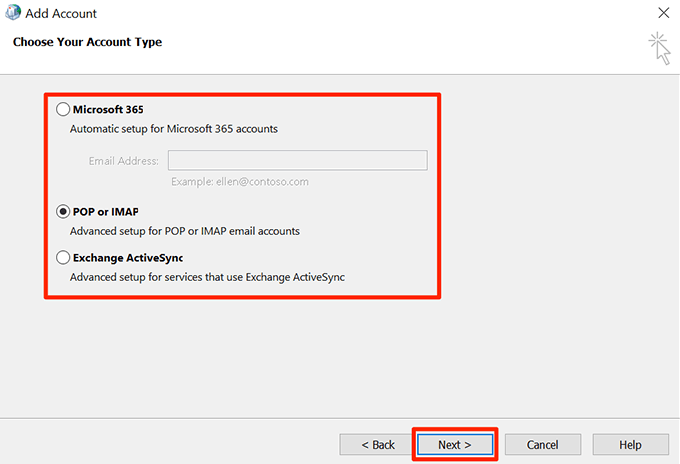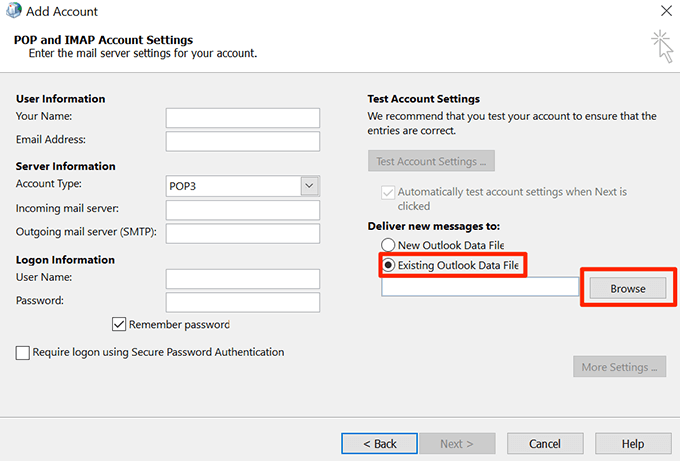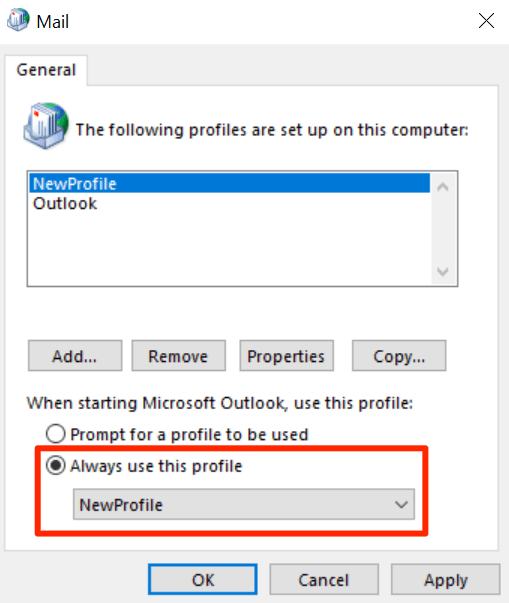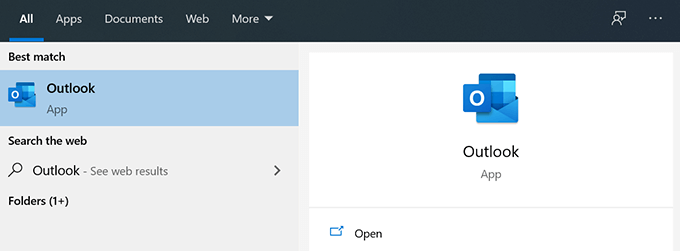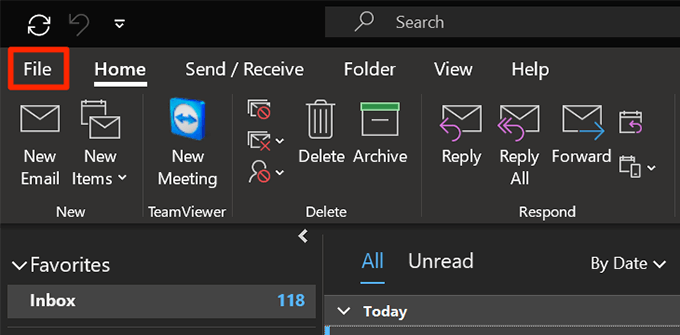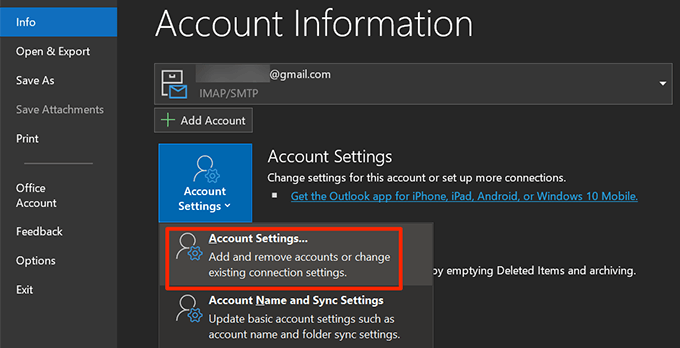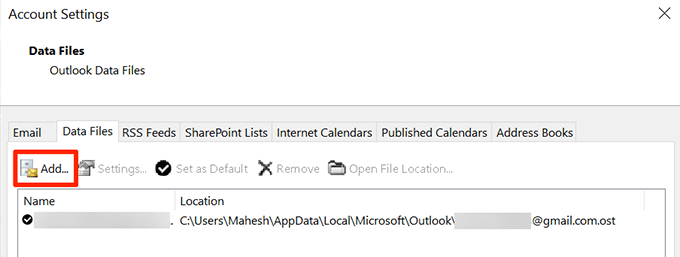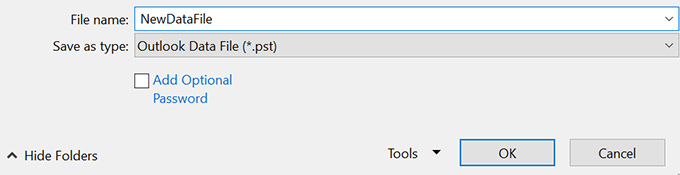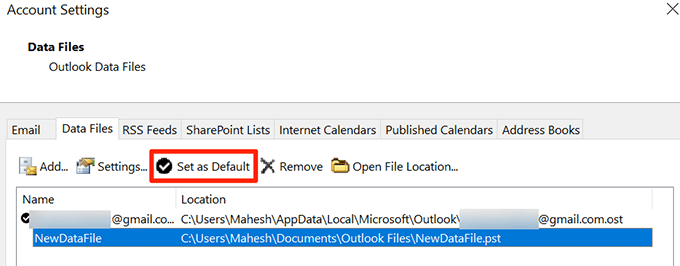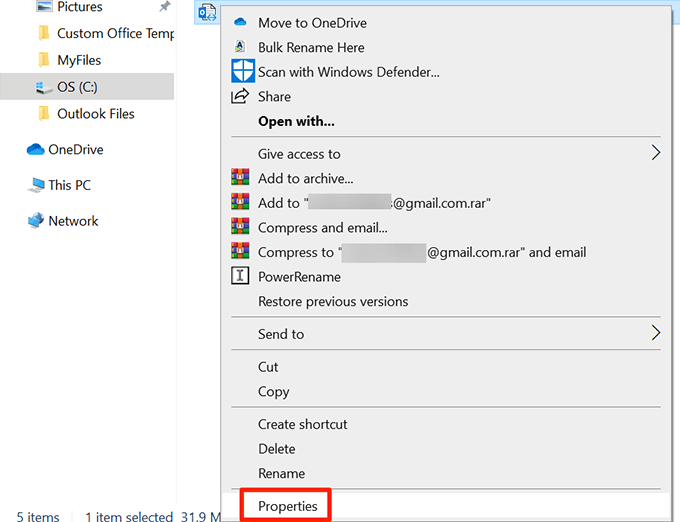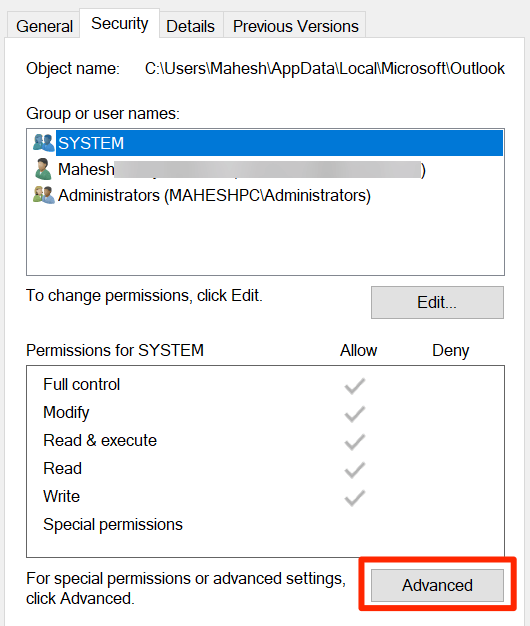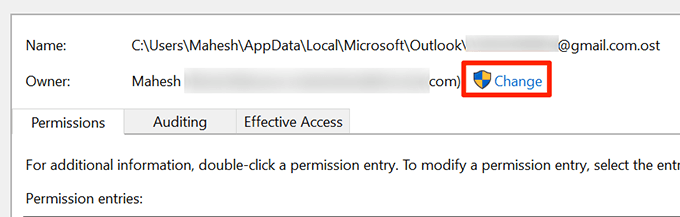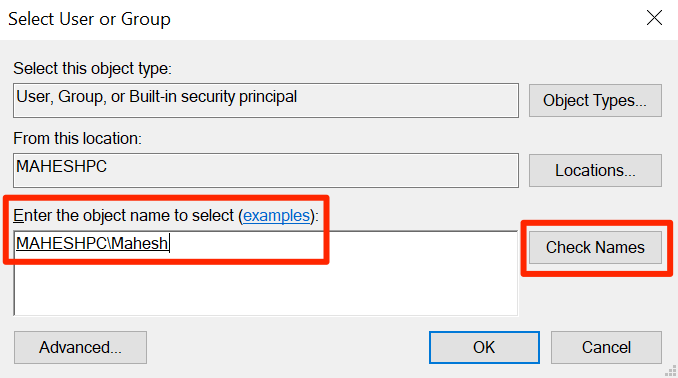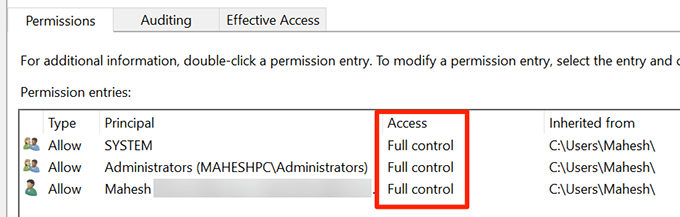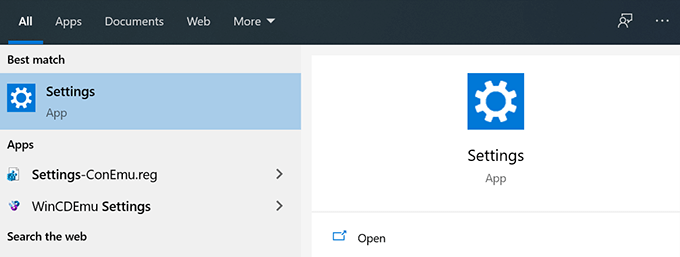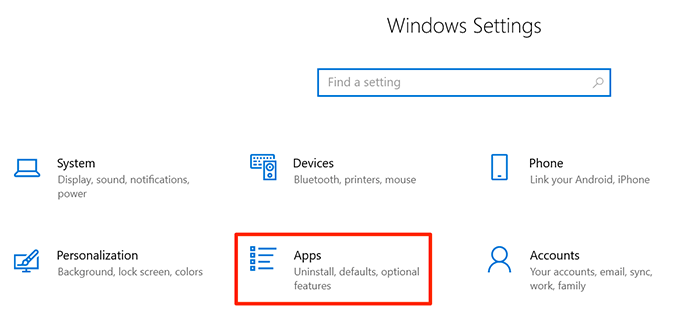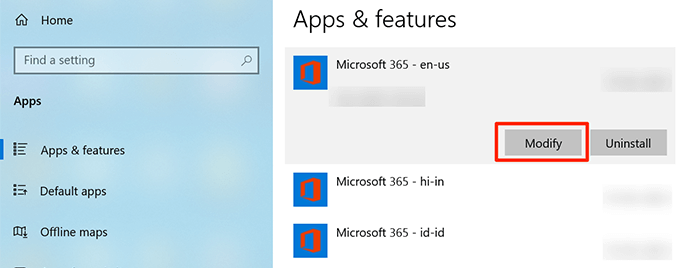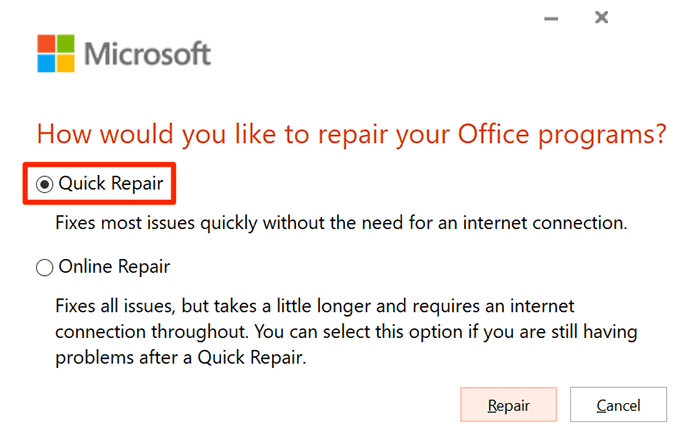Outlook предоставляет несколько замечательных функций, которые сделают вашу работу с электронной почтой проще и быстрее. Однако многие пользователи сталкиваются с различными проблемами при использовании Outlook. Одной из таких проблем является Outlook невозможно получить доступ к файлу ваших личных данных.
Точное сообщение об ошибке должно выглядеть примерно так:
0x8004010F: Outlook data file cannot be accessed.
При возникновении этой ошибки вы не можете отправлять и получать электронные письма, а на экране отображается Outlook продолжает отображать вышеуказанную ошибку. Эта ошибка обычно является результатом повреждения профиля Outlook. Есть несколько способов решить эту проблему и заставить Outlook распознавать файлы данных.
Создание и использование нового профиля Outlook
Самый простой способ исправить ошибку «Невозможно найти файл данных Outlook» – установить создайте новый профиль и используйте его в качестве основного профиля в Outlook. Это избавит вас от проблем с настройкой старого профиля и позволит вам начать все заново.
Найти местоположение файла данных
Сначала вам необходимо найти местоположение файла данных Outlook.
Откройте Панель управления. на вашем компьютере с Windows.
Нажмите меню Просмотр по в правом верхнем углу и убедитесь, что выбран параметр Крупные значки .
Найдите и нажмите кнопку Почта , чтобы просмотреть настройки электронной почты.
Нажмите кнопку Показать профили , чтобы просмотреть свои профили Outlook.
Выберите текущий профиль из списка и нажмите Свойства .
Нажмите кнопку Файлы данных , чтобы увидеть, где сохранен файл данных.
На следующем экране появится запись файла со значком галочки рядом с ней. Обратите внимание на расположение этого файла данных Outlook.
Создать новый профиль Outlook
Теперь вы можете создать новый профиль Outlook, чтобы заменить старый и поврежденный. Держите под рукой свои данные для входа в электронную почту, они понадобятся вам для настроить учетную запись электронной почты..
Откройте Панель управления и выберите параметр Почта .
Нажмите кнопку Показать профили , чтобы просмотреть свои профили.
Нажмите Добавить на следующем экране, чтобы добавить новый профиль.
Введите имя нового профиля в поле Имя профиля и нажмите ОК , чтобы сохранить профиль.
Появится мастер настройки электронной почты. Выберите параметр Настройка вручную или дополнительные типы серверов и нажмите Далее , чтобы начать настройку учетной записи электронной почты с помощью Outlook.
Выберите тип учетной записи электронной почты и нажмите Далее внизу. Если у вас есть данные POP3 или IMAP для вашей учетной записи электронной почты, выберите этот вариант, и вы сможете вручную настроить параметры учетной записи.
Заполните данные учетной записи электронной почты на следующем экране. Закончив, выберите Существующий файл данных Outlook в разделе Доставить новые сообщения в и нажмите Обзор . >кнопка.
Перейдите по пути к файлу данных Outlook, который вы указали ранее, и выберите этот файл.
Завершите работу мастера настройки учетной записи электронной почты.
Вернитесь в поле Почта , выберите новый созданный профиль в меню Всегда использовать этот профиль и нажмите ОК . В результате ваш новый профиль станет профилем электронной почты по умолчанию для Outlook.
Изменить место доставки почты
Другое решение — добавить новый файл данных и настроить Outlook на его использование для хранения ваших электронных писем. При этом будет создан новый файл данных для Outlook и обычно устраняется ошибка «Файл данных Outlook не может быть открыт».
Откройте меню «Пуск» и запустите Outlook .
.
Перейдите на вкладку Файл в верхней части экрана.
Выберите Информация из вариантов на левой боковой панели. Затем нажмите Настройки аккаунта на правой панели и снова выберите Настройки аккаунта .
По умолчанию вы находитесь на вкладке «Электронная почта». Перейдите на вкладку Файлы данных и нажмите кнопку Добавить , чтобы добавить новый файл данных.
Outlook спросит, где вы хотите сохранить файл. Выберите местоположение, введите имя файла и нажмите ОК , чтобы сохранить файл.
Outlook по-прежнему будет использовать ваш старый файл данных для сохранения ваших сообщений. Измените это, установив новый файл данных в качестве файла данных по умолчанию. Выберите только что созданный файл в списке и нажмите Установить по умолчанию вверху.
Получите право собственности на файл данных Outlook
Проблемы из-за неправильные права доступа к файлам часто встречаются в Windows компьютеров. В этом случае проблема с Outlook может быть связана с неправильной настройкой разрешения на владение файлом данных.
Вы можете решить эту проблему с разрешениями, снова изменив разрешение владения на свою учетную запись пользователя.
Запустите Проводник и перейдите в каталог файла данных Outlook. Используйте первый раздел этого руководства, чтобы узнать, где Outlook сохраняет файлы данных.
Нажмите правой кнопкой мыши файл данных Outlook и выберите Свойства .
Перейдите на вкладку Безопасность и выберите Дополнительно .
Нажмите Изменить рядом с надписью Владелец , чтобы изменить владельца выбранного файла.
Поместите курсор в поле Введите имя объекта для выбора , введите имя пользователя своего компьютера и нажмите Проверить имена . Затем нажмите ОК .
.
Убедитесь, что в столбце Доступ рядом с вашим именем пользователя указано Полный доступ . Затем нажмите ОК .
Восстановить Outlook с помощью инструмента восстановления
Если ваш Outlook по-прежнему отображает ошибку, связанную с невозможностью доступа к файлу данных, последним средством является использование инструмента восстановления Microsoft. Этот инструмент предварительно загружен в вашу установку Office, и вы можете использовать его в исправить проблемы со всеми вашими приложениями Office, включая Outlook.
Откройте приложение Настройки .
Выберите Приложения на следующем экране.
Прокручивайте список приложений вниз, пока не найдете Microsoft 365 или Microsoft Office .
Нажмите на запись Office и выберите Изменить .
Выберите Да , если Windows запросит у вас какие-либо разрешения.
Инструмент восстановления спросит, как вы хотите восстановить Outlook и другие приложения Office. Выберите Быстрое восстановление и посмотрите, решит ли это проблему. Если это не так, выберите параметр Онлайн-восстановление , чтобы полностью восстановить ваши приложения.
Файлы данных имеют решающее значение для отправки и получения электронной почты Outlook. Outlook может отображать различные ошибки, если эти файлы повреждены или недоступны. Вышеуказанные методы исправят ошибку доступа к файлу данных. Существуют методы для исправить медленно работающий Outlook, а также для исправление проблем с автозаполнением в Outlook.
.
Похожие сообщения: