Вы потратили несколько часов на написание документа, а затем внезапно ваш компьютер вышел из строя. Тысячи слов, часы усилий: исчезли в одно мгновение. К сожалению, это вполне возможный сценарий, который иногда может возникнуть, когда вы пишете или редактирование документа Microsoft Word, особенно если вы не сохранили файл.
К счастью, как и Гугл документы, Word может автоматически сохранять ваши документы, даже если вы не сохраняли их самостоятельно. Word также попытается помочь вам восстановить изменения в файле или восстановить поврежденные документы. Если у вас возникли трудности, вот несколько шагов, которые вы можете выполнить, чтобы восстановить документ Word, прежде чем вы потеряете его полностью.
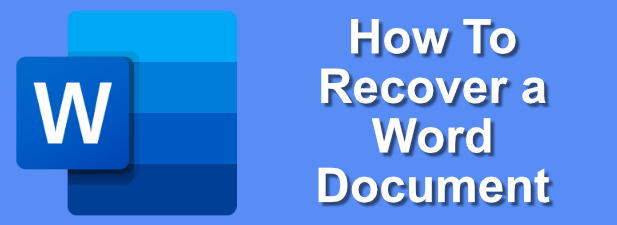
Использование функций восстановления документов Word
Если Word аварийно завершает работу без сохранения документа, не паникуйте! Если вы используете последнюю версию Microsoft Word, возможно, вам повезло, поскольку встроенные функции автоматического восстановления Word могут автоматически сохранить ваш прогресс.
Эта функция означает, что во многих случаях вы можете восстановить поврежденный документ Word до последней точки автосохранения (обычно каждые 10 минут). Хотя это работает не для всех документов, оно может помочь вам восстановить файлы при принудительном закрытии Word.
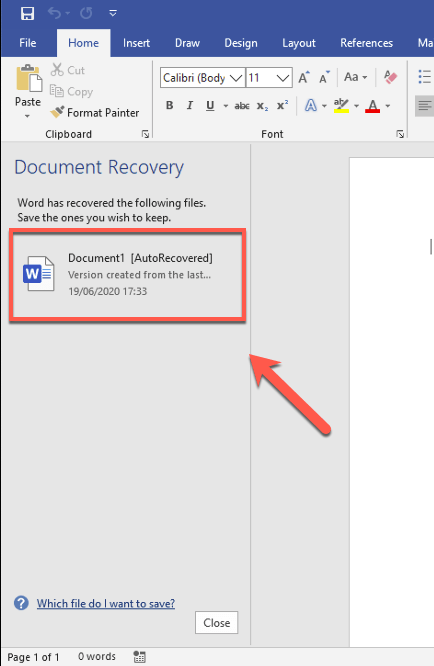
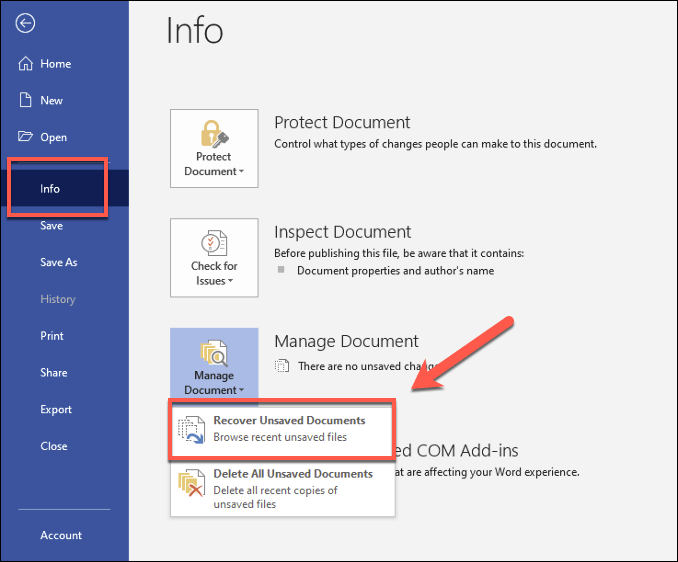
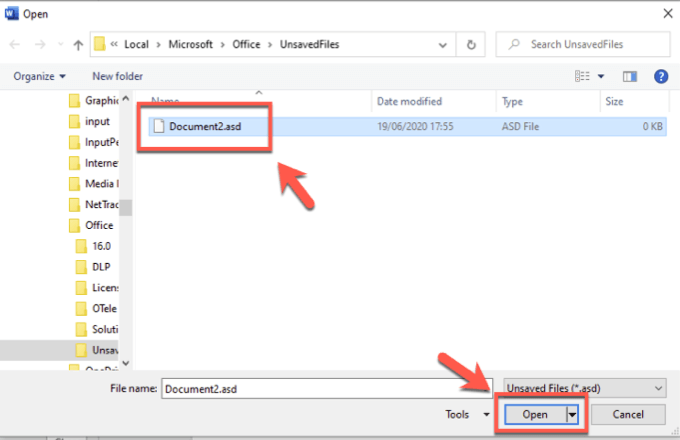
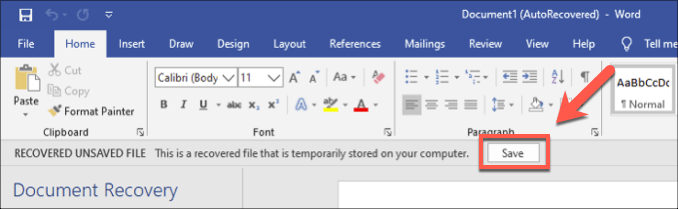
Поиск файлов резервных копий Word вручную
Word автоматически найдет все файлы автоматического восстановления, но это работает только в том случае, если вы пытаетесь восстановить документы Word в обычных условиях. Например, вы можете попытаться восстановить документы из папки на неисправном компьютере.
В этой ситуации вам может потребоваться найти файлы резервных копий Word и восстановить их вручную. Word обычно помещает документы автосохранения в файл скрытая, временная папка, к которому вы можете получить доступ вне Word. Файлы ASD автоматического восстановления можно затем открыть в Word как обычно.
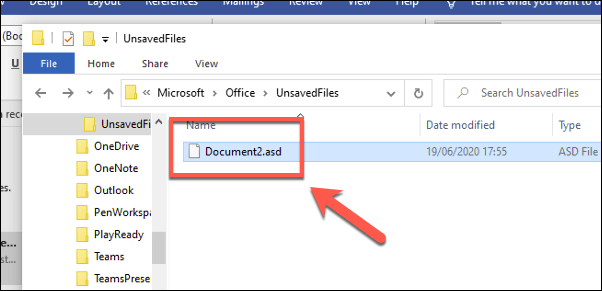
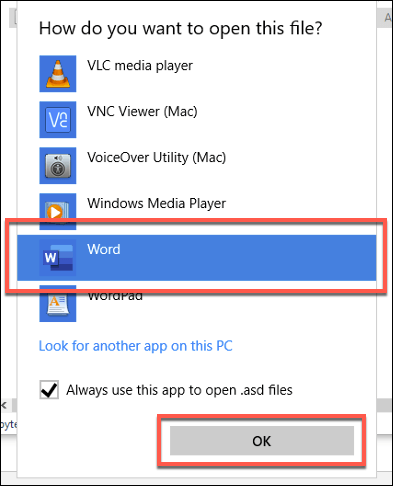
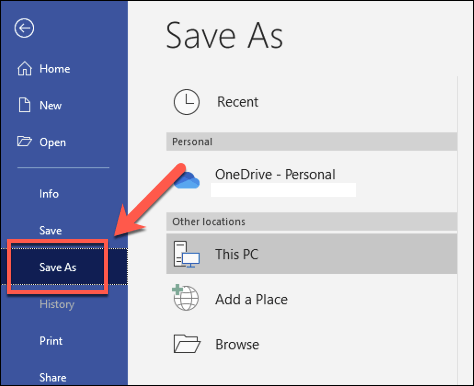
Изменение частоты сохранения Word при автоматическом восстановлении
По умолчанию Word должен автоматически сохранять копию документа каждые 10 минут. Вы можете изменить этот параметр самостоятельно, чтобы увеличить частоту автосохранения, но это повлияет на производительность гораздо больших документов..
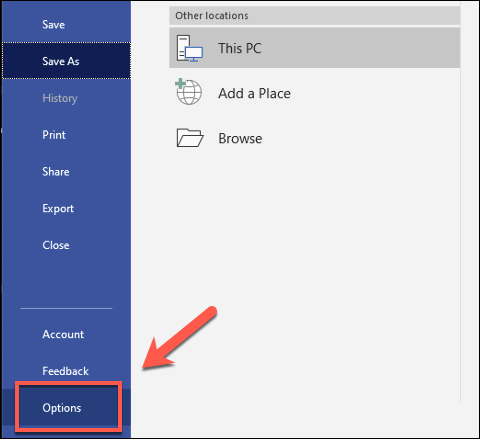
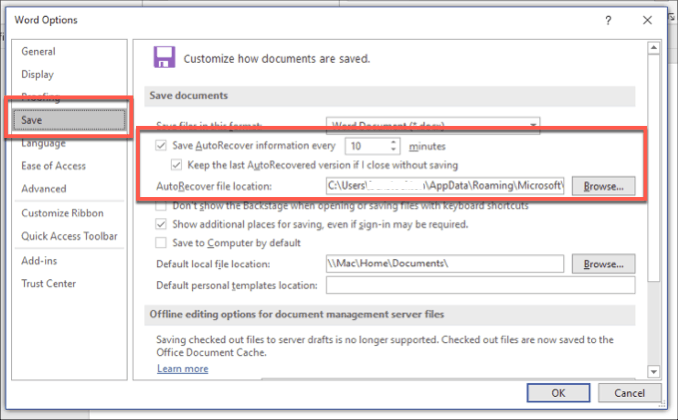
После обновления настроек автоматического восстановления Word должен начать чаще автоматически сохранять документы, которые вы редактируете. Затем вы можете стандартно восстановить документ Word, используя методы, показанные выше.
Восстановление поврежденного документа Word
Автоматическое восстановление отлично подходит для восстановления прогресса, достигнутого вами в документах Word, которые вы не смогли сохранить напрямую. Однако если вы хотите восстановить поврежденный документ Word сохранить ранее, вам придется выполнить другие действия.
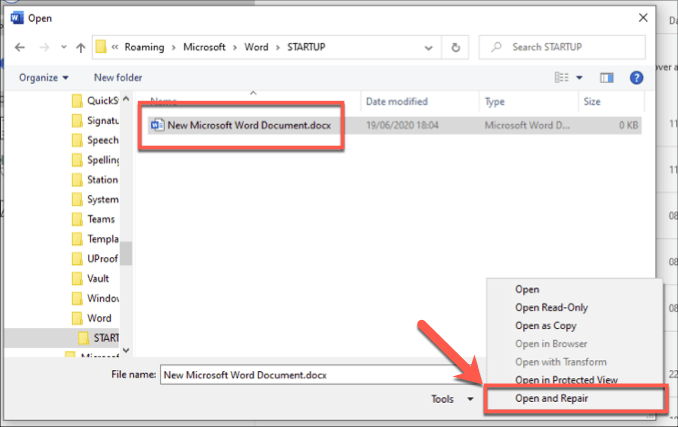
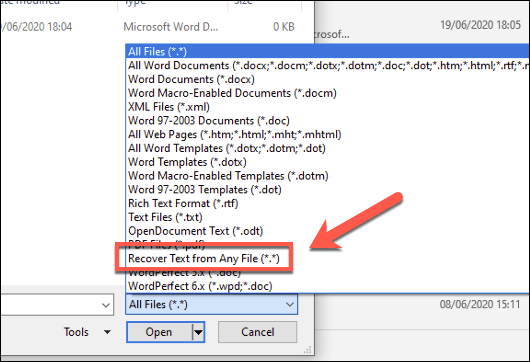
Эти шаги не являются надежными, но если документ Word поврежден, вы можете использовать их для его восстановления или извлечения содержимого в новый документ.
Использование OneDrive для хранения документов
Однако, если эти шаги не сработали, возможно, вам придется подготовиться к тому факту, что ваш прогресс потерян и ваш файл невозможно восстановить. Хотя это и не исправление, вы можете использовать OneDrive указать место для сохранения любых будущих документов, чтобы снизить этот риск..
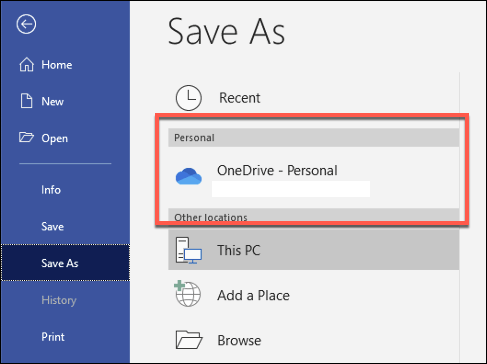
Использование OneDrive не дает гарантии, что будущие документы Word не будут или не смогут быть повреждены. Однако это может помочь вам восстановить документы Word, если локальный файл утерян или поврежден, особенно если ваш компьютер вышел из строя и вам пришлось переустановить винду.
Если жесткий диск выходит из строя, вы можете вместо этого быстро загружать файлы Word из облачного хранилища OneDrive, экономя время.
Планирование и создание более качественных документов в Microsoft Word
Знание того, как восстановить документ Word, может помочь вам сэкономить часы вашего времени, но лучшие исправления — это те, которые вы вносите до того, как начнете работать. Сохранение файла в OneDrive (или с помощью Word Online ) поможет обеспечить безопасность файлов Word при внесении в них изменений, что значительно облегчит восстановление в случае сбоя вашего компьютера.
Если вы обновились до более новой версии Word, вам может потребоваться конвертируйте ваши документы Word перейти на новый формат документов, например DOCX. Файлы DOCX меньше по размеру, лучше отформатированы и оптимизированы для последних версий Word, что значительно снижает вероятность сбоя Word, особенно для больших документов.
.