Нет ничего более неприятного, чем работа над документом Word, который оказывается поврежден. Поврежденный файл невозможно открыть, что делает невозможным его редактирование или распечатку.
Но нет причин терять надежду. В этом руководстве мы рассмотрим все способы восстановить файл Word и привести его в нормальное состояние.
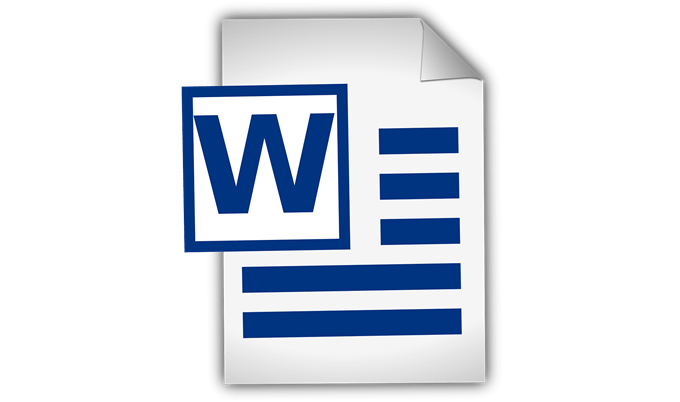
Почему мой файл был поврежден?
Существует ряд причин, по которым файл может быть поврежден. Это может быть связано с перебоями в подаче электроэнергии. Это также может быть связано с тем, что вы удалили устройство хранения, на котором сохранен файл, и проигнорировали параметр безопасного удаления.
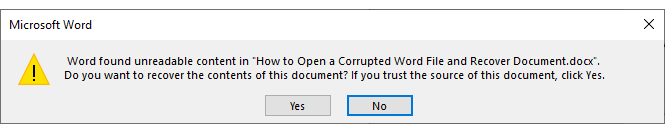
Возможно также, что само устройство хранения данных повреждено.
Как восстановить поврежденные документы Word
Примечание. Прежде чем использовать любой из перечисленных ниже методов восстановления данных, создайте копию поврежденного файла Word и поместите ее в безопасное место на своем компьютере.
Файл RepairWord с помощью Microsoft Word
В Word есть встроенный инструмент для исправления поврежденных файлов. В большинстве случаев этого должно быть достаточно для устранения проблемы.
Откройте MicrosoftWord и выберите Файл >Открыть . Найдите и выберите поврежденный файл. Но вместо того, чтобы открывать файл как обычно, используйте раскрывающееся меню и выберите Открыть и восстановить .
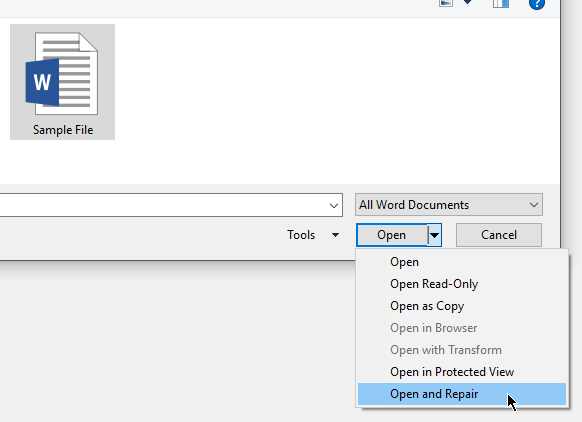
Word попытается восстановить файл и затем открыть его. Если это не помогло, попробуйте повторить процесс — только на этот раз выберите Восстановить текст из любого файла в раскрывающемся меню, чтобы заменить Все документы Word .
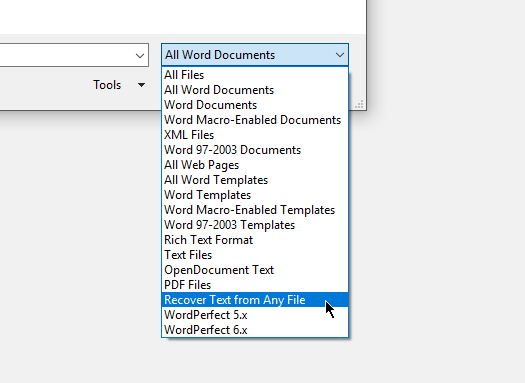
Восстановить текст с помощью 7-Zip
7-Zip — бесплатное программное обеспечение, используемое для сжатия и распаковки файлов. Идея этого метода состоит в том, чтобы использовать программу для получения текста из поврежденного файла с помощью файлового менеджера 7-Zip.
Сначала вам необходимо скачать и установить 7-Zip. Открыто готово, открываем программу. Найдите свой файл и выберите его.
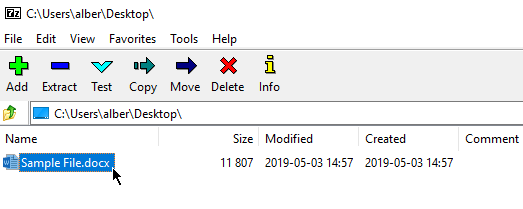
Нажмите Извлечь . Появится окно. Вы можете установить место назначения или использовать место сохранения по умолчанию. Нажмите ОК , чтобы продолжить.
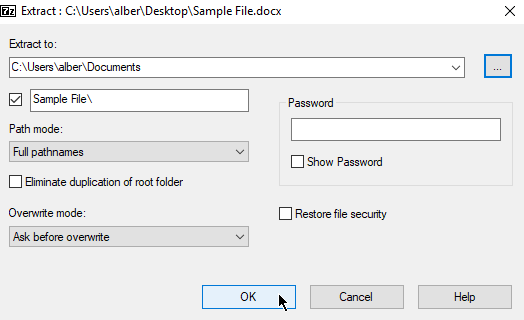
7-Zip создаст папку в указанном вами месте. Папка будет иметь то же имя, что и поврежденный файл.
Откройте папку и дважды щелкните подпапку Word . Внутри вы найдете XML-файл с надписью Document .
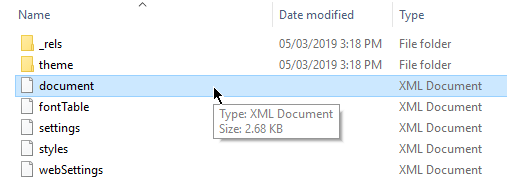
Откройте любой веб-браузер и откройте там файл документа. Это покажет текст внутри поврежденного файла.
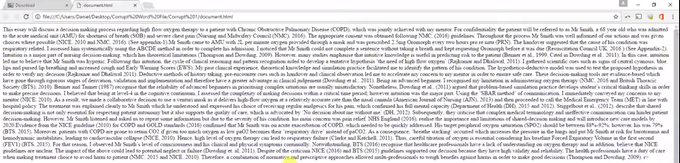
Примечание. Поврежденный файл будет выглядеть неряшливо и не будет иметь структуру, похожую на типичный XML-файл.
Здесь вы можете скопировать текст и вставить его в новый документ Word.
Всегда имейте резервную копию
Лучший способ гарантировать, что вы не столкнетесь с подобными проблемами, — это иметь резервную копию файла.
Вы можете создать копию документа Word и загрузить ее в облачный сервис, например Дропбокс или Гугл Диск.
В качестве дополнительного бонуса вы можете редактировать загруженные файлы Word и редактировать их в любое время, пока у вас есть стабильное подключение к Интернету.
Вы также можете настроить Word автоматически на создание резервной копии, настроив его параметры.
Перейдите в Файл >Параметры >Дополнительно . Найдите подраздел Сохранить и установите флажок Всегда создавать Резервная копия .
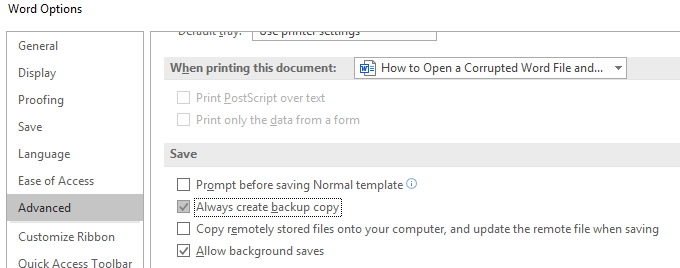
Наличие средств на случай непредвиденных обстоятельств избавит вас от головной боли, связанной с поврежденными документами.
.